Como ativar e desativar o touchpad nos Chromebooks

- 3148
- 954
- Mrs. Willie Beahan
Está sujeira ou lixo preso no touchpad do seu Chromebook? Desativar o touchpad antes de dar uma limpeza rápida é uma boa ideia. Você também pode desativar seu touchpad se estiver com defeito ou usar um mouse externo (USB ou Bluetooth). Este tutorial abrange maneiras diferentes de desativar e ativar o touchpad em um Chromebook.
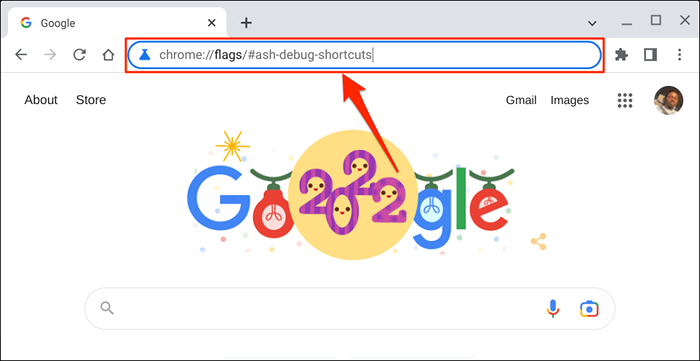
- Digite teclado na barra de pesquisa, abra os atalhos de teclado de depuração e menu suspenso e selecione Ativado ativado.
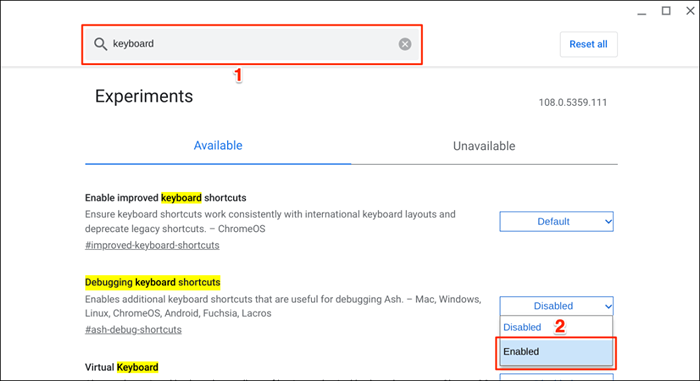
Você também pode acessar a opção "Debuging Teclado de teclado" através do Google Chrome.
Digite ou pasta Chrome: // sinalizadores/#Ash-debug-shortcuts na barra de endereço do navegador Chrome e pressione Enter. Isso deve abrir o aplicativo Flags e destacar “Atalhos de teclado de depuração.”
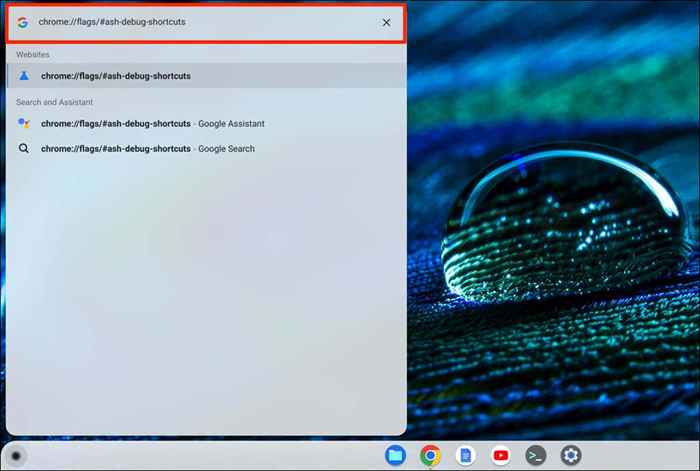
- Selecione reiniciar ou relançar para continuar. Isso reiniciará seu Chromebook e desativará seu touchpad.
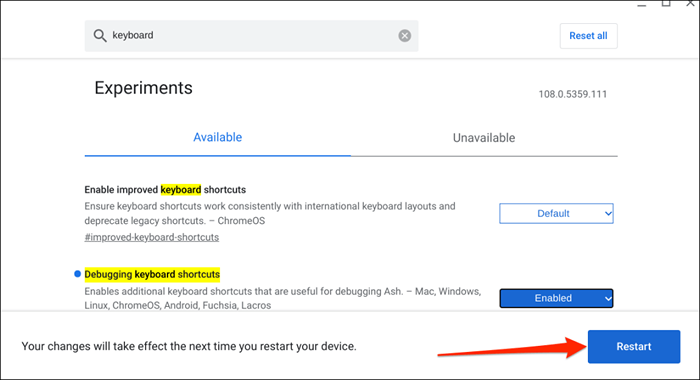
Lembre -se de que a bandeira do Chrome é experimental, instável e pode não funcionar no seu Chromebook. Desativar seu touchpad pode até causar outros componentes de hardware, como o teclado, para funcionar mal.
Não podíamos desativar o touchpad em nosso dispositivo de teste-um Chromebook executando o Chromeos 108.0.5359.111. No entanto, ativar o sinalizador "Debuging Teclado de teclado" desativou o touchpad no Chromebooks executando o Chromeos 80 ou mais antigo. A bandeira não parece funcionar em versões mais recentes do sistema operacional do Chrome.

Se você não pode desativar seu touchpad, seu Chromebook provavelmente não suporta o sinalizador "Debugging Teclado". Também é possível que seu fabricante do Chromebook desativasse a funcionalidade no nível do sistema.
Reative o touchpad do seu Chromebook
Você pode reativar seu touchpad sem inserir o menu Chrome Flags ou reiniciar seu Chromebook.
Pressione Pesquisa + Shift + T no teclado para ligar o touchpad do seu Chromebook de volta.

Toque, toque ou deslize o touchpad do seu Chromebook e verifique se funciona. Reinicie seu Chromebook se o touchpad não detectar gestos de toque ou deslizar.
Desative o touchpad através do modo tablet
Usando o seu Chromebook como um tablet desativa o touchpad ou trackpad. Se você tiver um Chromebook conversível ou de tela sensível ao toque, vire a tela sobre a dobradiça para colocá -la no modo tablet. Isso desativará o touchpad e o teclado físico do seu Chromebook e abrirá o teclado na tela.

Você pode conectar e usar um mouse externo no modo tablet, mas isso trocará seu Chromebook de volta ao modo de laptop.
Desative o toque para clique
O recurso "Tapo-to-Click" permite que você clique com a esquerda no Chromeos tocando no trackpad ou no touchpad. Desative o recurso se você tocar ou escovar seu touchpad sem querer com muita frequência.
Desativando o “TAP-to-Click” apenas desativa as torneiras do touchpad, não toda a funcionalidade do touchpad. No entanto, ele impede o seu Chromebook de selecionar ou clicar em itens quando você toca acidentalmente no touchpad.
- Abra o aplicativo de configurações do seu Chromebook, selecione o dispositivo na barra lateral e selecione Mouse e Touchpad.
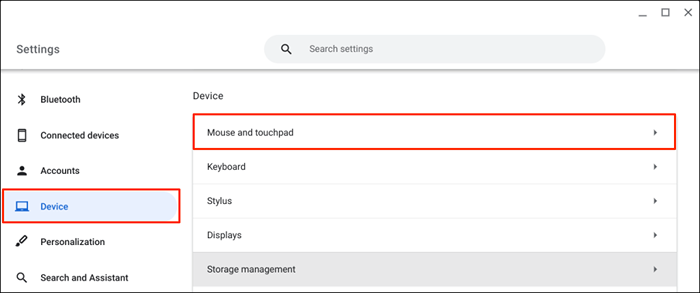
- Desativar ativar o toque para clicar na página Configurações do Touchpad.
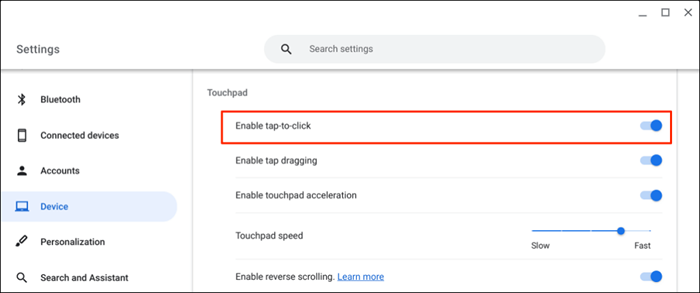
Obtenha suporte técnico
Ao contrário do Chromeos, é mais fácil desativar o trackpad/touchpad em computadores Windows e Mac. Os métodos acima são atualmente as soluções alternativas disponíveis para desativar o touchpad no Google Chromebook. Entre em contato com o fabricante do Chromebook ou visite uma oficina de computadores se precisar desesperadamente desativar seu touchpad.

