Como ativar e conectar -se à área de trabalho remota no Windows 11/10
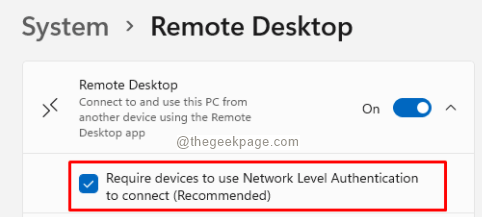
- 2857
- 768
- Enrique Crist
O Remote Desktop é um recurso importante que é suportado pelo Windows que permite que os usuários se conectem a um computador remoto e até controlem o computador remoto pela Internet. No entanto, para permitir esse recurso, certas configurações de configurações são feitas para serem feitas no seu PC, bem como no PC remoto.
Para usar e controlar o desktop remoto, três coisas precisam ser feitas:
- Ativar recurso de desktop remoto
- Conectar usando o cliente de desktop remoto
- Permitir as conexões remotas no firewall.
Somente quando todas as três configurações são feitas no seu PC, a área de trabalho remota pode ser acessada. Observe que algumas configurações também devem ser feitas na área de trabalho remota. Neste artigo, focaremos nas configurações que devem ser feitas no seu PC.
Índice
- Como ativar o recurso de desktop remoto no Windows 11
- Como conectar usando o cliente de desktop remoto no Windows 11
- Como permitir conexões remotas no firewall
Como ativar o recurso de desktop remoto no Windows 11
Método 1: A partir de configurações
Etapa 1: Abra a caixa de diálogo Run usando as chaves Windows+r.
Etapa 2: digite o comando abaixo e pressione o Digitar chave.
MS-Settings: Remotesktop
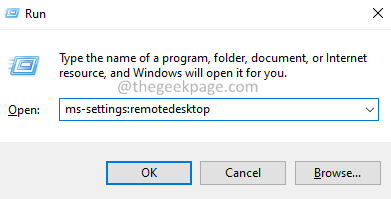
Etapa 3: Na janela aparecendo, clique em Área de trabalho remota como mostrado abaixo.
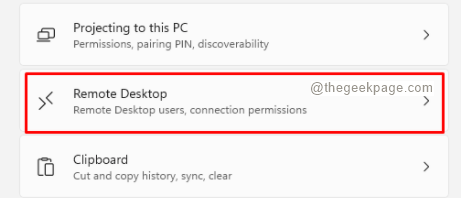
Etapa 4: Na próxima tela, alterne o botão para ativar o recurso de desktop remoto.
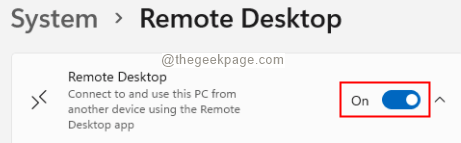
Etapa 5: No pop-up de desktop remoto que aparece, clique no confirme botão.
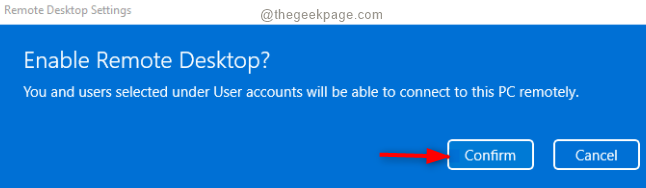
Etapa 6: agora, marque a opção Requer dispositivos para usar a autenticação do nível da rede para conectar (recomendado)
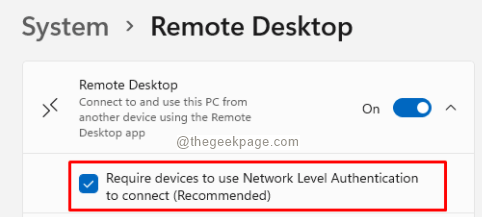
Etapa 7: Abra a caixa de diálogo Run novamente.
Etapa 8: Digite o comando abaixo e pressione Digitar.
ao controle.exe /nome Microsoft.NetworkandSharingCenter
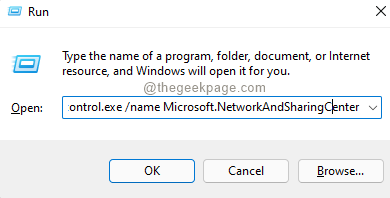
Etapa 9: nas janelas que aparecem, do lado esquerdo, clique em Alterar configurações de compartilhamento avançado.
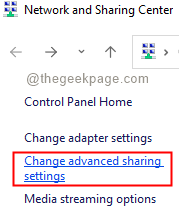
Etapa 10: na janela aparecendo, sob o Descoberta de rede Seção, clique em Ligue a descoberta de rede.
Etapa 11: Clique em Salvar alterações.
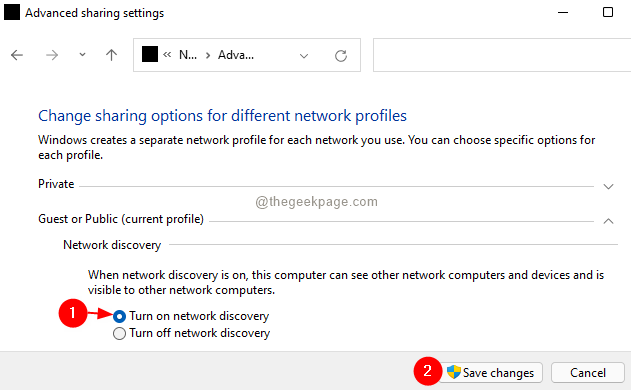
Método 2: do painel de controle
Etapa 1: Abra a caixa de diálogo Executar usando as chaves Windows+R.
Etapa 2: Na janela de abertura, digite o comando abaixo e pressione no Digitar chave.
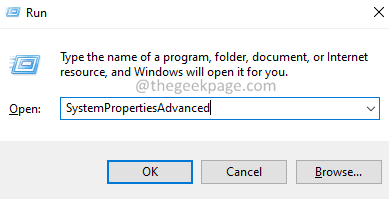
Etapa 3: no Propriedades do sistema janela que abre, clique no Controlo remoto aba.
Etapa 4: sob o Assistência remota seção, verifique o Permitir conexões de assistência remota a este computador opção.
Etapa 5: na seção de desktop remota, Permitir conexões remotas neste computador.
Etapa 6: Verificar a opção Permitir conexões apenas de computadores executando desktop remoto com autenticação de nível de rede (recomendado).
Etapa 7: Clique em Aplicar e depois clique em OK.
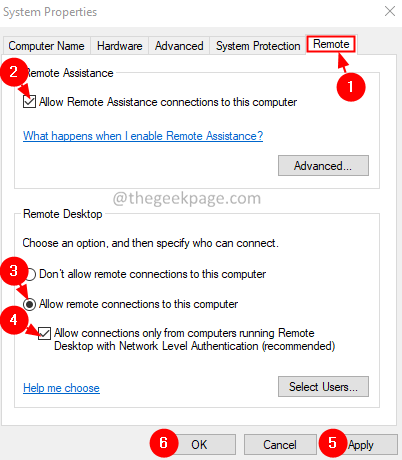
Com essas alterações simples, uma área de trabalho remota será ativada em seu sistema.
Método 3: Da linha de comando
Este método é especialmente útil quando você está escrevendo algum script que precisa de você para ativar o desktop remoto algumas vezes.
Etapa 1: Abra a caixa de diálogo Run com Windows+r.
Etapa 2: Na janela de diálogo Run, digite cmd e segure as chaves Ctrl+Shift+Enter. Isso abre o prompt de comando elevado.
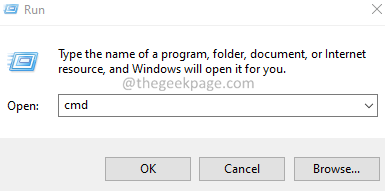
Etapa 3: Na janela UAC que aparece, clique em Sim.
Etapa 4: Para ativar a área de trabalho remota, precisamos executar o comando abaixo no prompt de comando.
reg add "hkey_local_machine \ System \ currentControlset \ Control \ Terminal Server" /V fdenytsConnections /t reg_dword /d 0 /f
Método 3: De PowerShell
Este método é especialmente útil quando você está escrevendo algum script que precisa de você para ativar o desktop remoto algumas vezes.
Etapa 1: Abra a caixa de diálogo Run com Windows+r.
Etapa 2: Na janela de diálogo Run, digite Powershell e segure as chaves Ctrl+Shift+Enter. Isso abre a janela elevada do PowerShell
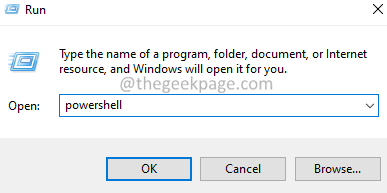
Etapa 3: Na janela UAC que aparece, clique em Sim.
Etapa 4: Para ativar a área de trabalho remota, precisamos executar o comando abaixo na janela PowerShell elevada.
Set -ItemProperty -Path 'Hklm: \ System \ CurrentControlSet \ Control \ Terminal Server' -name "fdenytsConnections" -Value 0
Isso é tudo.
Como conectar usando o cliente de desktop remoto no Windows 11
Método 1: A partir do aplicativo legado de desktop remoto
Etapa 1: Abra a caixa de diálogo Run.
Etapa 2: Digite o comando mstsc e acertar Digitar.
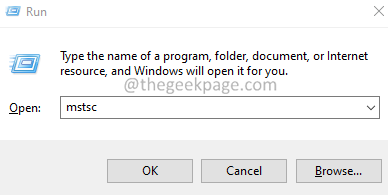
Etapa 3: Na janela Remote Desktop Connection, insira o nome do seu computador e clique no botão Connectar.
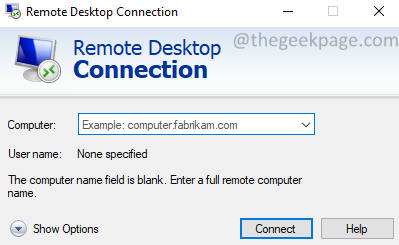
Etapa 4: se você deseja entrar no nome de usuário, clique no botão Mostrar opções.
Etapa 5: agora, entre no nome de usuário e conecte -se.
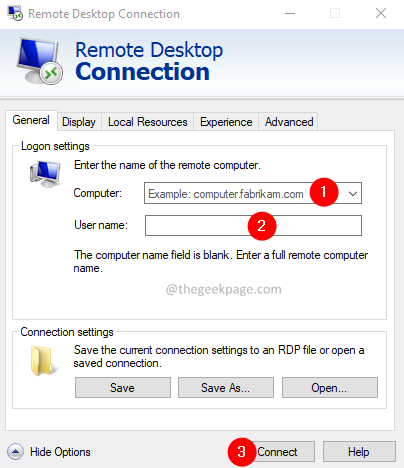
Método 2: Microsoft Remote Desktop App
Etapa 1: Visite a Microsoft Store e faça o download do aplicativo Remote Desktop Microsoft Remote.
Etapa 2: baixe, instale e inicie o aplicativo.
Etapa 3: Abra o aplicativo de desktop remoto.
Etapa 4: clique no símbolo + no canto superior direito da janela e escolha PCs do suspensão.
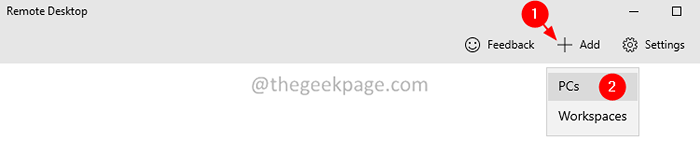
Etapa 4: na janela de abertura, entre no nome do computador e clique em Salvar.
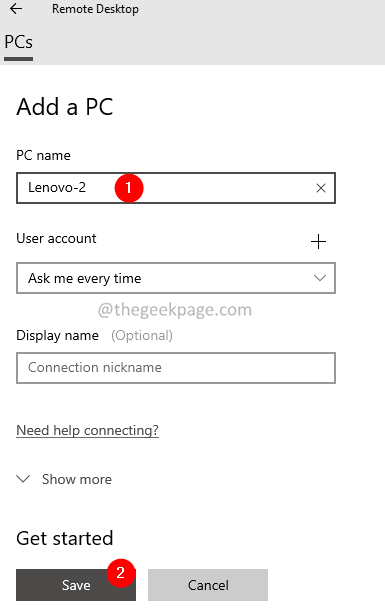
Etapa 5: clique no ícone correspondente ao nome do PC para iniciar a conexão.
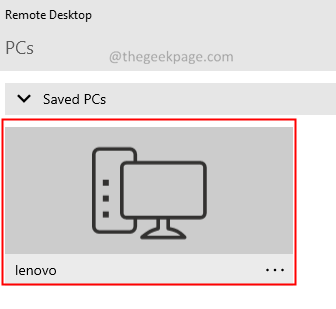
É isso e você estará conectado. Pode -se também usar qualquer terceiro software para conexão de desktop remota.
Como permitir conexões remotas no firewall
Método 1: A partir de configurações de firewall
Etapa 1: abra a janela de corrida com as chaves Windows + r
Etapa 2: Tipo Controle firewall.cpl, e acertar Digitar
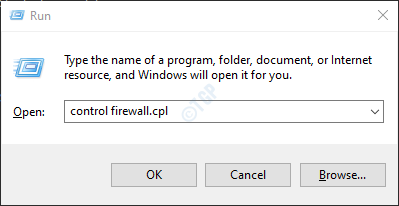
Etapa 3: No menu lateral esquerdo, clique em Permitir um aplicativo ou recurso através do Windows Defender Firewall
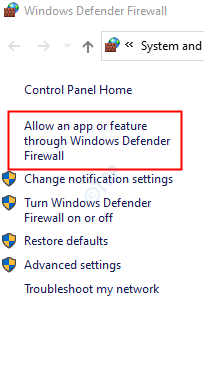
Etapa 4: na janela de aplicativos permitidos, localize Área de trabalho remota e Desktop remoto (WebSocket) e verifique se é Verificado. Verifique se isso é verificado para ambos Privado e público Redes.
Etapa 5: finalmente, clique no OK botão.
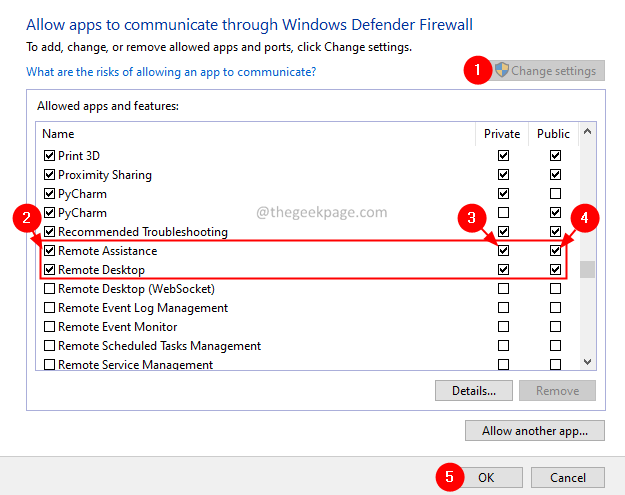
Método 2: do prompt de comando
NOTA: Esses comandos podem ser executados a partir do prompt de comando ou PowerShell. Para demonstração, usaremos o prompt de comando.
Etapa 1: Abra a caixa de diálogo Run com Windows+r.
Etapa 2: Na janela de diálogo Run, digite cmd e segure as chaves Ctrl+Shift+Enter. Isso abre o prompt de comando elevado.
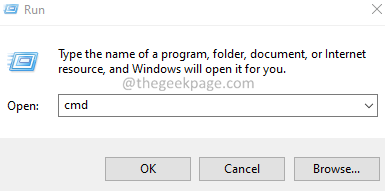
Etapa 3: Na janela UAC que aparece, clique em Sim.
Etapa 4: Para permitir conexões remotas no firewall, precisamos executar o comando abaixo no prompt de comando.
Netsh Advfirewall Firewall Set Regra Group = "Remote Desktop" New Enable = Yes
Método 3: De PowerShell
Este método é especialmente útil quando você está escrevendo algum script que precisa de você para ativar e desativar o desktop remoto algumas vezes.
Etapa 1: Abra a caixa de diálogo Run com Windows+r.
Etapa 2: Na janela de diálogo Run, digite Powershell e segure as chaves Ctrl+Shift+Enter. Isso abre a janela elevada do PowerShell
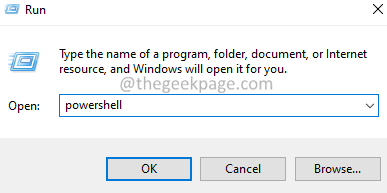
Etapa 3: Na janela UAC que aparece, clique em Sim.
Etapa 4: Para ativar a área de trabalho remota, precisamos executar o comando abaixo na janela PowerShell elevada.
Desativar -NetfirewallRule -DisplayGroup "Desktop remoto"
Isso é tudo.
Esperamos que este artigo tenha sido informativo. Obrigado pela leitura.
Por favor, comente e deixe -nos saber o método de que você mais gosta.
Além disso, mantenha -nos informados se enfrentar algum problema.
- « Corrigir houve um problema começando ao abrir disco rígido
- Fix Your Mail Caixa foi movido temporariamente no problema do servidor do Microsoft Exchange no Office 365 »


