Corrigir houve um problema começando ao abrir disco rígido
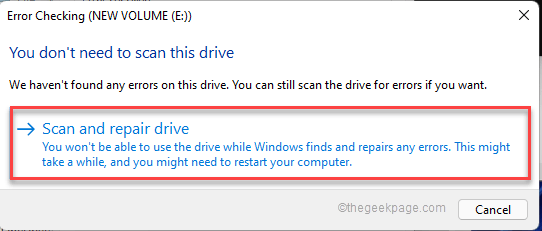
- 1819
- 327
- Wendell Legros
Quando o Windows não consegue ler um disco rígido interno ou externo, ele aparece "houve um problema começando ..." Esta mensagem de erro na sua tela. Esse erro geralmente não acontece quando o sistema é iniciado, mas aparece enquanto você tenta abrir o HDD/SSD de um atalho de outro HDD. Não entre em pânico se você vir esta mensagem de erro. Isso pode acontecer devido a malware ou filhote existente no HDD.
Índice
- Fix 1 - Execute uma varredura completa do HDD
- Corrigir 2 - Remova qualquer filhote
- Corrigir 3 - Remova o autorun.inf da unidade afetada
- Corrigir 4 - Execute uma varredura de disco
- Corrigir 5 - Remova a tarefa de BackgroundContainer
Fix 1 - Execute uma varredura completa do HDD
Executar a varredura completa do seu HDD deve detectar e quarentena os filhotes, malware do sistema.
1. Abra o Explorador de arquivos no seu sistema.
2. Então, no painel esquerdo, você notará a lista de unidades.
3. Agora, clique com o botão direito do mouse na unidade problemática de disco rígido e toque em “Mostre mais opções”Para acessar opções adicionais.
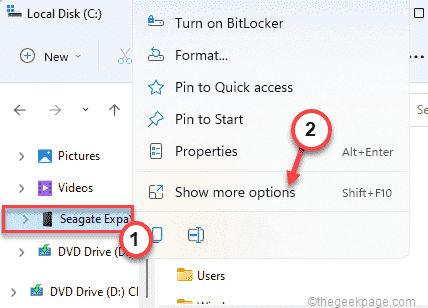
4. Em seguida, toque em “Digitalize com o Microsoft Defender… ”Para digitalizar seu disco rígido com a segurança do Windows.
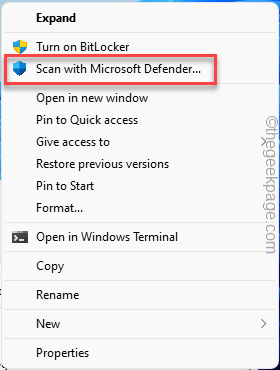
A segurança do Windows será aberta e o processo de digitalização começará.
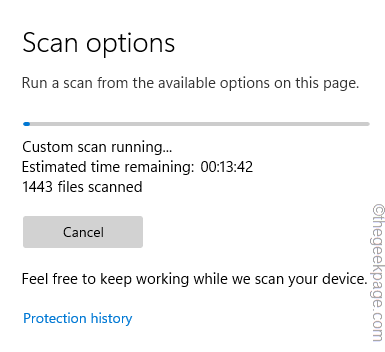
Vai demorar um pouco até que o processo de digitalização termine. Ele colocará em quarentena qualquer ameaça estrangeira presente na unidade. Agora, tente acessar a unidade usando o atalho novamente.
Corrigir 2 - Remova qualquer filhote
Se houver algum filhote (programa potencialmente indesejado) instalado devido a malware ou outros elementos, você verá esta mensagem de erro Rundll.
1. A princípio, pressione o Tecla Windows+R Teclas juntas.
2. Então, digite “regedit”E acerte Digitar Para acessar o editor de registro.
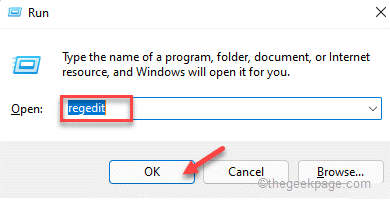
Aviso - Uma única modificação errada na chave pode destruir seu sistema irreversivelmente.
Quando o editor de registro se abrir, clique em “Arquivo““. Em seguida, toque em “Exportar”Para criar um novo backup de registro em seu sistema.
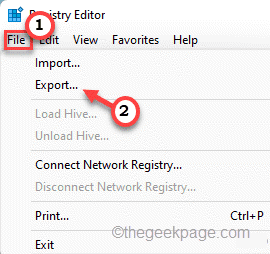
3. No lado esquerdo, navegue dessa maneira ~
Hkey_current_user \ software \ microsoft \ windows \ currentVersion \ run
4. No lado direito, você encontrará alguns valores associados à Microsoft ou a terceiros.
5. Observe cuidadosamente se você pode encontrar alguma entrada suspeita aqui.
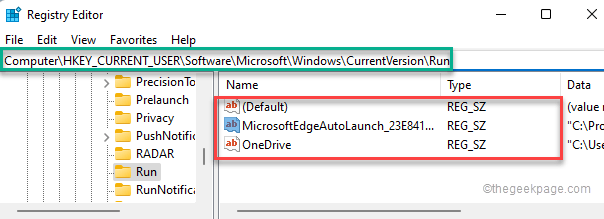
6. Em seguida, clique com o botão direito do mouse no filhote suspeito e depois toque em “Excluir““.
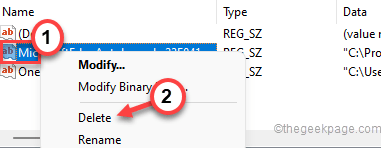
7. Se você notar um prompt, toque em “Sim”Para removê -lo do seu computador.
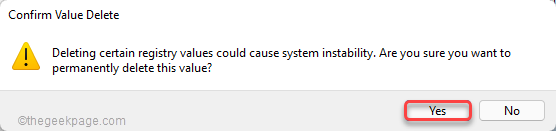
8. Em seguida, vá para esses locais do registro e verifique se você pode encontrar algum valor suspeito do registro.
Se você puder encontrar um, remova -o seguindo as mesmas etapas que discutimos antes.
Hkey_current_user \ software \ microsoft \ windows \ currentVersion \ runonce hkey_local_machine \ software \ microsoft \ windows \ currentVersion \ run hkey_local_machine \ software \ microsoft \ windows \ currentSion \ runonnce
Depois de terminar de remover todas as entradas do editor de registro, feche -o e reiniciar seu computador.
Depois de reiniciar o seu dispositivo, tente acessar a unidade de disco rígido mais uma vez.
Corrigir 3 - Remova o autorun.inf da unidade afetada
Autorun.O arquivo INF é usado para executar automaticamente os componentes Autorun e AutoPlay em uma unidade de armazenamento. Se houver algum autorun corrompido.O arquivo inf -.
Passo 1
1. Abra o File Explorer.
2. Então, toque no “Este PC““.
3. Aqui, você encontrará todas as unidades e dispositivos conectados. Anote a letra de acionamento da unidade afetada.
Isso é "E:" no nosso caso.
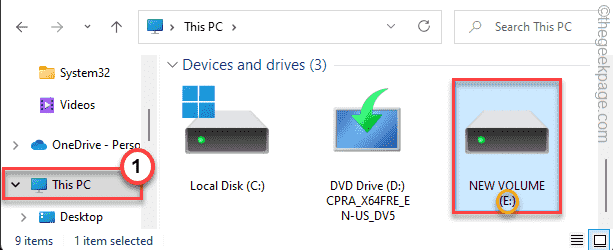
Passo 2
1. A princípio, pressione o Tecla Windows e tipo “cmd““.
2. Então, clique com o botão direito do mouse no “Prompt de comando”E toque em“Executar como administrador““.
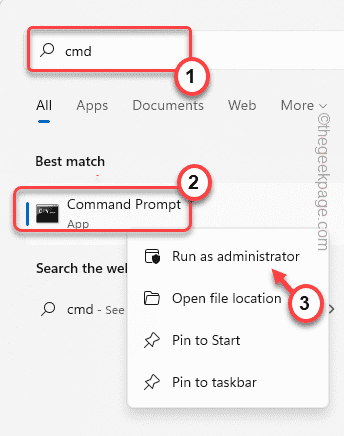
3. Agora, você tem que navegar para a unidade afetada usando o comando CD.
CD Afetado letra de acionamento:
[Basta substituir o “Carta de acionamento afetado:”Com a letra de unidade com a qual você está enfrentando esse problema.
Exemplo - no nosso caso, a letra de unidade é “E:““. Então, o comando será-
CD E:
]
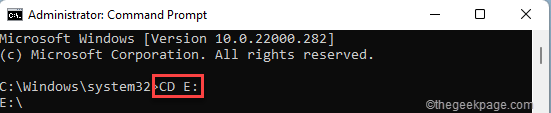
4. Agora, copiar colar esses dois comandos e atingem Digitar Para remover o autorun.arquivo inf.
Attrib -r -s -h e: \ autorun.Inf del /f E: \ autorun.inf
[Como você pode entender que o “f:”É a letra de acionamento da unidade afetada.
Você pode substituí -lo pela letra de acionamento do sistema afetado em seu sistema.]

Depois que o processo concluir, feche o terminal do prompt de comando e reiniciar o sistema de uma só vez.
Em seguida, tente acessar o HDD novamente. Desta vez, será aberto normalmente.
Corrigir 4 - Execute uma varredura de disco
Você precisa executar uma operação de verificação de disco para digitalizar e reparar a unidade afetada.
1. A princípio, pressione o Chave do Windows+e teclas juntas.
2. Vou ao "Este PC““.
3… Quando a janela do explorador de arquivos se abre, clique com o botão direito do mouse na unidade afetada e toque em “Propriedades““.
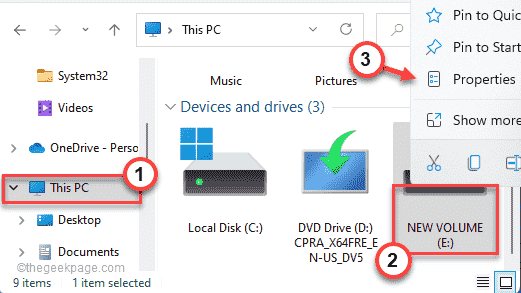
4. Na janela de propriedades, vá para o “Ferramentas" aba.
5. Aqui, na parte de 'verificação de erros', toque em "Verificar”Para verificar o disco.
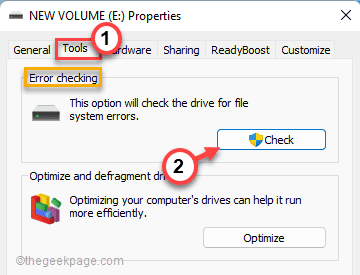
6. Agora, toque em “Drive de escaneamento e reparo”Para deixar o Windows digitalizar e reparar a unidade afetada automaticamente.
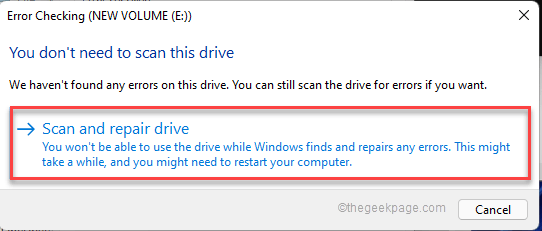
Deixe o Windows um pouco de tempo para consertar a unidade no seu computador.
Corrigir 5 - Remova a tarefa de BackgroundContainer
A tarefa de BackgroundContainer pode causar esse problema em alguns dos casos. Excluir deve ajudá -lo.
1. A princípio, pressione o Chave do Windows+R teclas juntas.
2. Então, digite “TaskSchd.MSc”E acerte Digitar.
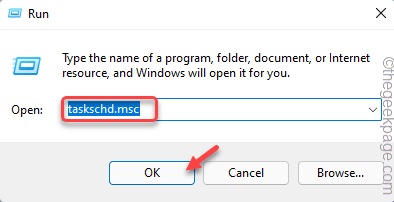
3. Agora, toque no “Biblioteca de agendamento de tarefas" do lado esquerdo.
4. Então, no lado direito, clique com o botão direito do mouse no “BackgroundContainer”Tarefa e toque em“Excluir”Para removê -lo.
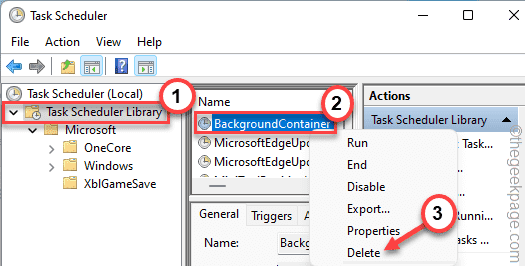
5. Mais uma vez, toque em “Sim”Para remover a tarefa do seu sistema.
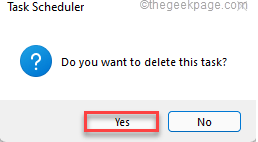
Depois disso, feche o agendador de tarefas no seu computador. Em seguida, execute uma reinicialização do sistema normal.
Após a reinicialização, tente acessar a unidade de disco rígido novamente. Desta vez, ele se abrirá sem mais problemas.
- « Como corrigir o código de erro do Outlook 0x8004060c no Windows 11/10
- Como ativar e conectar -se à área de trabalho remota no Windows 11/10 »

