Fix Your Mail Caixa foi movido temporariamente no problema do servidor do Microsoft Exchange no Office 365
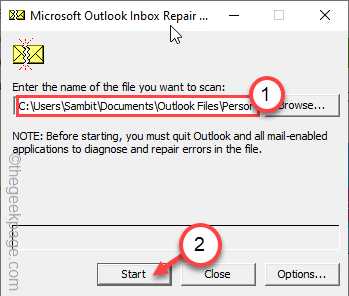
- 2520
- 795
- Arnold Murray
Ao abrir uma nova sessão no Office 365 em seu sistema de escritório, você pode ver esta mensagem de erro 'Sua caixa de correio foi movida temporariamente no Microsoft Exchange Server'. A Microsoft altera o servidor do Outlook, caso haja alguns problemas com o existente. Mas, neste caso, você pode perder alguns dos valiosos dados do usuário. Então, você precisa reajustar manualmente as configurações o mais rápido possível. Basta seguir estas instruções fáceis para corrigir esse problema rapidamente.
Índice
- Corrigir 1 - Remova perfis de Outlook adicionais
- Corrija 2 - crie um novo perfil e remova o mais antigo
- Corrigir 3 - Execute a ferramenta de reparo da caixa de entrada para o Outlook
Corrigir 1 - Remova perfis de Outlook adicionais
Os clientes de email adicionais conectados ao seu perfil do Outlook podem interferir e causar esse problema. Você tem que remover todos os perfis, exceto o seu principal.
[[
OBSERVAÇÃO -
Você estará removendo os perfis do Outlook do seu sistema. Isso significa que todos os dados, o conteúdo offline em cache dos perfis desaparecerá. Então, você pode criar um backup offline desses perfis.
]
1. No começo, feche o Outlook se você o abriu.
2. Então, pressione o Chave do Windows+R teclas juntas.
3. Em seguida, tipo “ao controle”E clique em“OK““.
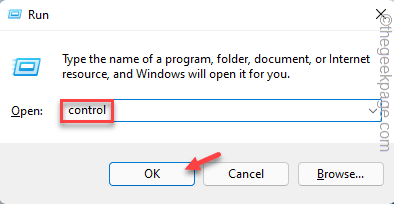
4. Quando o painel de controle abrir, clique no ícone suspenso “Visto por:”E defina -o como“Ícones pequenos““.
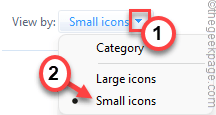
5. Agora, toque no “Mail (Microsoft Outlook) (32 bits)““.

6. Depois disso, clique em “Mostrar perfis… ”Para ver a lista de perfis do Outlook associados ao seu sistema.
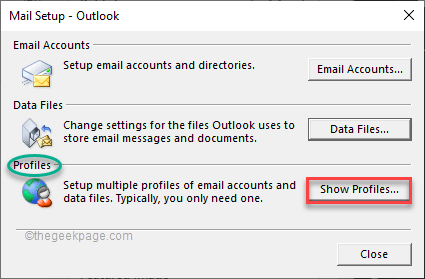
7. Aqui, você encontrará sua conta de email principal e todas as outras contas adicionais.
8. Agora, selecione qualquer conta não essencial e toque em “Remover““.

9. Você receberá uma mensagem de aviso. Depois de ler, toque em “Sim”Para confirmar sua ação.
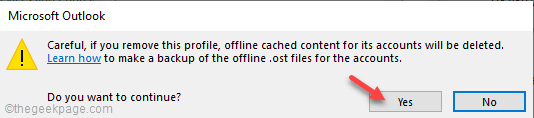
10. Então, repita Etapa 8 e Etapa 9 Para remover todos os perfis adicionais exceto o principal.
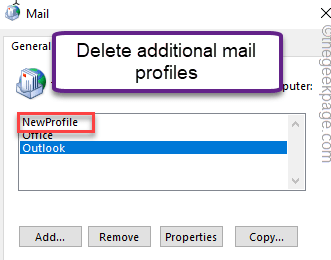
11. Depois de remover os perfis adicionais, toque em “Aplicar" e "OK”Para salvar as mudanças.
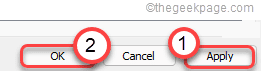
Agora, feche a janela do painel de controle. Em seguida, inicie o Outlook em seu sistema.Verifique se você ainda está vendo a mensagem de erro ou não.
Corrija 2 - crie um novo perfil e remova o mais antigo
Se o problema ainda persistir, você pode criar um novo perfil no local do existente e remover o mais antigo do Outlook.
1. Excelente perspectiva no seu sistema, se ele já estiver aberto.
2. No início, pressione a tecla Windows e digite “painel de controle““.
3. Então, toque no “Painel de controle" para acessar.

4. Agora, clique no ícone suspenso “Visto por:““.
5. Em seguida, selecione o “Ícones pequenos”Da lista suspensa.
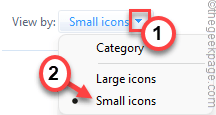
6. Agora, clique no “Mail (Microsoft Outlook) (32 bits)““.

7. Agora, clique em “Mostrar perfis… ““.
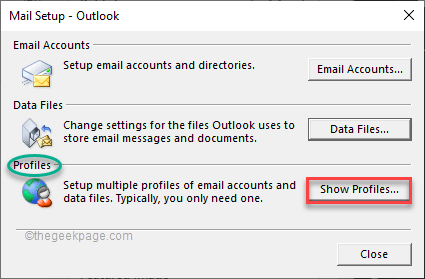
8. Em seguida, toque em “Adicionar““.
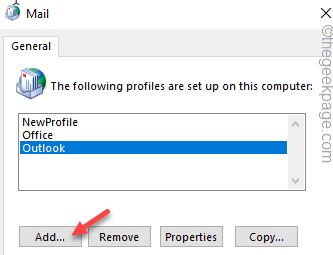
9. Agora, nomeie o novo perfil como desejar.
10. Em seguida, toque em “OK”Para prosseguir para a etapa de configuração do e -mail.
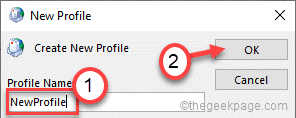
11. Agora preencha os detalhes da configuração do e -mail de acordo.
Se você deseja configurar uma conta IMAP ou Microsoft 365, selecione “Configuração manual ou tipos adicionais de servidor”Opção e siga as instruções na tela.
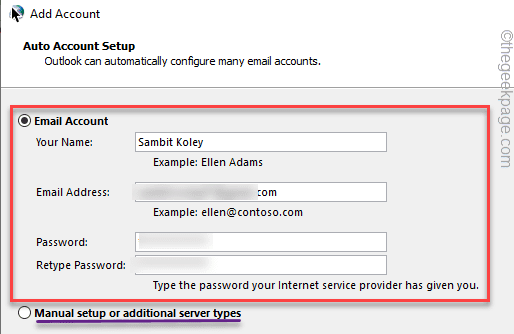
12. Depois de terminar, toque em “Terminar”Para completar o processo.
13. Agora tudo o que você precisa fazer é remover o mais antigo do seu sistema.
14. Depois de voltar para a janela do correio, toque no conta mais antiga em que você está enfrentando este problema.
15. Em seguida, clique em “Remover”Para excluí -lo do seu sistema.

16. Depois de remover a conta mais antiga, Selecione o "Sempre use este perfil““.
17. Em seguida, toque no suspensão e selecione a nova conta que você acabou de configurar (é 'Novo perfil'no nosso caso) para defini -lo como o padrão.
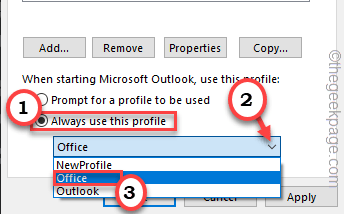
18. Em seguida, clique em “Aplicar" e "OK”Para salvar essas mudanças.
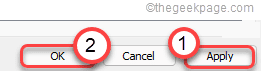
Depois disso, feche o painel de controle. Em seguida, abra o Outlook em seu sistema e verifique o status do problema.
Corrigir 3 - Execute a ferramenta de reparo da caixa de entrada para o Outlook
Você precisa executar a ferramenta de reparo da caixa de entrada ou o ScanPST para o Outlook para corrigir o problema.
1. Feche a perspectiva do seu sistema.
2. Depois disso, vá para este local -
C: \ Arquivos de Programas (x86) \ Microsoft Office \ Root \ Office16
OBSERVAÇÃO - A localização do Scanpst O arquivo pode diferir dependendo do tipo de instalação em seu sistema.
- Outlook 2016: C: \ Arquivos de Programas (x86) \ Microsoft Office \ Root \ Office16
- Outlook 2013: C: \ Arquivos de Programas (x86) \ Microsoft Office \ Office15
- Outlook 2010: C: \ Arquivos de Programas (x86) \ Microsoft Office \ Office14
- Outlook 2007: C: \ Arquivos de Programas (x86) \ Microsoft Office \ Office12
3. Agora, role para baixo até o “Scanpst”Arquivo executável no diretório.
4. Então, Duplo click nele para executá -lo.
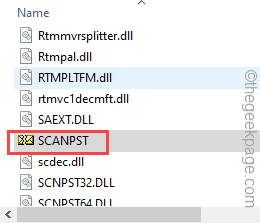
5. Quando a ferramenta de reparo da caixa de entrada do Microsoft Outlook se abrir, toque em “Navegar““.
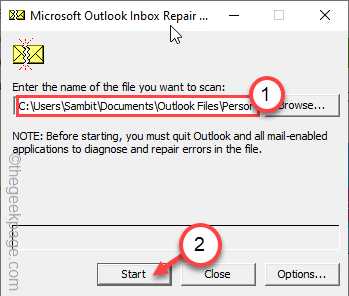
6. Agora, abra o “Arquivos do OutlookPasta para acessar.
7. Aqui, você encontrará o “*.PST" arquivo. Selecione -o e toque em “Abrir““.
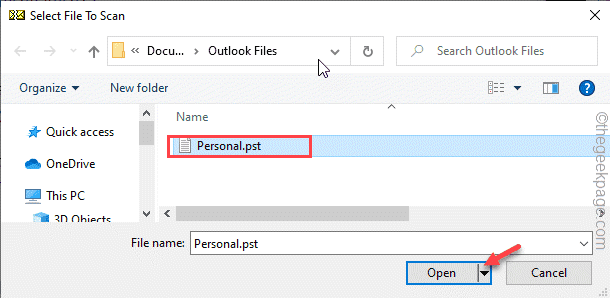
8. Finalmente, toque em “Começar”Para iniciar o processo de digitalização.
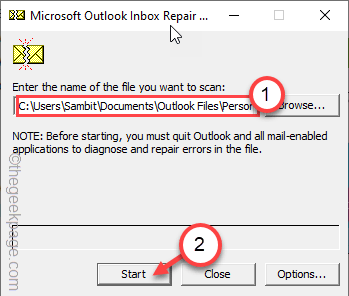
Aguarde para o seu sistema reparar o arquivo da caixa de entrada do Outlook.
Isso resolverá o problema que você está enfrentando atualmente.
- « Como ativar e conectar -se à área de trabalho remota no Windows 11/10
- Corrija o erro de restauração do sistema 0x8007025D no Windows 11/10 »

