Como desativar o recurso de layout SNAP no Windows 11
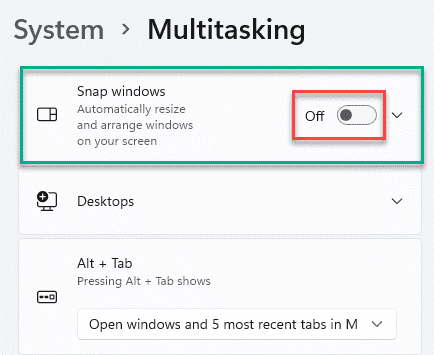
- 3000
- 412
- Wendell Legros
Um dos recursos mais discutidos do Windows 11 são os layouts de snap. O recurso Layouts Snap permite organizar seus aplicativos abertos em várias janelas sobre sua tela, tornando a multitarefa muito mais eficiente e fluida. Mas, e se você quiser desativar o recurso de layouts de snap no seu computador? Há um ajuste simples das configurações que podem desativar essa configuração no seu dispositivo.
Por que você deve desativar o layout do snap?
Existem alguns casos que podem fazer você desativar esse recurso.
1. Alguns aplicativos nunca usarão o recurso Snap Layouts (como jogos, aplicativos que utilizam aplicativos de tela cheia).
2. Você pode alternar erroneamente o recurso Snap Layouts tentando maximizar o aplicativo para torná-lo em tela cheia.
Como desativar o recurso Snap Layouts no Windows 11
Você pode desativar o recurso Layouts Snap no Windows 11 em um tempo muito curto.
1. A princípio, pressione o Chave do Windows+i teclas juntas.
2. Então, no lado esquerdo, clique no “Sistema“Guia para selecioná -lo.
3. Depois disso, no lado direito, toque no “Multitarefa" configurações.
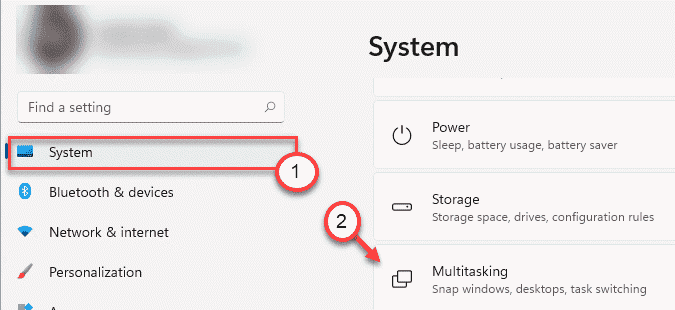
4. A primeira opção no lado direito será o “Snap Windows" configurações.
5. Apenas alterná -lo para “Desligado““.
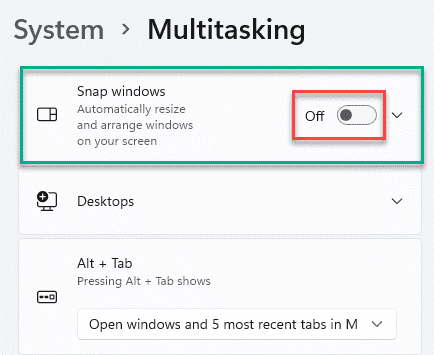
É isso! Você não verá as caixas de layouts de snap solicitando que você divida seus aplicativos em várias guias na sua tela.
Caso se você quiser reativar os layouts de snap do seu sistema, basta seguir estas etapas -
1. Abra a janela de configurações.
2. Em seguida, siga estas etapas -
Sistema> multitarefa
3. Simplesmente, alterne o “Snap Windows"Recurso para"Sobre““.
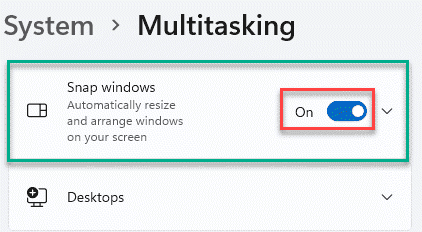
Isso permitirá o recurso Layouts Snap.
Razões para usar o recurso Layouts Snap
O recurso Layouts Snap permite que você use toda a extensão da sua tela durante a multitarefa. A maneira mais antiga de dividir a tela com as teclas do Windows+ seta teve suas próprias limitações. Mas o novo recurso de layout do snap está disponível com todos os aplicativos nativos do Windows e quase todos os outros aplicativos, o que o torna mais útil.
Então, sugerimos que você mantenha o recurso Layouts Snap ativado.
Quero saber como sobre o recurso de layouts de snap do Windows 11? Vá aqui.
- « Como resolver o alto uso da CPU pelo Windows PowerShell
- Como impedir que os aplicativos acessem o local no Windows 10/11 »

