Como impedir que os aplicativos acessem o local no Windows 10/11
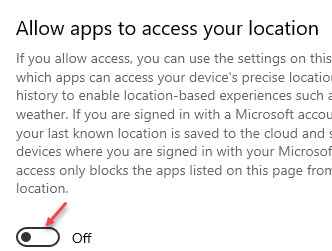
- 2917
- 35
- Randal Kuhlman
O Windows 10 vem com recurso de localização interno e muitos aplicativos do Windows podem ter acesso ao local . No entanto, o Windows permite que você personalize as configurações de localização para aplicativos e usuários. Na construção do Windows mais recente, você pode permitir ou impedir que os aplicativos acessem a localização no seu PC Windows 10. Quando permitido, todos os seus aplicativos do Windows podem usar os detalhes da sua localização.
O recurso de localização no aplicativo Configurações entrou em vigor do Windows 10 Build 17063 e além. Juntamente com as permissões de acesso ao local, as permissões de uso de controle para calendário, biblioteca, microfone e informação da conta do usuário também foram introduzidas. A nova atualização de configurações permite desativar o acesso de localização completamente para aplicativos individuais ou mesmo para o sistema operacional.
Desativar o acesso ao local para todo o sistema operacional desativará automaticamente o acesso ao local para todos os aplicativos e, quando você o habilitar, poderá impedir que aplicativos individuais acessem o local no seu PC Windows 10 PC. Desde então, muitos serviços e aplicativos do Windows têm acesso aos dados de sua localização (por exemplo, o aplicativo meteorológico para exibir o clima do seu país ou as notícias locais que geram notificação de notícias com base em sua região), você pode estar preocupado com sua privacidade e isso é Legit, especialmente, se for um aplicativo de terceiros.
Então, se você deseja desativar o acesso ao local para todos os aplicativos ou aplicativos específicos, veja como você pode:
Índice
- Método 1: Evite aplicativos para acessar a localização através do aplicativo de configurações
- Método 2: Desative o acesso do aplicativo ao local usando o editor de políticas de grupo
- Método 3: Desligue o acesso do local para aplicativos usando o Editor de Registro
Método 1: Evite aplicativos para acessar a localização através do aplicativo de configurações
O aplicativo Windows Settings é muito parecido com o painel de controle, mas um pouco mais avançado e com a categorização aprimorada, que ajuda você a fazer alterações e configurar a maneira como o sistema operacional funciona. Alterar as configurações de localização através da privacidade é uma das muitas opções de configurações que você pode definir. Vamos ver como fazer isso pelo dispositivo, para todos os aplicativos e para aplicativos individuais.
Como desativar o acesso ao local para todos os aplicativos?
No entanto, se você deseja manter o acesso do local ativado para o dispositivo (sistema operacional Windows 10), mas desative apenas para todos os aplicativos, você pode seguir as etapas abaixo:
Passo 1: Vá para Começar e tipo Localização Na barra de pesquisa do Windows.
Passo 2: Clique no resultado (Localização Configurações de privacidade) para chegar à janela Configurações de localização no Configurações aplicativo.
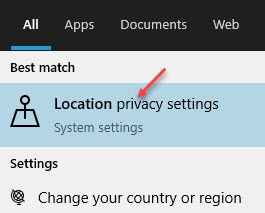
Etapa 3: Agora, no lado direito do painel, sob o Permita que os aplicativos acessem sua localização seção, deslize a alternância para a esquerda para desativá -la.
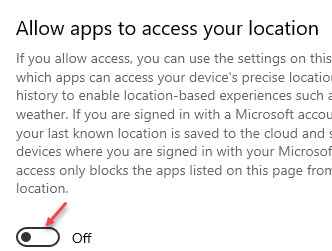
Você desativou com sucesso o acesso ao local para todos os aplicativos.
*Observação - Você também pode definir um local padrão, clicando no botão Definir padrão no Localização padrão seção.
Além disso, você também pode ir para o Histórico de localização seção e pressione o Claro botão para limpar o histórico de localização.
Como desativar o acesso ao local para aplicativos individuais?
Alguns de vocês podem querer o acesso ao local para o dispositivo e para todos os aplicativos, porque eles podem querer as atualizações de clima e notícias com base em seu país, e também para alguns aplicativos da Microsoft Store ou Windows. Portanto, se você deseja bloquear a localização para aplicativos específicos, por exemplo, apenas para Skype ou Câmera, siga as instruções abaixo:
Passo 1: aperte o Win + i Teclas juntas no seu teclado para iniciar o Configurações aplicativo.
Passo 2: No Configurações Janela, selecione o Privacidade opção.
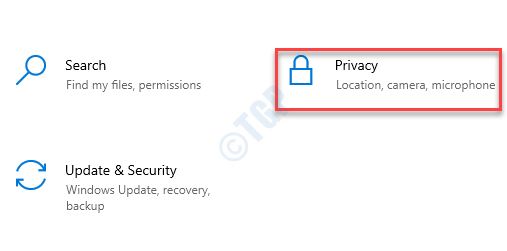
Etapa 3: Na próxima janela, no lado esquerdo do painel, role para baixo e embaixo Permissões de aplicativos, Clique em Localização.
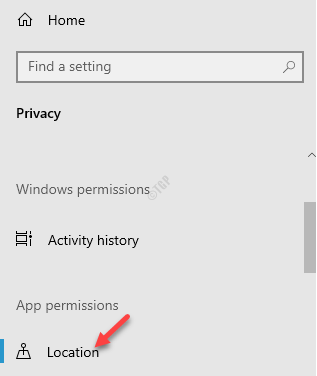
Passo 4: Em seguida, navegue até o lado direito da janela, role para baixo e vá para Escolha quais aplicativos podem acessar sua localização precisa seção.
Aqui, encontre o aplicativo para o qual você deseja desativar o acesso ao local (por exemplo, queríamos prevenir Skype de ter acesso ao local) e desligar a retirada.
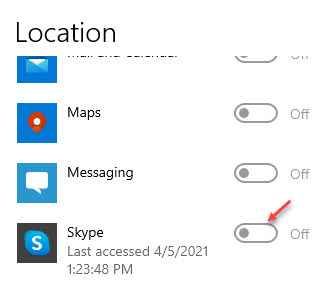
Agora, saia do aplicativo de configurações e o aplicativo do Skype não deve mais ter acesso à sua localização.
Para usuários do Windows 11
1 - aberto Configurações pressionando janelas chave e EU chave de uma só vez
2 - Agora, clique em privacidade e segurança do menu esquerdo
3 - Agora, no lado direito, apenas certifique -se de Serviços de palha e Deixe os aplicativos acessarem sua localização opção ambos estão ligados
4 - Agora, desligue, a configuração de localização para o aplicativo específico da lista abaixo
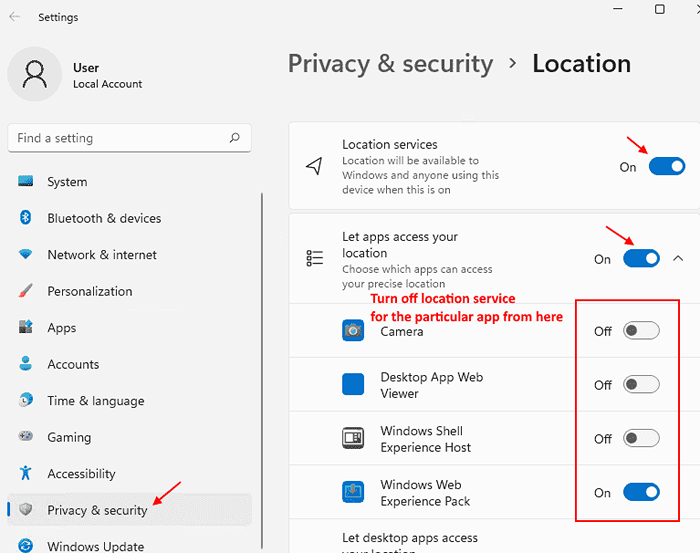
Método 2: Desative o acesso do aplicativo ao local usando o editor de políticas de grupo
O editor de políticas de grupo local permite fazer alterações nas configurações do seu sistema operacional e, portanto, é uma alternativa perfeita, quando as alterações feitas no aplicativo de configurações não funcionam.
Passo 1: aperte o Win + r Teclas juntas no seu teclado para abrir o Comando de execução janela.
Passo 2: No Comando de execução caixa de pesquisa, tipo gpedit.MSc e acertar Digitar Para abrir o Editor de políticas de grupo.
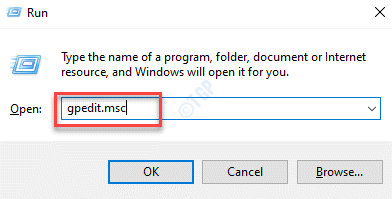
Etapa 3: No Editor de políticas de grupo janela, navegue para o Privacidade do aplicativo Pasta, seguindo o caminho abaixo:
Configuração do computador> Modelos administrativos> Componentes do Windows
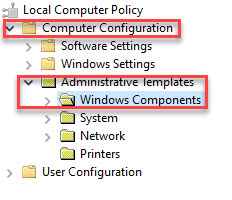
Passo 4: Agora, selecione o Privacidade do aplicativo pasta e no lado direito do painel, você verá uma lista de configurações sob o Configurações campo.
Aqui, clique duas vezes no Deixe o Windows Apps Access Location contexto.
Etapa 5: No Deixe o Windows Apps Access Location Janela, selecione o Habilitado opção.
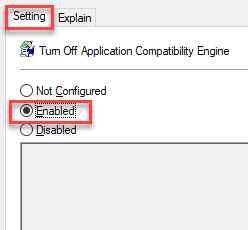
Etapa 6: Em seguida, vá para o Opções campo e aqui você pode definir qualquer uma das três opções como Padrão para todos os aplicativos.
Por isso, por exemplo, você pode defini -lo como Usuário no controle, Força nega ou Força permitir.
Etapa 7: No entanto, se você deseja definir essas três opções para um aplicativo individual, por exemplo, se você quiser forçar a negar o Skype aplicativo, você precisa entrar no Nome da família do pacote ou Nomes Para esse aplicativo.
*Observação - Veja como você pode verificar o Pfn (Nome da família do pacote) de um aplicativo:
1: Pressione o Win + r chaves simultaneamente para abrir o Comando de execução janela.
2: Na barra de pesquisa, tipo Powershell Para abrir o Windows PowerShell (Admin).
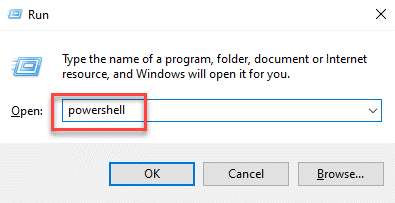
3: copie e cole o comando abaixo no Windows PowerShell (Admin) janela:
Get -AppxPackage -Alusers | Selecione o nome, packagefullName
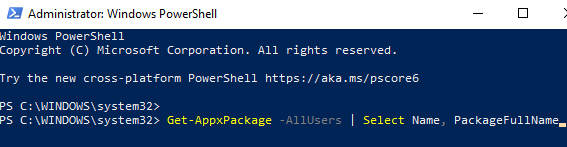
Este é um formato, para ajudá -lo a puxar os nomes de pacotes para todos os aplicativos.
4: Agora, procure o nome do aplicativo sob o Nome campo.
Por exemplo, se você deseja desativar o acesso ao local para Skype, Anote seu nome completo de pacote escrito à direita do nome do pacote.

5: Agora, para copiar seu Nome da família do pacote, Basta selecionar o nome completo do pacote usando o mouse e clique com o botão direito. Será copiado
Anote o Pacotefamilyname a partir dos detalhes gerados e inserir este Pfn no Força negar esses aplicativos específicos campo.
Microsoft.SkypeApp_15.92.3401.0_X86__KZF8QXF38ZG5C
Você também pode adicionar mais Pfns Para outros aplicativos que você deseja, não queira ter acesso à sua localização.
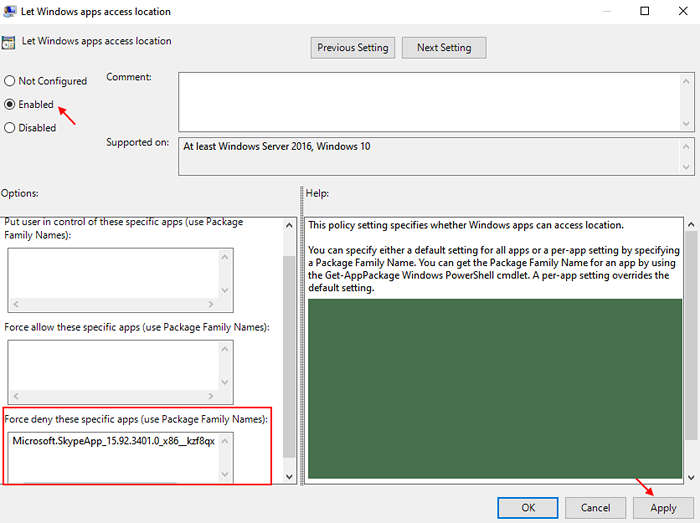
Método 3: Desligue o acesso do local para aplicativos usando o Editor de Registro
Se você não tiver acesso ao Editor de políticas de grupo, Você pode tentar modificar as configurações de localização usando o Editor de registro. No entanto, para fazer alterações através do Editor de registro, Você deve criar quaisquer chaves/valores que não estejam presentes para as configurações de localização. Vamos ver como fazer as alterações:
*Observação - Antes de prosseguir para fazer alterações no editor de registro, certifique -se de criar um backup das configurações do registro, para que, em caso de perda de dados, você possa recuperar os dados facilmente.
Passo 1: aperte o Win + r teclas de atalho para lançar o Comando de execução janela.
Passo 2: No Comando de execução Janela, tipo regedit no campo de pesquisa e acertar Digitar Para abrir o Editor de registro.
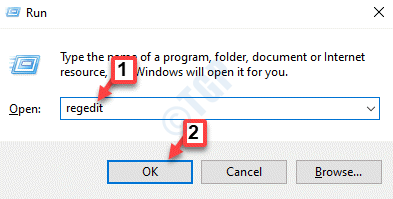
Etapa 3: No Editor de registro Janela, navegue até o caminho abaixo:
Hkey_local_machine \ software \ políticas \ microsoft \ windows \ appprivacy
*Observação - Se o AppPrivacy Falta a chave, crie -a usando as instruções abaixo:
1: selecione a tecla Windows, clique com o botão direito do mouse, clique em Novo E então Chave.
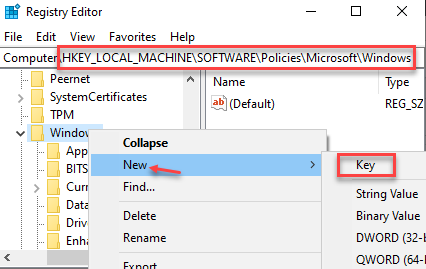
2: renomeie a chave como AppPrivacy.
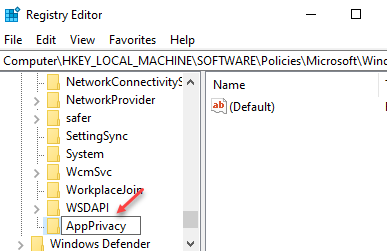
Passo 4: Agora, vá para o lado direito da janela e clique com o botão direito do mouse em um espaço claro.
Agora, selecione Novo e depois selecione DWORD (valor de 32 bits).
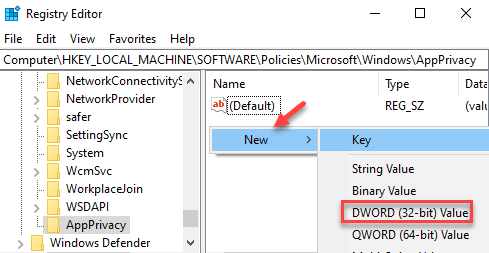
Etapa 5: Renomeie o novo DWORD (valor de 32 bits) como LETAPPSACCESSLOCATION.
Clique duas vezes para abrir o Editar dword (valor de 32 bits) caixa de diálogo.
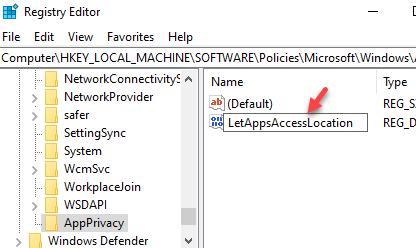
Etapa 6: No Editar dword (valor de 32 bits) caixa de diálogo, defina o Dados de valor campo para 2.
Imprensa Aplicar e então OK Para salvar as mudanças e saída.
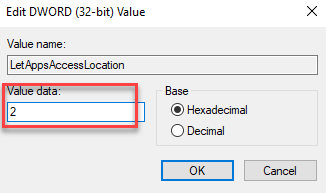
*Observação - O valor que você definiu Etapa 6 agora será o valor padrão para aplicativos. Você pode alterar o valor para 0 para usuário no controle, pode mudar para 1 para força permitir, e para 2 para força nega.
Se você tem acesso ao editor de políticas de grupo
Além disso, você pode criar três valores diferentes que aparecerão como caixas no editor de políticas de grupo para determinadas aplicações.
Passo 1: Então, vá para o lado direito do painel, clique com o botão direito do mouse em uma área em branco e depois selecione Novo> valor de várias cordas.
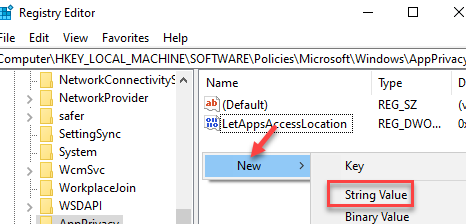
Passo 2: Agora, renomeie este novo Valor de várias cordas como LETAPPSACCESSLOCATION_USERINCONTROLOFTHESEAPPS Para o usuário no valor de controle.
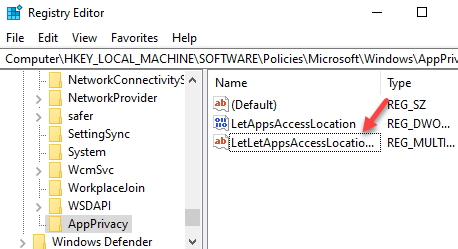
Etapa 3: Da mesma maneira, crie mais dois valores de várias cordas e renomeie-os como LETAPPSACCESSLOCATION_FORCEALLOWTHESEAPPS PARA força permitir e como LETAPPPSACCESSLOCATION_FORCEDENYTHESEPPS PARA FORÇA NEGA, respectivamente.
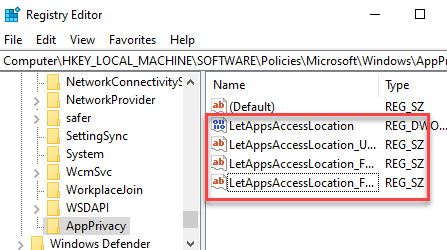
Passo 4: Agora, para uma configuração individual, clique duas vezes para abrir qualquer um dos três valores e adicionar os PFNs ou o Nomes de família de pacotes (Consulte a nota abaixo para aprender como encontrar Pfn de um aplicativo) em seu campo de dados de valor.
Imprensa OK Para salvar as mudanças e saída.
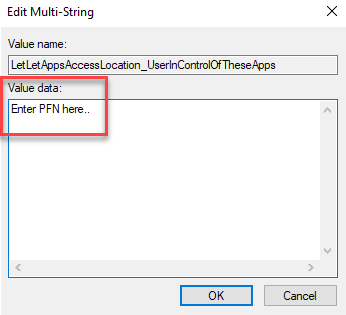
Feche o Editor de registro e reinicie seu PC para que as mudanças sejam eficazes.
Anote o Nome da família do pacote do Skype.
Agora, você pode usar este PFN no Editor de registro método para força permitir, força nega ou como o usuário em valor de controle.
*Observação - Referir-se Método 2 Para verificar como descobrir o Nome da família do pacote de um aplicativo específico.
- « Como desativar o recurso de layout SNAP no Windows 11
- Como baixar e instalar o Windows 11 via Programa Insider »

