Como resolver o alto uso da CPU pelo Windows PowerShell
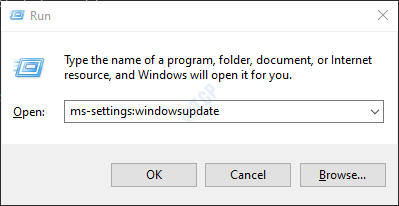
- 795
- 150
- Maurice Champlin
Às vezes, você deve ter notado que o Windows PowerShell causa alto uso da CPU no sistema. Pode -se ver que o sistema fica muito lento e quando o gerente de tarefas é aberto, você vê que vários processos do PowerShell aparecem e desaparecem. Além disso, às vezes, um único processo do PowerShell dispara o uso da CPU realmente alto.
Razões potenciais para esse tipo de comportamento são:
- O sistema Windows não é atualizado por muito tempo
- Algumas aplicações estão interferindo na operação do shell do Windows Power. Por exemplo, nativedesktopmediaService
- Malware como mineiros eternos azuis e criptografia
No entanto, se você vir esse problema em seu sistema, recomendamos que você experimente as correções gerais listadas abaixo antes de tentar as específicas. Às vezes, alguns bugs podem causar esse comportamento e correções simples podem resolver o problema.
- Reinicie o sistema
- Encerrar a tarefa PowerShell do gerente de tarefas
Se você vê que o uso da CPU ainda está alto e as correções acima não ajudaram, tente as correções específicas abaixo.
Índice
- Corrigir 1: Execute os comandos do SFC e descarte
- Correção 2: verifique se o Windows está atualizado
- Corrija 3: Execute uma bota limpa
- Corrigir 4: Repare o Windows 10/11 Reparar o Windows 10/11
- Corrija 4: digitalize e remova o malware do sistema
Corrigir 1: Execute os comandos do SFC e descarte
1 - Pesquise cmd na pesquisa da barra de tarefas
2 -agora, certo clique e clique executar como admin.
3 -agora, execute os comandos dados abaixo um por um na janela de prompt de comando.
sfc/ scannow
Dispon
Agora, feche a janela do prompt de comando depois que ambos os comandos são executados fuklly e completamente.
Correção 2: verifique se o Windows está atualizado
Etapa 1: Abra a caixa de diálogo Run usando Chave de ganha e R combinação.
Etapa 2: Tipo MS-Settings: Windowsupdate e acertar Digitar.
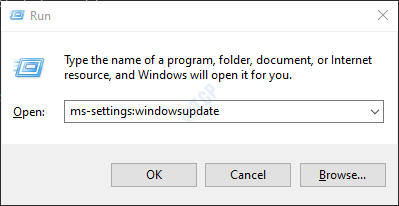
Etapa 3: Na janela que abre, clique em Verifique se há atualizações.
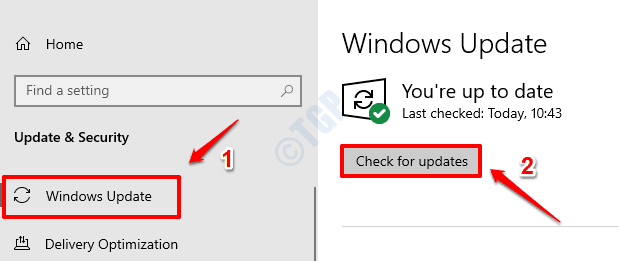
Etapa 4: o Windows agora verá as novas atualizações. Se novas atualizações forem encontradas, essas serão baixadas e instaladas.
Etapa 4: clique no Reinicie agora botão para ver as mudanças. Verifique se o seu problema foi resolvido ou não uma vez que o sistema reinicie.
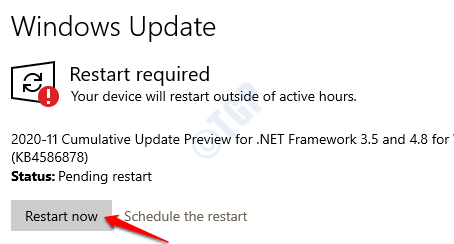
Corrija 3: Execute uma bota limpa
Certos aplicativos interferem no Windows PowerShell e causam esse problema. Ao realizar uma bota limpa, poderemos saber qual aplicativo está causando o problema.
Etapa 1: Abra o comando Run. Pressione as teclas Windows+r.
Etapa 2: Tipo MSCONFIG e acertar Digitar
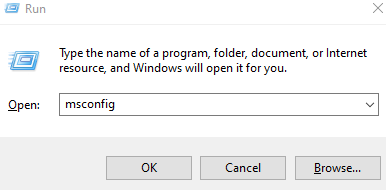
Etapa 3: no Em geral guia, escolha Startup seletivo
Etapa 4: verifique se Carregar serviços do sistema e Carregar itens de inicialização são verificados.
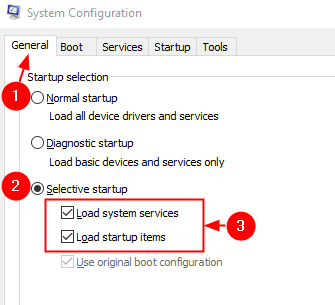
Etapa 5: agora, vá para o Serviços aba
Etapa 6: marque Ocultar todos os serviços da Microsoft e depois clique em Desativar tudo botão
Etapa 7: Clique em Aplicar e depois clique em OK
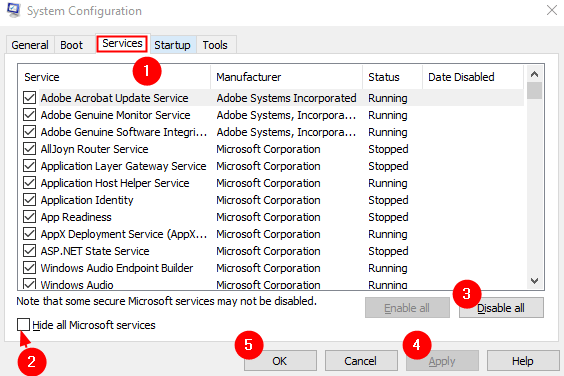
Agora reinicie seu computador.
Etapa 8: vá para o Comece guia e clique em Open Task Manager
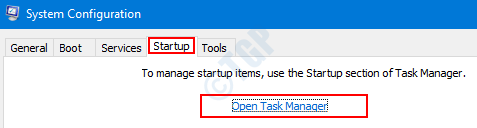
Etapa 9: Clique com o botão direito do mouse no aplicativo que você acha que está causando o problema e Desativar isto. Além disso, haverá uma coluna chamada Impacto de inicialização, Se o aplicativo tiver um Alto impacto, Desative esse aplicativo.
Repita isso para todos os aplicativos que você acha que estão causando o problema e tenha um valor de alto impacto.
Nota: Screenpresso é usado apenas para fins de demonstração apenas.
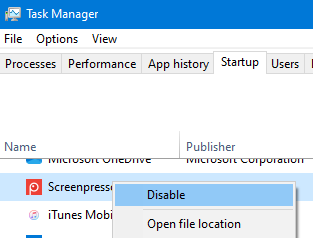
Etapa 8: agora, reinicie o computador. Verifique se o problema existe.
Etapa 9: se você perceber que o alto problema de uso da CPU foi resolvido agora, isso significa que um dos aplicativos/serviços que foram desativados causou o problema. Ativar um aplicativo/serviço por vez e verifique qual aplicativo/serviço é o culpado. Uma vez, o aplicativo é identificado, você pode desinstalar esse aplicativo do seu sistema
Corrigir 4: Repare o Windows 10/11 Reparar o Windows 10/11
Etapa 1: visite esta página e faça o download da ferramenta de mídia de instalação do Windows 10 no link
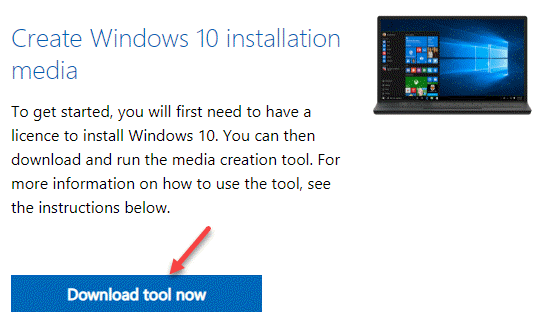
Etapa 2: Depois que o download estiver concluído, Clique com o botão direito do mouse no arquivo e escolha Executar como administrador

Etapa 3: você verá um Janela de configuração do Windows 10.
Etapa 4: Na janela que aparece, você verá um contrato de licença, clique em Aceitar botão
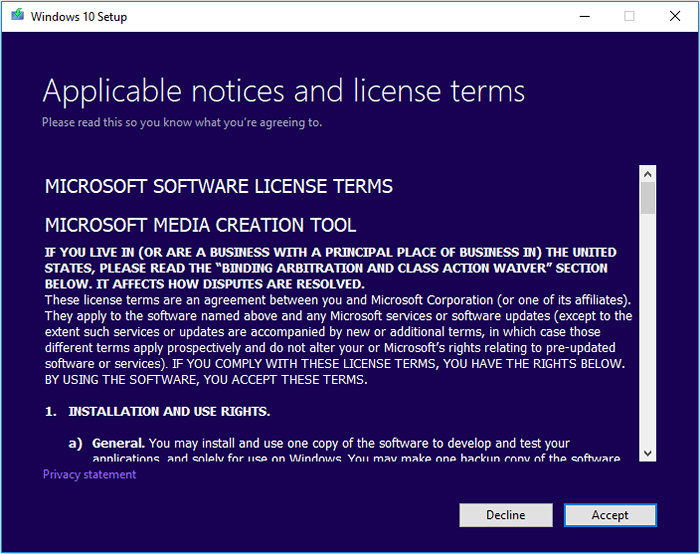
Etapa 5: Na janela, onde você é perguntado O que você quer fazer, marque sobre Atualize este PC agora e clique no Próximo botão
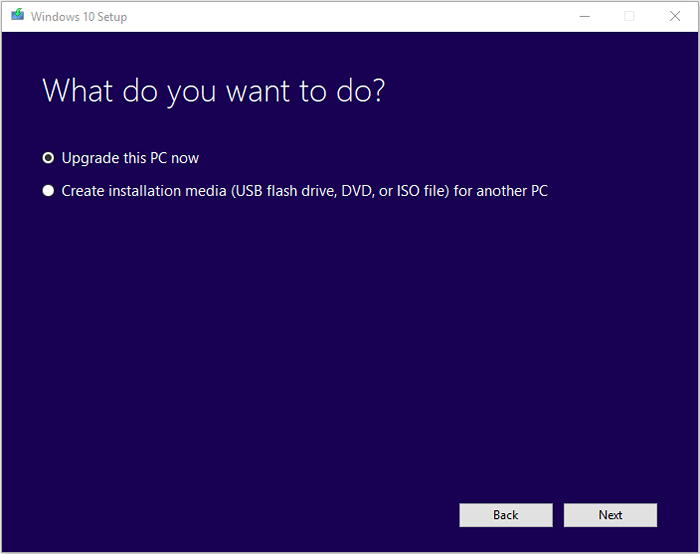
Etapa 6: Siga as instruções na tela nos próximos Wizards
Etapa 7: Na janela Pronto para instalar, clique em Mudar o que manter a opção
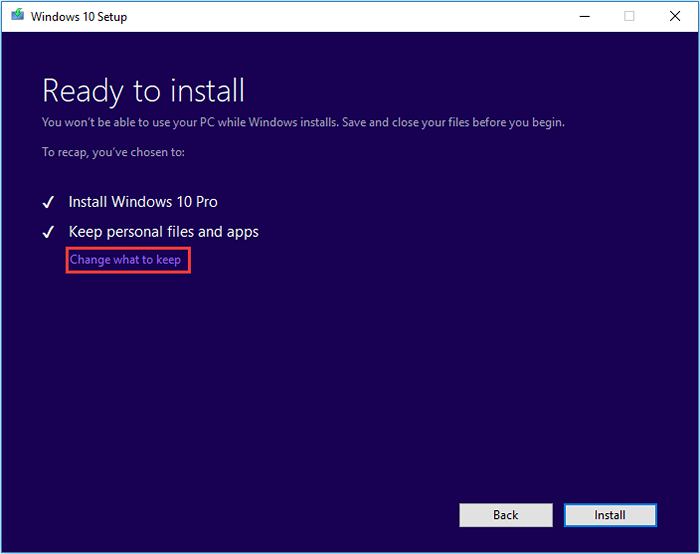
Etapa 8: Marcação no Manter arquivos pessoais e aplicativos e pressione o Próximo botão
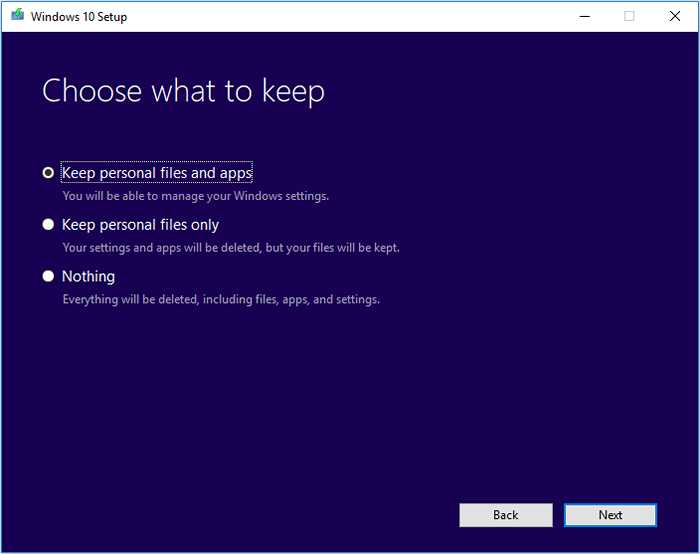
Etapa 9: Finalmente, na próxima janela do assistente, clique em Instalar botão e complete o processo de atualização
Etapa 10: reinicie o sistema
Corrija 4: digitalize e remova o malware do sistema
Etapa 1: Abra a caixa de diálogo Run usando Chave de ganha e R combinação.
Etapa 2: Tipo Powershelle acertar Ctrl+Shift+Digitar. Isso abre o PowerShell no modo de administrador.
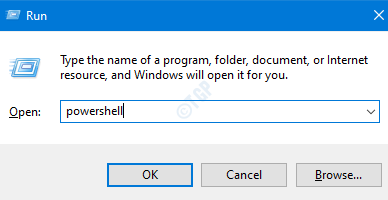
Etapa 3: No prompt de controle de acesso ao usuário que abre a permissão, clique em Sim
Etapa 4: Na janela do PowerShell que abre, cole o comando abaixo e pressione Digitar
while ($ true) Get-Process PowerShell | Onde-objeto $ _.ID -NotContans $ PID | Stop -Process -force
Etapa 5: Abra a janela do Explorer usando Windows+e, No menu lateral esquerdo, clique em Este PC
Etapa 6: Na barra de pesquisa localizada no canto superior direito da janela, copie-se o seguinte e pressione Enter
*ps1

Etapa 7: A partir da lista de arquivos PS1, exclua os que você acha que não são necessários
Etapa 8: Abra o terminal de execução novamente
Etapa 9: Tipo TaskSchd.MSc e pressione as chaves Ctrl+Shift+Enter. Isso abrirá o agendador de tarefas com direitos de administrador.
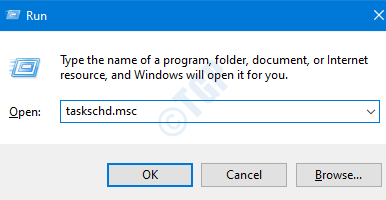
Etapa 10: Na janela do agendador de tarefas que abre, no menu superior, clique em Visualizar
Etapa 11: verifique se Mostre tarefas ocultas é marque marcado.
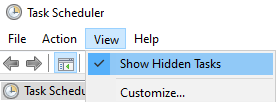
Etapa 12: Verifique se alguma tarefa agendada ou tarefa ativa está causando o problema. Verifique os nomes Diversos tarefa ou GathernetworkInfo tarefa. As tarefas com esses nomes são conhecidas por serem desencadeadas pelo Blue Eternal. Se encontrado, exclua -os imediatamente.
Etapa 13: Digitalizar o malware no sistema. Tome as medidas necessárias para mitigá -los.
Etapa 14: Como medida de precaução, é melhor digitalizar o sistema de dois software antivírus (talvez antivírus e anti-malware). Uma vez, você tem certeza de que não é mais malware no sistema, verifique se o uso da CPU Hight foi resolvido.
Maneira alternativa se o método acima parecer difícil:
Etapa 1: remova dados indesejados e backup dos dados necessários
Etapa 2: Formate a unidade de armazenamento
Etapa 3: reinstale as janelas
Etapa 4: Digitalize o sistema para qualquer malware.
Etapa 5: copie os dados de volta ao sistema.
Isso é tudo
Esperamos que este artigo tenha sido informativo. Obrigado pela leitura.
Por favor, comente e deixe -nos saber qual das correções acima ajudou você a resolver o alto problema de uso da CPU no sistema.
- « Como usar o Power Automating no Windows 11
- Como desativar o recurso de layout SNAP no Windows 11 »

