Como desativar o painel de controle e as configurações no Windows 11
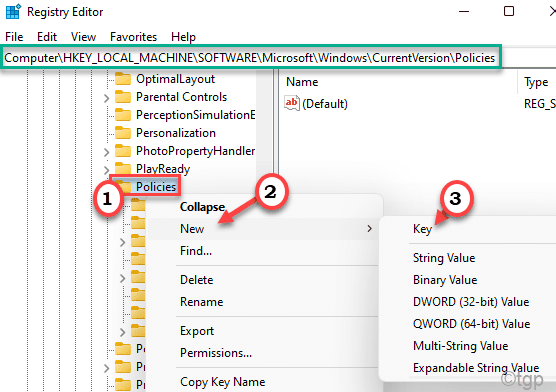
- 3152
- 32
- Ms. Travis Schumm
Se você deseja desativar o painel de controle e/ou o menu de configurações no Windows 11, você está no lugar certo. Neste artigo, vamos explicar o processo de como desativar o painel de controle e as configurações.
Como desativar o painel de controle e/ou configurações no Windows 11
Você pode desativar o painel de controle e as configurações usando dois métodos distintos.
A. Usando o editor de registro
B. Usando o editor de políticas de grupo local
Você pode escolher qualquer uma dessas duas maneiras de desativar efetivamente o painel de controle e as configurações.
A. Use o editor de registro
Este método envolve o editor de registro no processo.
1. A princípio, pressione o Chave do Windows+R teclas juntas.
2. Então escreva "regedit”E clique em“OK““.
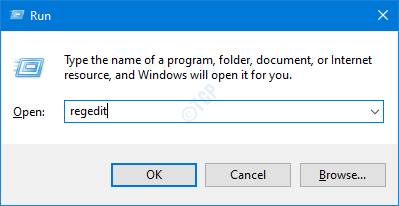
IMPORTANTE-
Você vai criar uma nova chave no editor de registro. Qualquer alteração errada do editor de registro existente pode levar a outros erros.
a. Depois de abrir o editor de registro, você precisará clicar no “Arquivo”E depois clique em“Exportar““.
b. Salve o backup em um local seguro.
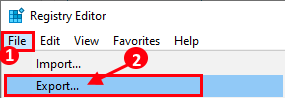
Se algo der errado, você pode restaurar facilmente o registro ao seu estado original.
3. Quando o editor de registro se abrir, expanda o arquivo de cabeçalho ou simplesmente cola esse endereço na barra de endereço e atinja Digitar.
Hkey_current_user \ software \ Microsoft \ Windows \ CurrentVersion \ Políticas
4. Agora, no lado direito, clique com o botão direito do mouse no “Políticas”Chave e clique em“Novo>"E clique ainda mais em"Chave““.
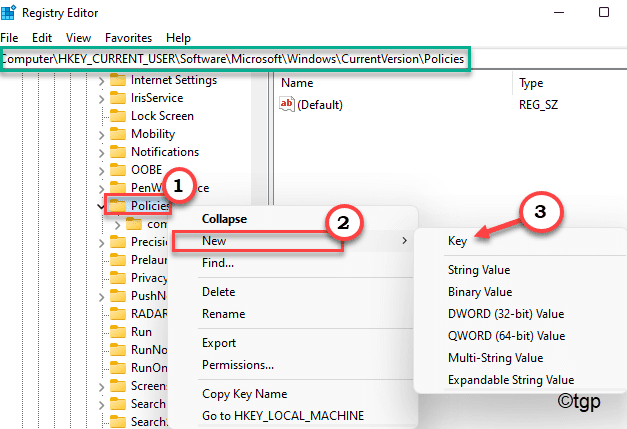
5. Nomeie esta chave como “Explorador““.
6. Agora, no lado direito, “Novo>”E toque em“Valor DWORD (32 bits)”Para criar uma nova chave.
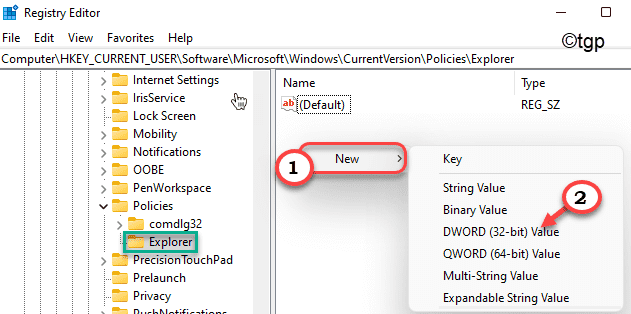
7. Próximo. Nomeie esta chave como “NocontrolPanel““.
8. Depois disso, Duplo click na chave para mudar isso.
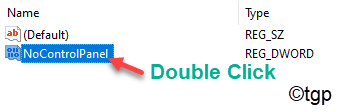
9. Defina o valor como “1”Para esta nova chave.
10. Em seguida, toque em “OK”Para salvar esta mudança.
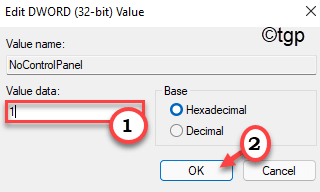
11. Depois disso, vá para este local -
Hkey_local_machine \ software \ Microsoft \ Windows \ CurrentVersion \ Políticas
12. Verifique se já existe uma chave 'Explorer'. Caso contrário, clique com o botão direito do mouse no espaço no lado direito e clique em “Novo>"E clique ainda mais em"Chave““.
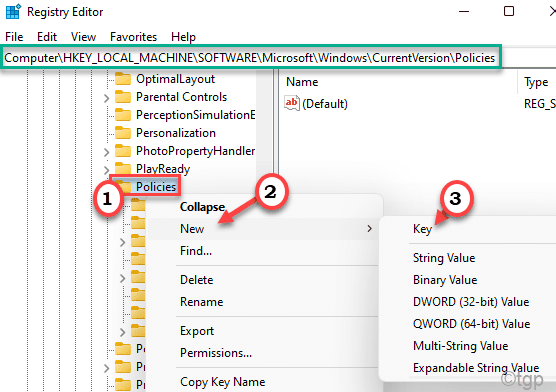
5. Defina o nome da nova chave como “Explorador““.
6. Agora, no lado direito, clique com o botão direito do mouse em “Novo>”E toque em“Valor DWORD (32 bits)““.
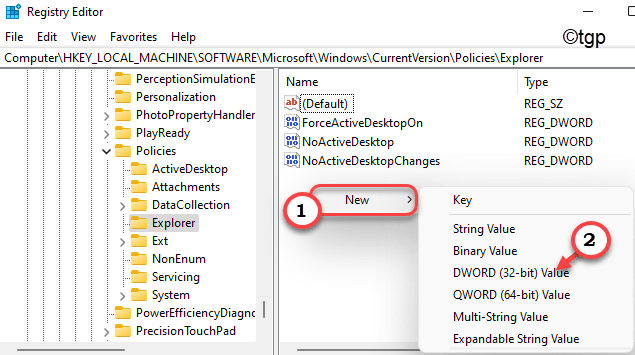
7. Renomeie esta nova chave como "NocontrolPanel““.
8. Em seguida, clique duas vezes no “NocontrolPanel"Chave para modificar.
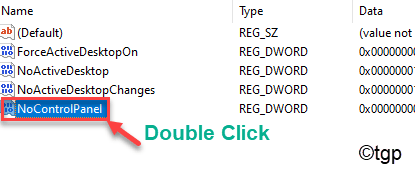
9. Defina novamente o valor da chave para “1““.
10. Além disso, acerte Digitar Para salvar esta mudança específica.
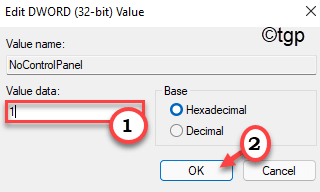
Depois de fazer todas essas modificações, finalmente, você pode simplesmente fechar o editor de registro e reiniciar a máquina. Depois disso, tente acessar o painel de controle e a janela de configurações.
B. Usando o editor de políticas de grupo local
Se você não quiser usar o editor de registro, pode usar o editor de políticas de grupo local.
1. A princípio, pressione o Chave do Windows+R teclas juntas.
2. Então, digite “gpedit.MSc”E acerte Digitar.
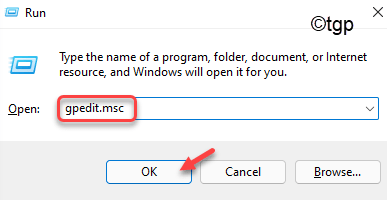
3. Quando o editor de políticas de grupo local aparecer, vá por aqui -
Configuração do usuário> Modelos administrativos> Painel de controle
4. Então, no lado direito, você encontrará o “Proibir o acesso ao painel de controle e configurações de PC““.
5. Próximo, Duplo click Sobre a política específica para modificá -la.
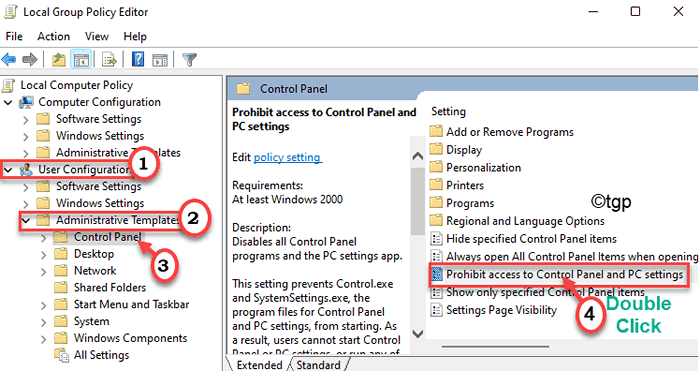
6. Então, defina a política como “Habilitado““.
7. Finalmente, clique em “Aplicar" e "OK”Para salvar esta configuração no seu computador.
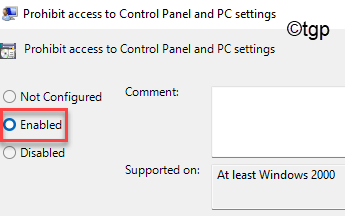
Feche a janela do editor de políticas de grupo local.
Isso desativará o painel de controle e as configurações no Windows 11. Se você deseja reativar as configurações e o painel de controle mais uma vez, basta desativar a política específica em seu computador. Em seguida, as configurações e o painel de controle funcionarão muito bem.
- « Como consertar nenhum volume em discórdia no PC do Windows
- Como desativar o OneDrive no Windows 11/10 »

