Como desativar o OneDrive no Windows 11/10
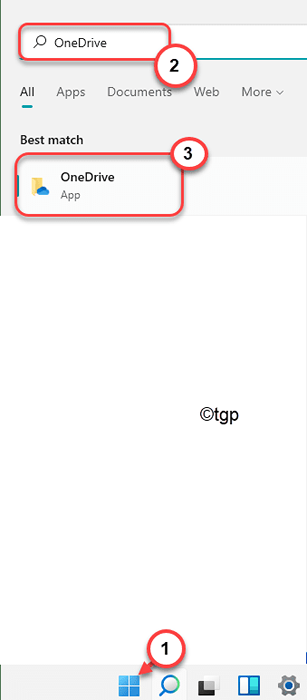
- 585
- 80
- Mr. Mitchell Hansen
OneDrive é uma solução de armazenamento em nuvem integrada ao sistema operacional Windows. Com a introdução do Windows 11, a Microsoft está tentando forçar essa integração mais do que nunca. Você está tentando desativar o OneDrive de uma vez por todas no seu dispositivo Windows 10 ou 11? Existe uma maneira de desativar o OneDrive em seu sistema. Apenas aproveite todas as etapas que mencionamos aqui.
Como desativar o OneDrive no Windows 10, 11
Existem algumas etapas para desativar diferentes partes do processo onedrive. Você pode aprovar todas as etapas ou desativar o OneDrive parcialmente.
A. Desative a sincronização do arquivo
B. Pare o início automático do OneDrive
C. Desligue o OneDrive do seu sistema
D. Desinstale o OneDrive
E. Opções alternativas de armazenamento em nuvem
Nós explicamos todas as etapas com instruções detalhadas.
A. Pausar o processo de sincronização de arquivos
A melhor opção para desativar o OneDrive é desativar o processo de sincronização de arquivos. Isso interromperá o processo de sincronização em segundo plano, desativando a função adequada do armazenamento em nuvem.
1. Se você ainda não abriu o OneDrive, clique no ícone do Windows e digite “OneDrive““.
2. Então, toque no “OneDrive”Nos resultados de pesquisa.
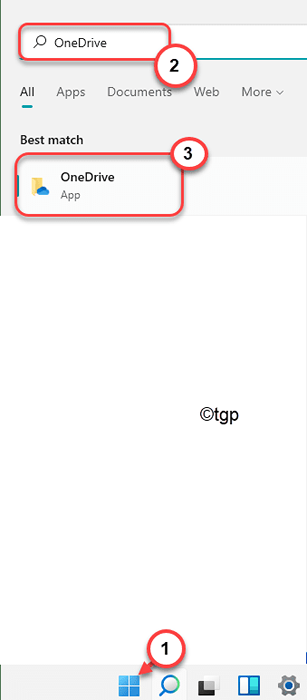
Feche a pasta onedrive se isso abrir.
3. Agora, clique no ícone na barra de tarefas para 'mostrar ícones ocultos' e depois clique no "OneDriveÍcone na barra de tarefas.

4. Em seguida, clique em “Ajuda e configurações”No menu OneDrive.
5. Além disso, toque no “Pausa sincronizaçãoMenu e escolha o “24 horas”Da lista suspensa.
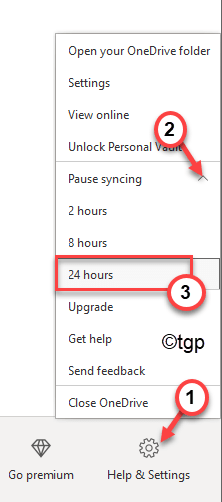
Observe que isso interrompe o processo de sincronização por um dia inteiro. Mas você precisa refazer todas essas etapas para pausar o processo de sincronização outro dia. Mas há certas medidas que você pode tomar para remover todas as pastas sincronizadas do OneDrive do seu sistema para impedir o OneDrive de sincronizar aqueles.
Remova as pastas sincronizadas do OneDrive
Você pode remover facilmente as pastas sincronizadas da conta OneDrive.
1. No início, clique no ícone de seta na barra de tarefas para mostrar os ícones ocultos.
2. Em seguida, toque no em forma de nuvem cinza Ícone OneDrive no menu de ícones ocultos.

3. Depois disso, clique no “Ajuda e configurações" botão.
4. Em seguida, toque em “Configurações”Para abrir.

5. Depois que as configurações da Microsoft OneDrive se abrirem, vá para o “Conta" aba.
6. Além disso, clique em “Escolha pastas““.
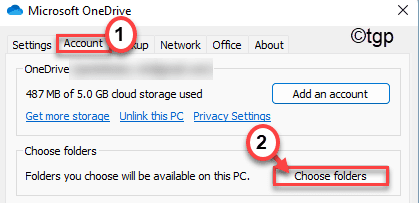
7. Dentro da janela, desmarque o “Disponibilizar todos os arquivos" caixa.
8. Então, desmarque Todas as caixas de pastas para parar de sincronizar essas pastas.
9. Finalmente, clique em “OK”Para concluir este processo.
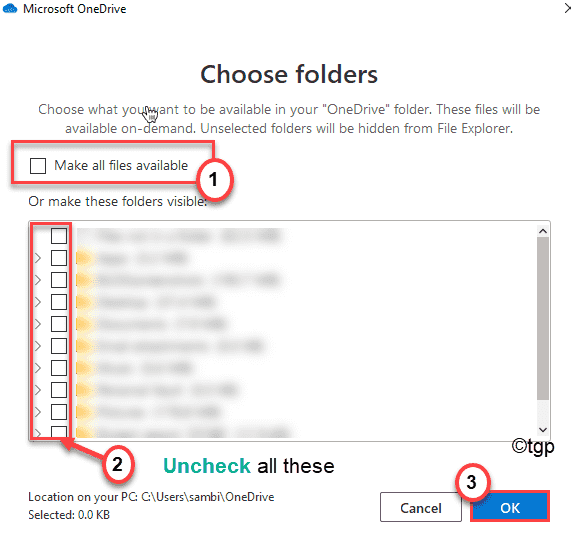
Finalmente, feche a janela OneDrive.
Isso vai parar o OneDrive de carregar seus arquivos para a nuvem.
B. Pare a AutoStart do OneDrive
Agora, você pode desativar facilmente o OneDrive da startup automática durante o Windows 11 Startup e remover o ícone OneDrive da barra de tarefas.
1. No início, toque no ícone de seta na barra de tarefas e depois clique no OneDrive ícone nos ícones ocultos.

2. Em seguida, clique no “Ajuda e configurações”Opção.
3. Depois disso, clique no “Configurações““.

4. Quando a janela 'Microsoft OneDrive' se abrir, vá para o “Configurações" cardápio.
5. Depois disso, desmarque o "Inicie o OneDrive automaticamente quando eu assino no Windows““.
6. Em seguida, clique em “OK”Para salvar.
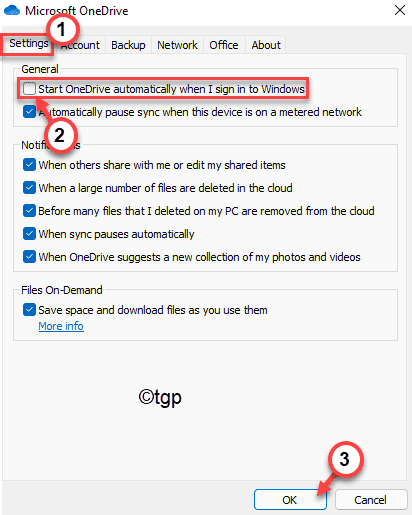
Isso garantirá que o OneDrive não inicie automaticamente quando o seu computador iniciar.
C. UNLINH PONED ONEDRIVE NO WINDOWS 11
Se apenas desativar o processo de sincronização do OneDrive não resolver seu problema, você pode desvincular o OneDrive e se livrar dele sempre que quiser.
1. No início, toque no ícone de seta na barra de tarefas e depois clique no OneDrive ícone nos ícones ocultos.

2. Em seguida, clique no “Ajuda e configurações”Opção.
3. Depois disso, clique no “Configurações““.

4. Em seguida, vá para o “Conta" aba.
5. Aqui, toque no “Desvincule este PC”Opção para desvincular o seu OneDrive do seu sistema.
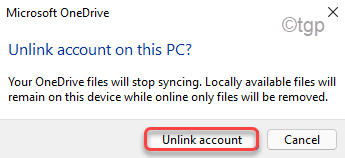
6. Além disso, confirme o processo com um clique em “Conta desvinculada““.
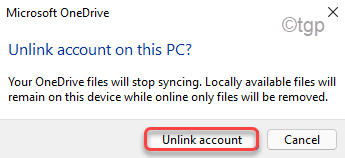
Depois de fazer isso, o OneDrive será desvinculado do seu sistema. Então,
D. Desinstale o OneDrive
Por fim, se você não quiser o aplicativo OneDrive, você pode desinstalá -lo do seu computador.
1. A princípio, pressione o Chave do Windows+i teclas juntas.
2. Então, toque no “Aplicativos”Do lado esquerdo.
3. Agora, selecione o “Aplicativos e recursos”Opção do painel esquerdo.
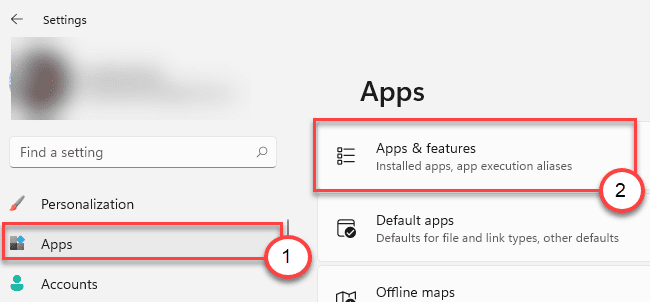
4. Agora, clique na caixa de pesquisa e digite “OneDrive““.
5. Você verá que 'OneDrive' apareceu nos resultados de pesquisa. Toque em “OneDrive”Para selecioná -lo.
6. Em seguida, clique no três pontos menu e clique em “Desinstalar““.
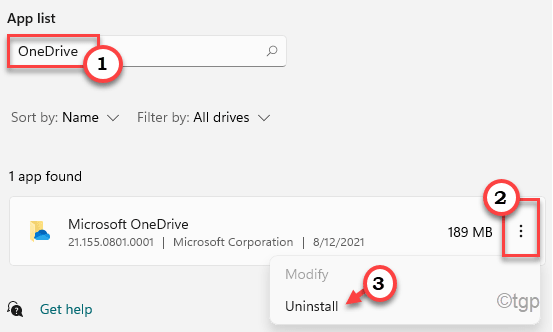
7. Depois disso, toque em “Desinstalar”Novamente para desinstalá -lo completamente do seu computador.
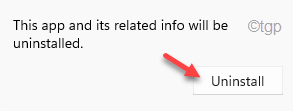
Isso desinstalará o OneDrive do seu computador.
E. Opções alternativas de armazenamento em nuvem
Depois de desativar completamente o OneDrive, você precisará de alguns armazenamentos de nuvem alternativos para substituí -lo.
Existem algumas opções de armazenamento em nuvem que você pode usar, como -
a. Google Drive - oferece 15 GB de espaço livre para uma conta pessoal. Você pode baixar o aplicativo Google Drive no seu PC como substituto da conta OneDrive.
b. Mega- mega é outra boa alternativa que você pode usar.
- « Como desativar o painel de controle e as configurações no Windows 11
- Como corrigir a marca x vermelha no ícone do alto -falante no Windows 11/10 »

