Como consertar nenhum volume em discórdia no PC do Windows
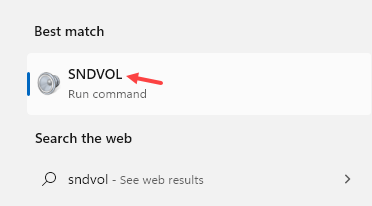
- 4171
- 801
- Wendell Legros
Você é um daqueles usuários que encontram um problema sem volume em discórdia enquanto tive um bate -papo por voz? Discord permite que os usuários façam bate -papos de voz, às vezes você pode experimentar que não pode ouvir os outros enquanto usa a discórdia. Acontece que outros usuários poderão ouvi -lo, mas você não pode ouvir ninguém. Este problema não se aplica apenas aos bate -papos de voz, também pode ser com vários alertas e sons de notificação na discórdia.
O motivo para esse problema pode ser configurações de áudio inadequadas ou um dispositivo de áudio não sendo selecionado como o dispositivo padrão, ou um problema com a Discord Update ou o próprio aplicativo Discord. Neste artigo, listamos alguns métodos de solução de problemas que ajudaram outros usuários a resolver esse problema sem volume na discórdia.
Índice
- Soluções alternativas
- Corrigir 1 - Alterando o volume da discórdia através do misturador de volume
- Fix 2 - Use o dispositivo de saída de som adequado em discórdia
- Corrigir 3 - Desativar o modo de streamer em discórdia
- FIX 4 - Alterar o subsistema de áudio em discórdia
- Corrija 5 - Defina como dispositivo de comunicação padrão no Windows
- Fix 6 - Reinstale os motoristas de áudio
- Fix 7 - Atualize os drivers de áudio
- Corrigir 8 - Alteração da região do servidor
- Corrigir 9 - Use a versão da Web da discórdia
Soluções alternativas
1. Feche e reabrir Discórdia ou pressione Ctrl + r Para atualizar a discórdia. Isso refresca e reinicia a discórdia. Agora verifique se isso resolve o problema.
2. Reinicie seu PC e verifique se isso ajuda a resolver o problema do volume.
Corrigir 1 - Alterando o volume da discórdia através do misturador de volume
O misturador de volume no Windows permite o controle exclusivo dos volumes individuais de todos os aplicativos. Houve muitos casos em que o volume individual de discórdia era tão baixo que o aplicativo não produziu nenhuma voz.
1. Procurar Sndvol na pesquisa do Windows
2. Clique em Sndvol Do resultado da pesquisa.
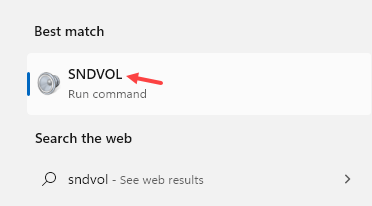
3. Verifique se o volume de discórdia é sem nome e também aumenta o volume Se estiver definido como baixo nos dois controles.
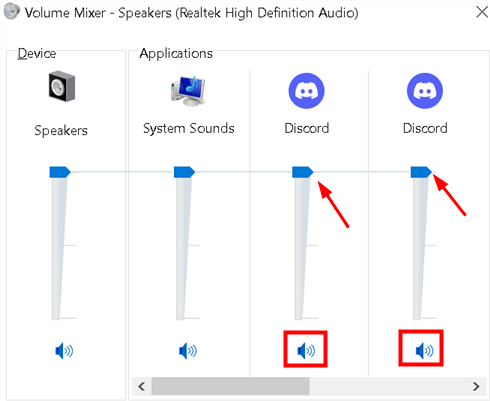
4. Fechar o misturador de volume. Relançar discórdia e verifique se o problema foi resolvido.
Fix 2 - Use o dispositivo de saída de som adequado em discórdia
1. Discord. Vá para Configurações do usuário (ícone de engrenagem) na parte inferior perto do nome de usuário.

2. Selecione Voz & Video Guia no lado esquerdo sob Configurações do aplicativo.
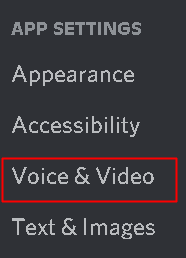
3. Você verá Dispositivo de saída no topo no painel direito.
4. Clique no menu suspenso em Dispositivo de saída e selecione o dispositivo de áudio correto. Se você não tem certeza de qual selecionar, basta selecionar Padrão.
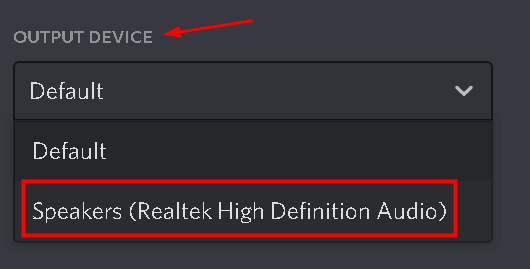
5. Feche as configurações pressionando Esc chave.
6. Verifique se o volume está funcionando agora. Caso contrário, tente os diferentes dispositivos do menu suspenso e verifique qual deles funciona para você.
Corrigir 3 - Desativar o modo de streamer em discórdia
Modo de streamine em discórdia desativa todos os efeitos sonoros que a discórdia tem para não perturbar os espectadores de um fluxo. Isso basicamente se aplica a alertas e sons de notificação na discórdia.
1. Vá para Configurações do usuário (ícone de engrenagem) no fundo da discórdia.

2. Clique no Modo de streampere Guia à esquerda.
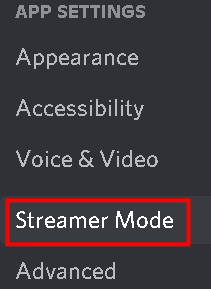
3. Desligar a opção Habilite o modo Streamer.

4. Verifique se o problema sem áudio está resolvido.
FIX 4 - Alterar o subsistema de áudio em discórdia
Foi notado pelos usuários que o hardware não é compatível com o mais recente subsistema de áudio da Discord e usando a opção Legacy Audio Subsistema resolveu o problema para eles.
1. Inicie a discórdia. Clique em Configurações do usuário (ícone de engrenagem) no fundo.

2. Selecione os Voz & Video aba.
3. Role para baixo no lado direito e procure por Subsistema de áudio.
4. Na caixa suspensa para Subsistema de áudio, Selecione Legado.
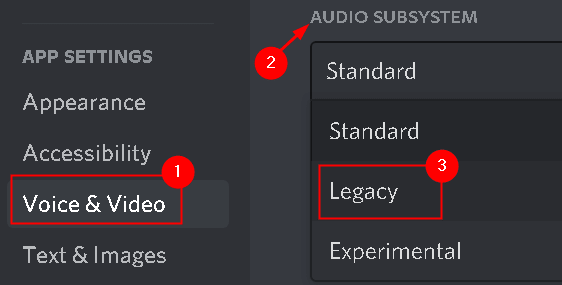
5. Clique em OK Para confirmar a mudança.
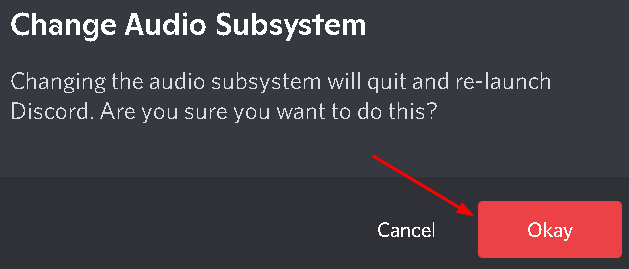
6. Imprensa Esc Para fechar as configurações. Verifique se o problema é resolvido.
Corrija 5 - Defina como dispositivo de comunicação padrão no Windows
Nas configurações do Windows, você precisa garantir que seu dispositivo de áudio seja o dispositivo padrão, bem como o dispositivo de comunicação padrão.
1. Clique com o botão direito do mouse no Ícone de som Da bandeja do ícone (canto inferior direito).
2. Selecione Sons nas opções.
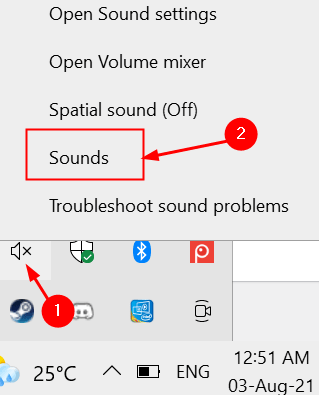
3. Vou ao Reprodução aba.
4. Localize e Clique com o botão direito do mouse Nas suas dispositivo de áudio (alto -falantes ou fones de ouvido) e selecione Definido como dispositivo padrão.
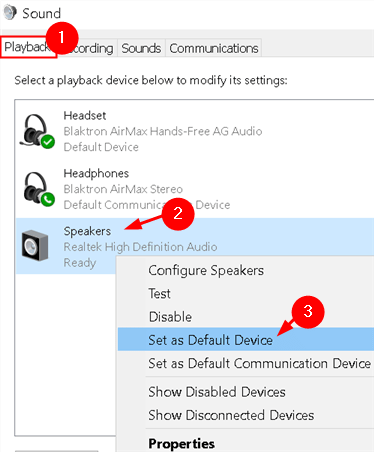
5. Clique com o botão direito do mouse novamente no seu dispositivo de áudio e selecione Definido como dispositivo de comunicação padrão.
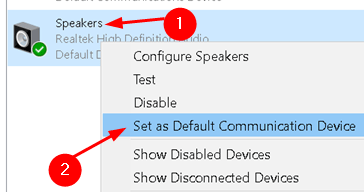
6. Você verá um carrapato verde ao lado do seu dispositivo de áudio. Verifique se agora você pode ouvir em discórdia.
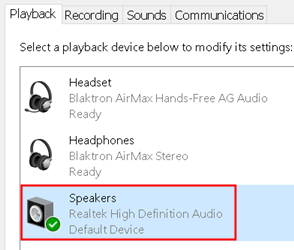
Se você é Não é possível ver seu dispositivo de áudio Na lista, siga as etapas abaixo.
1. Clique com o botão direito do mouse no espaço vazio dentro de SElege um dispositivo de reprodução abaixo para modificar suas configurações: área.
2. Clique na opção Mostre dispositivos desativados para ligar.
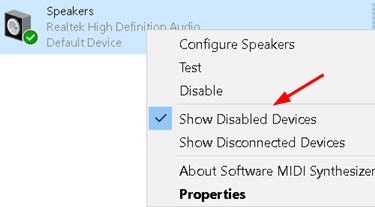
3. Clique com o botão direito do mouse novamente no espaço vazio e clique em Mostre dispositivos desconectados para ligar.
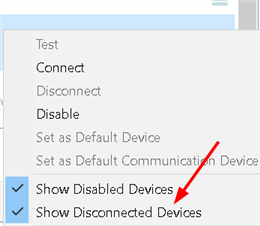
4. Agora você poderá ver o dispositivo de áudio na lista. Clique com o botão direito do mouse no dispositivo de áudio e selecione Habilitar.
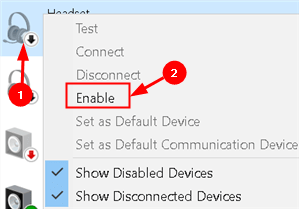
5. Repita Etapas 4 e 5 acima para defini -lo como seu dispositivo padrão.
5. Clique em Aplicar para salvar as mudanças e depois em OK.
Fix 6 - Reinstale os motoristas de áudio
Há casos em que um driver de áudio corrompido pode causar nenhum problema de volume ao usar a discórdia.
1. Imprensa Windows + r e tipo devmgmt.MSc abrir Gerenciador de Dispositivos.
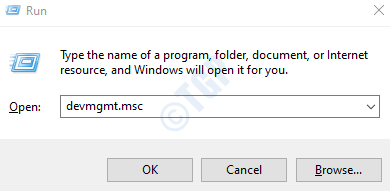
2. Clique em Controladores de som, vídeo e jogo para expandi -lo.
3. Clique com o botão direito do mouse no hardware de som e selecione Desinstalar dispositivo.
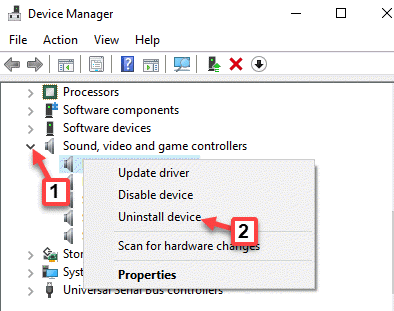
4. Clique em Desinstalar Na janela de confirmação.
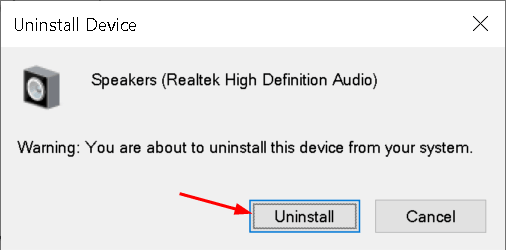
5. Selecione os Ação menu e clique em Digitalizar mudanças de hardware.
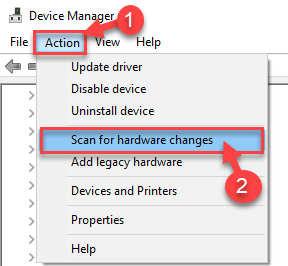
6. O Windows agora vai digitalizar qualquer hardware que não esteja instalado e encontrará o módulo de som. Ele instalará automaticamente os drivers de som.
7. Depois que os drivers são instalados, reinicie seu sistema. Inicie a discórdia e verifique se nenhum problema de volume foi resolvido.
Fix 7 - Atualize os drivers de áudio
1. Executar Etapas 1 e 2 como em Fix 6 acima.
2. Clique com o botão direito do mouse no hardware de som e selecione Driver de atualização.
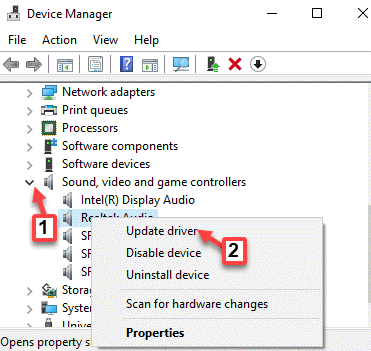
3. Selecione a opção Pesquise automaticamente por drivers.
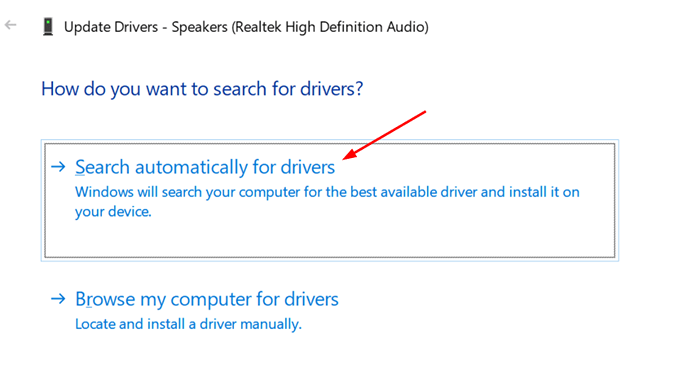
4. O Windows agora pesquisará e atualizará os drivers disponíveis.
5. Depois que o motorista for atualizado, reinicie seu sistema. Inicie a discórdia e verifique se o problema é corrigido.
Corrigir 8 - Alteração da região do servidor
1. Clique no Editar canal (ícone de engrenagem) próximo ao seu canal de voz para abrir configurações para esse canal.
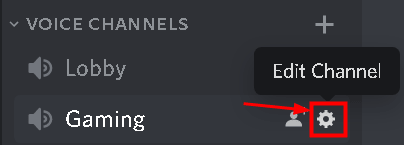
2. Selecione os Visão geral aba.
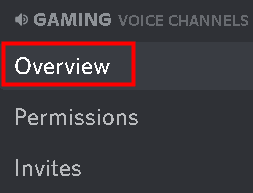
3. No lado direito, clique no suspenso abaixo Substituição da região e selecione uma região diferente.
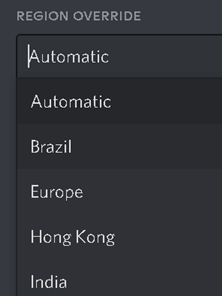
4. Clique em Esc Para fechar as configurações e verificar se o problema persiste.
Corrigir 9 - Use a versão da Web da discórdia
Se nenhuma das correções acima estiver funcionando para você, tente usar Discórdia no navegador. Se houver um bug no aplicativo Discord que está causando o problema, você não terá o mesmo problema na versão da web.
1. Abra seu navegador e insira discordapp.com/login.
2. Conecte-se Usando suas credenciais de discórdia e você deve poder ouvir sem problemas.
Obrigado pela leitura.
Esperamos que você agora possa ouvir enquanto usa a discórdia. Comente e deixe -nos saber a correção que funcionou para você.
- « Como habilitar/desativar o NetBios sobre o TCP/IP no Windows 11 e 10
- Como desativar o painel de controle e as configurações no Windows 11 »

