Como adiar ou agendar e -mails de envio no MS Outlook
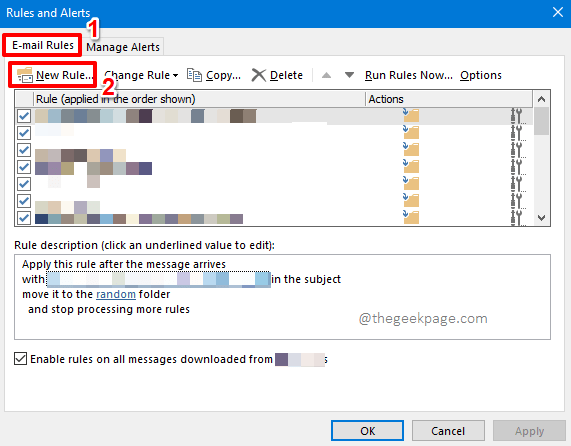
- 2770
- 558
- Howard Fritsch
Um erro comum que todos cometemos ao enviar e -mails é mencionar sobre um anexo e nunca lembrar de anexá -lo antes de atingir o Enviar botão. Claro, é um momento de desastre que todos queremos evitar; mas Enviar o botão depois de atingido é atingido e não pode ser desfeito. Ou é realmente tão? É exatamente aqui que a importância de atrasar o envio de e -mails por 1 ou 2 minutos entra em cena. Isto é, depois de atingir o Enviar Botão, a mensagem vai para o Caixa de fora pasta e sai o Caixa de fora pasta somente após o número especificado de minutos que você definiu.
Ou vamos pegar outro cenário. Você está no trabalho em casa e trabalhou em seu projeto o dia todo e a noite toda e não quer acordar no horário normal de expediente no dia seguinte, apenas para acertar o Enviar botão para um e -mail que você já redigiu. Não seria ótimo se você pudesse agendar o e -mail para ser enviado automaticamente de manhã cedo no dia seguinte? Claro, sabemos que isso economizaria muitas dores de cabeça.
Seja atrasando todos os e -mails que deixam sua caixa de correio por um número especificado de minutos ou seja agendando um e -mail específico a ser enviado em um determinado momento; A capacidade de enviar o tempo adequadamente seus e -mails é definitivamente algo que vale a pena aprender e estamos aqui para chegar lá hoje! Então, o que você está esperando, vamos mergulhar direto no artigo, vamos?
Índice
- Seção 1: Como adiar o envio de todos os e -mails no Outlook por um número especificado de minutos
- Seção 1.1: Como adiar o envio de todos os e -mails
- Seção 1.2: Como editar o e -mail atrasado da pasta de saída
- Seção 1.3: Como reverter o atraso no envio de e -mails
- Seção 2: Como agendar o envio de um e -mail no Outlook
- Seção 2.1: versão da web do Outlook
- Seção 2.2: Aplicativo do Outlook
Seção 1: Como adiar o envio de todos os e -mails no Outlook por um número especificado de minutos
Nesta seção, vamos explorar como você pode definir um certo número de minutos como um atraso para todos os e -mails que deixam sua caixa de correio. Isto é, uma vez que você atinge o Enviar Botão, o e -mail deixará sua caixa de correio somente após o número especificado de minutos que você define.
Seção 1.1: Como adiar o envio de todos os e -mails
Passo 1: Lançar Panorama aplicação e atingir o LAR guia da fita superior. Debaixo de LAR opções, encontre e clique no botão suspenso que diz Regras.

Passo 2: Da lista de opções que são expandidas do Regras Botão suspenso, clique no que diz Gerenciar regras e alertas.
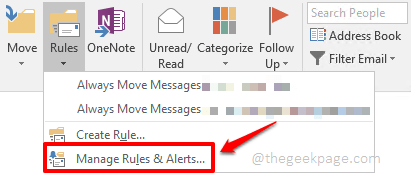
etapa 3: No Regras e alertas janela, verifique se você está no Regras de e-mail guia primeiro.
Como em seguida, acerte o Nova regra botão.
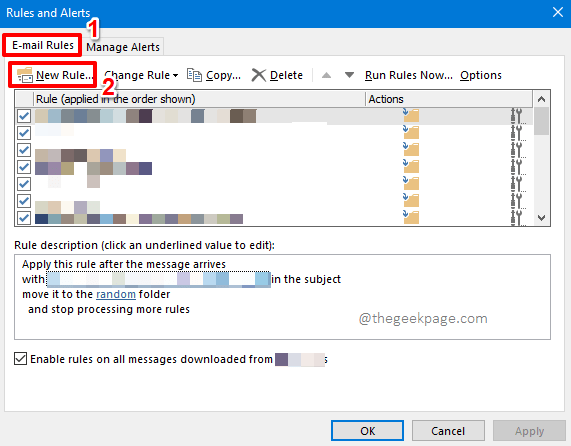
Passo 4: No Assistente de Regras janela, sob a seção Comece de uma regra em branco, Clique na opção que diz Aplicar regra sobre mensagens que envia.
Então bata no Próximo botão.
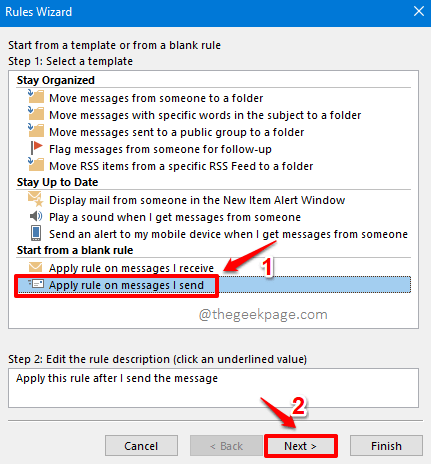
Etapa 5: Na tela a seguir, basta atingir o Próximo botão.
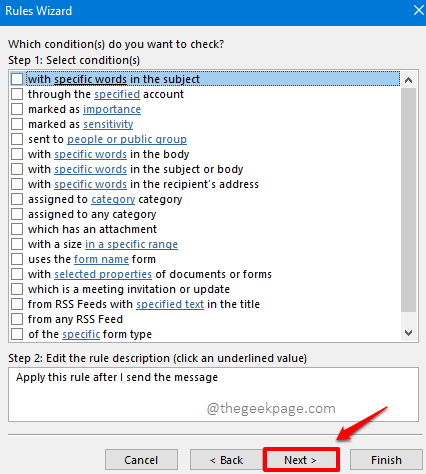
Etapa 6: Agora você receberá uma mensagem dizendo Esta regra será aplicada a todas as mensagens que você enviar. Isso está correto?, para o qual você tem que atingir o Sim botão.
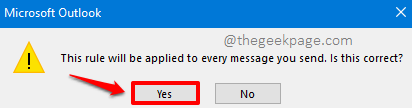
Etapa 7: Da seção Etapa 1: selecione Ações (s) Na próxima janela, marcação o Caixa de seleção correspondente à opção adiar a entrega em vários minutos.
Agora, na próxima seção Etapa 2: edite a descrição da regra (clique em um valor sublinhado), Clique no link que diz um número de, Para editá -lo.
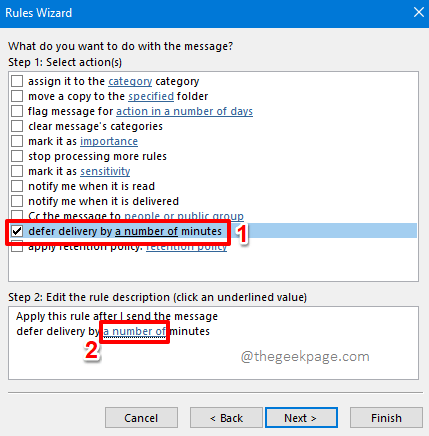
Etapa 8: No Entrega diferida Janela, você pode definir o número de minutos pelos quais os e -mails devem ser adiados no campo Adiar a entrega por.
Depois de terminar, acerte o OK botão ou o Digitar chave.
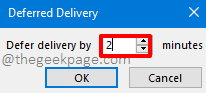
Etapa 9: Você estará de volta ao Assistente de Regras Janela agora e você poderá ver que a ata que você definiu agora está adicionada no Edite a descrição da regra campo.
Acerte o Próximo botão se você estiver pronto para prosseguir.
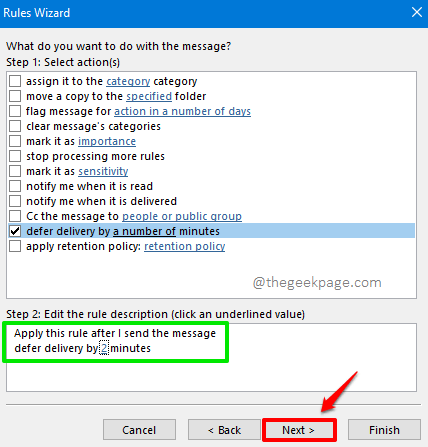
Etapa 10:.
Se não houver exceções a serem especificadas, você pode atingir o Próximo botão.
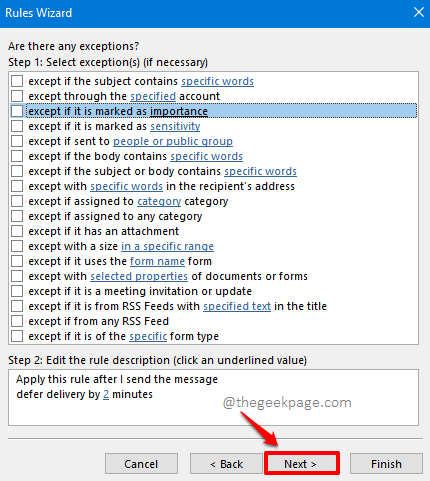
Etapa 11: Na próxima tela, você pode dar um nome à sua regra sob o campo Etapa 1: especifique um nome para esta regra.
Também sob a seção Etapa 2: Opções de regra de configuração, marcação o Caixa de seleção correspondente à opção Ligue esta regra.
Depois de terminar, acerte o Terminar botão na parte inferior.
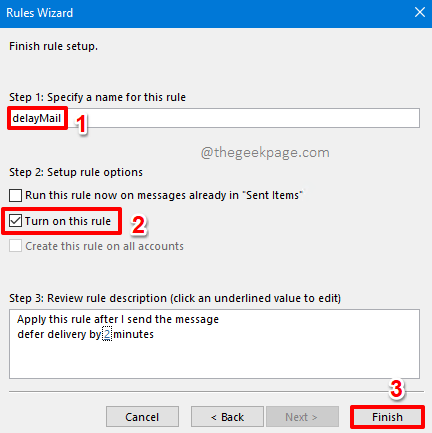
Etapa 12: Agora você receberá a seguinte janela de aviso. Simplesmente bata no OK botão.

Etapa 13: Agora você estará de volta ao Regras e alertas janela. Simplesmente bata no Aplicar botão e depois o OK botão. É isso. Sua regra de atraso agora está adicionada com sucesso.
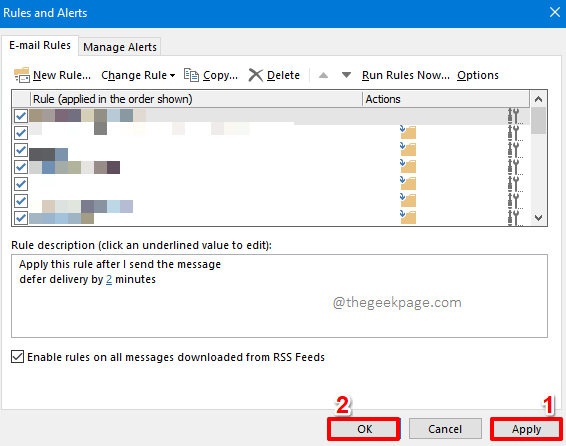
Seção 1.2: Como editar o e -mail atrasado da pasta de saída
Vamos ver a regra de atraso em ação nas etapas abaixo.
Passo 1: Em primeiro lugar, vamos redigir um e -mail e enviá -lo. Para isso, clique no LAR guia na parte superior e depois clique no Novo Email botão.
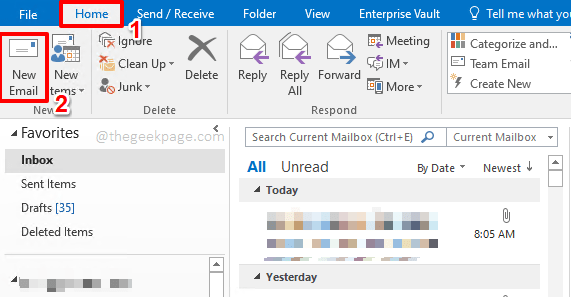
Passo 2: Agora, elabore seu e -mail e depois atinge o Enviar botão.
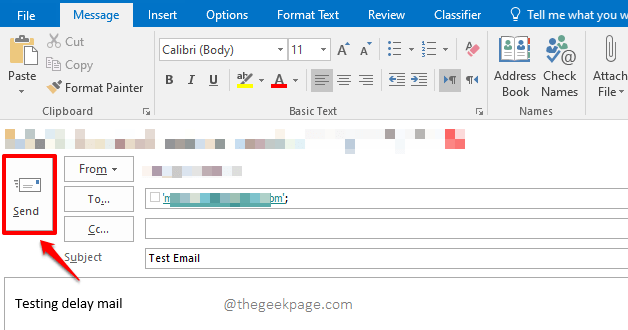
etapa 3: Mesmo que você atinja o Enviar Botão, porque você tem a regra de atraso, seu e -mail vai direto para o Caixa de fora pasta em vez do Itens enviados pasta.
Clique no Caixa de fora pasta no Navegação esquerda painel para ver o e -mail em seu Caixa de fora. Duplo click no correspondência Se você gostaria de fazer algumas edições. Você pode fazer qualquer edição como preferir e atingir o Enviar botão novamente. O e -mail será enviado somente após a ata do atraso especificada por você.
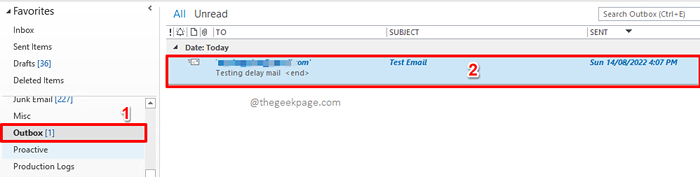
Seção 1.3: Como reverter o atraso no envio de e -mails
Caso você mude de idéia e gostaria de enviar e -mails imediatamente sem qualquer espera, você pode excluir a regra de atraso que você criou.
Passo 1: Mais uma vez, clique no LAR guia da fita superior e clique em Regras botão suspenso. Na lista de opções, clique em aquele que diz Gerenciar regras e alertas.
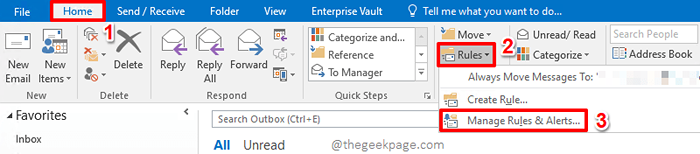
Passo 2: Agora você será levado para o Regras e alertas janela. Certifique -se de estar no Regras de e-mail guia no topo.
Agora, verificar o Caixa de seleção correspondente a regra de atraso você criou. E depois atingir o Excluir botão na parte superior para excluir a regra.
Depois de terminar, acerte o Aplicar botão e depois o OK botão.
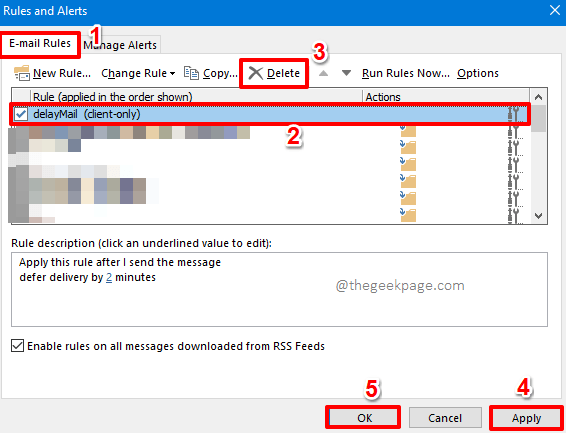
Seção 2: Como agendar o envio de um e -mail no Outlook
Nesta seção, vamos descobrir como enviar um e -mail no horário programado. Esta seção explora maneiras de agendar um email no aplicativo do Outlook e na versão da web do Outlook.
Seção 2.1: versão da web do Outlook
2.1.1: Como agendar o envio de um e -mail
Passo 1: Lançar Versão da web do Outlook em qualquer navegador e depois clique no Nova mensagem Botão no topo.
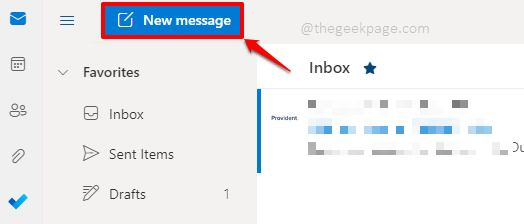
Passo 2: Rascunhe seu e -mail e atinge a seta suspensa associada ao Enviar botão na parte inferior. NÃO Acerte o Enviar botão, clique apenas no suspensão. Se você atingir o Enviar botão, o e -mail será enviado nesse instante.
De Enviar opções, clique no Envie mais tarde opção.
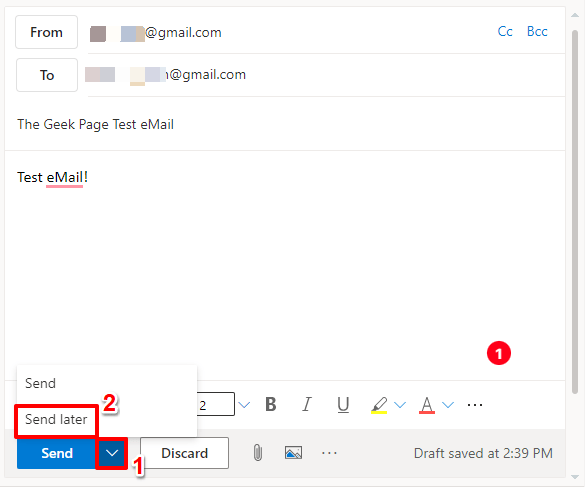
etapa 3: Agora, você pode escolher um tempo de envio de correio predefinido ou pode clicar no Tempo personalizado botão, como mostrado na captura de tela abaixo.
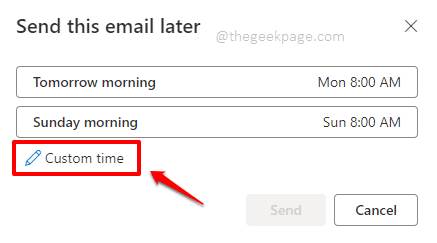
Passo 4: Defina o horário agendado para que o e -mail seja enviado, usando o Calendário Picker e Data Picker.
Depois de estar pronto, pressione o Enviar botão. É isso. O e -mail será enviado apenas no momento em que você definir.
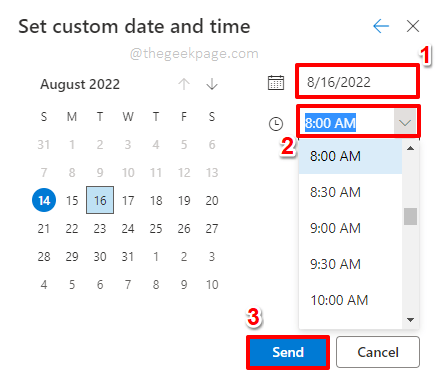
2.1.2: Como editar o correio programado da pasta de rascunhos
Se você gostaria de fazer edições para um correio programado, então no painel esquerdo da barra de navegação, clique no Rascunhos pasta.
Você poderá ver seu e -mail programado sob o Rascunhos pasta. Duplo click nele para editar. Você pode fazer suas edições e alterar o tempo agendado novamente clicando no Enviar botão suspenso se precisar. É isso.
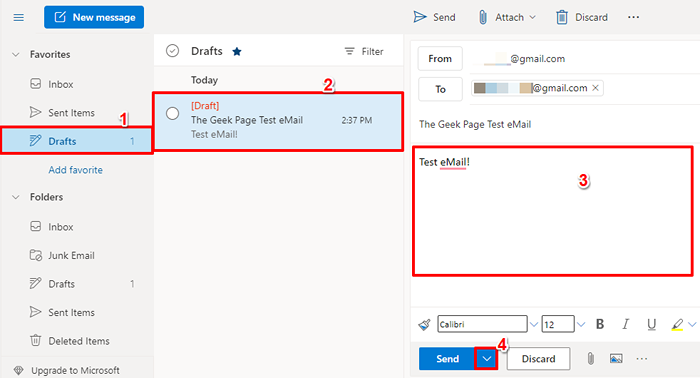
Seção 2.2: Aplicativo do Outlook
Existem 2 maneiras diferentes usando as quais você pode agendar um e -mail no aplicativo de desktop do Outlook. Vamos explorar os dois e também descobrir como você pode editar um email programado.
2.2.1: Através do novo correio - opções de mensagem
Passo 1: Clique no LAR guia na fita superior.
Sob LAR opções, clique em Novo Email.
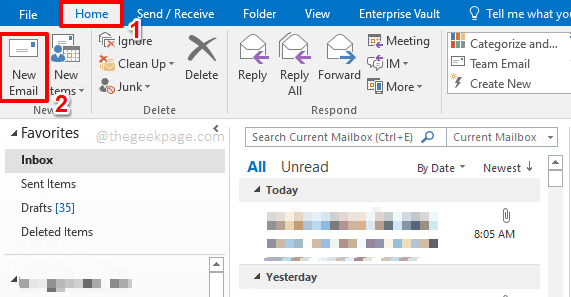
Passo 2: Clique no Mensagem guia da fita de guias e clique no Opções de mensagem ícone associado ao grupo Tag. Isso abrirá o Propriedades janela.
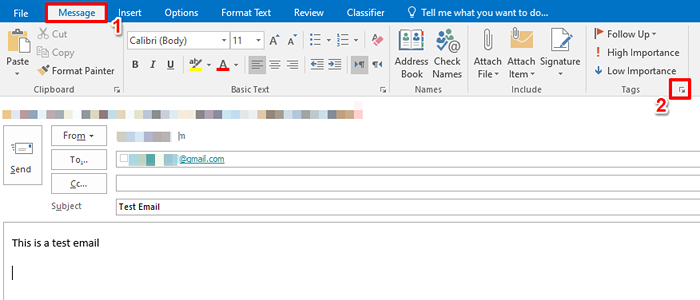
etapa 3: No Propriedades janela, sob a seção Opções de entrega, marcação o Caixa de seleção correspondente à opção não entregue antes. Agora, contra esta opção, você pode definir o data marcada e a hora marcada.
Acerte o Fechar botão depois que você terminar.
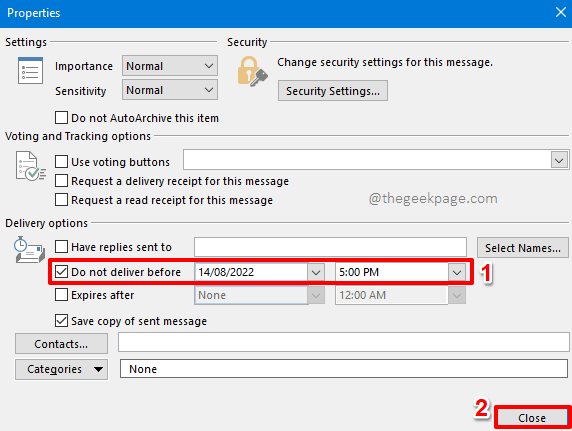
Passo 4: Você pode atingir o Enviar botão quando você estiver de volta ao Novo correio janela. Seu e -mail será enviado apenas no momento agendado por você. Agora você pode relaxar!
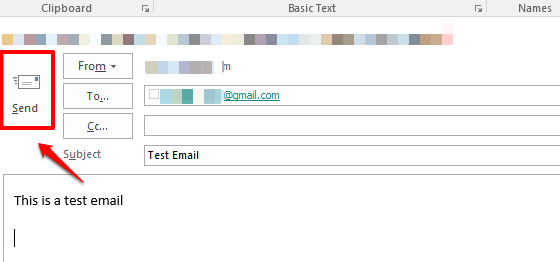
2.2.2: Através de novas opções de entrega de atraso de correio
Este método é muito semelhante ao primeiro método, embora segue um caminho diferente para atingir a janela de agendamento de tempo.
Passo 1: Acerte o LAR guia da fita superior.
Como em seguida, acerte o Novo Email Botão como no método anterior.
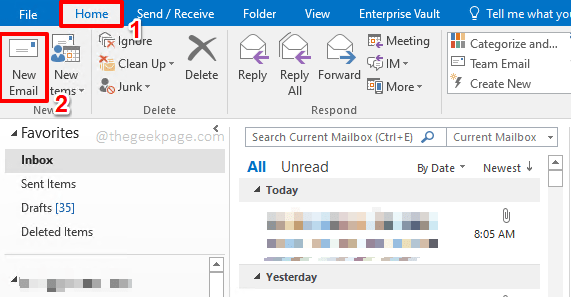
Passo 2: No Novo Email Janela, clique no Opções guia primeiro, da fita superior.
Em seguida, clique no Atraso na entrega botão, como mostrado na captura de tela abaixo.
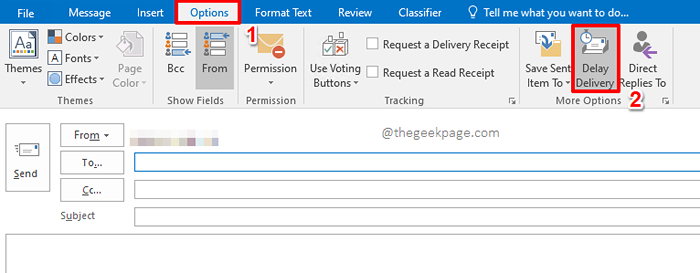
etapa 3: Isso abrirá a mesma janela do método anterior. Mas aqui, o Não entregue antes A caixa de seleção será automaticamente marcada na seção Opções de entrega.
Você pode agende a data e a hora De acordo com sua preferência.
Depois de terminar, acerte o Fechar botão para voltar para a nova janela de e -mail.
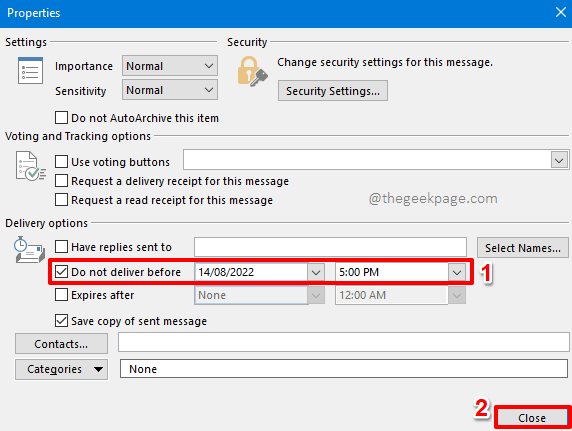
Passo 4: Você pode redigir seu e -mail e atingir o Enviar botão agora. O e -mail será enviado no horário programado.
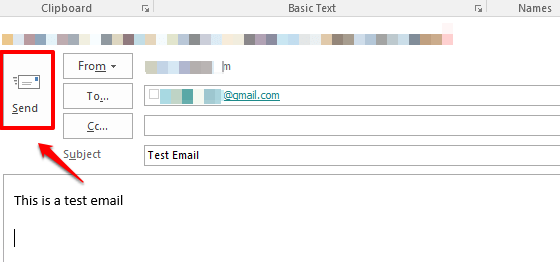
2.2.3: Como editar o email programado da pasta de saída
Se você deseja editar o correio programado, clique em Caixa de fora pasta do Navegação esquerda janela.
Agora você pode ver seu e -mail programado no painel central. Clique duas vezes no correio Para fazer suas edições. É isso!
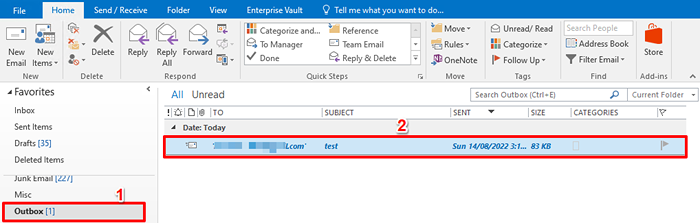
Espero que você tenha conquistado sua longa batalha com o Outlook hoje! Diga -nos na seção de comentários se você poderia adiar com sucesso ou agendar seus e -mails em Panorama Seguindo as etapas do nosso artigo.
Fique ligado para mais truques, dicas, instruções e hacks! Feliz geeking!
- « Como criar uma linha do tempo usando o MS PowerPoint
- Como criar várias pastas ao mesmo tempo usando o Excel »

