Como criar uma linha do tempo usando o MS PowerPoint

- 5026
- 119
- Maurice Champlin
Olhando para uma linha do tempo, você pode facilmente descobrir a ordem de uma série de eventos e as datas nas quais esses eventos aconteceram. Se a linha do tempo incluir descrições textuais para cada uma das datas também, é mais do que apenas perfeita. Então, basicamente, uma linha do tempo é uma representação gráfica de eventos/tempo e cronogramas são extremamente úteis, pois podem ser analisados rapidamente. Apenas olhando para uma linha do tempo, podemos facilmente descobrir muitas coisas.
A captura de tela abaixo dá um exemplo de linha do tempo com datas e descrições textuais.

Existem muitas maneiras de usar que você pode criar uma linha do tempo como a da foto acima. Mas nosso método favorito é criá -lo usando apenas MS PowerPoint. Parece complexo? Bem, nós diferiríamos absolutamente da sua opinião. Se você sabe o que está fazendo, criar uma linha do tempo é um processo relativamente simples usando o PowerPoint. Continue lendo, para saber como você pode fazer essa tarefa super rápida e fácil. Espero que você goste de ler!
Solução
Passo 1: Inicie o PowerPoint e clique no Apresentação em branco ladrilho para começar.
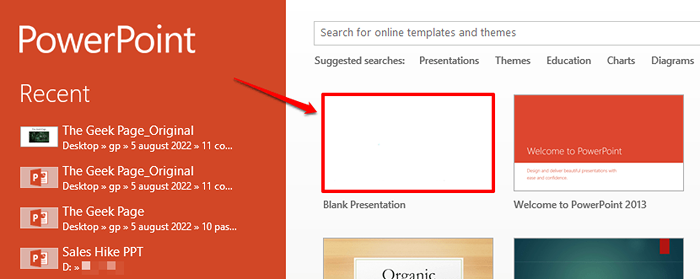
Passo 2: Quando a apresentação em branco se abre, Clique no slide onde você deseja criar a linha do tempo em.
Em seguida, clique no INSERIR guia no topo. Sob o grupo Ilustrações, Clique no botão nomeado Gráfico.
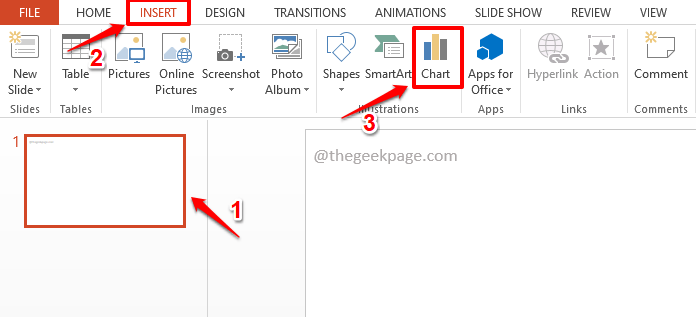
etapa 3: No esquerda painel do Inserir gráfico Janela, clique no X y (dispersão) aba.
Clique no primeira opção entre o Dispersão opções de gráfico.
Clique no OK botão.
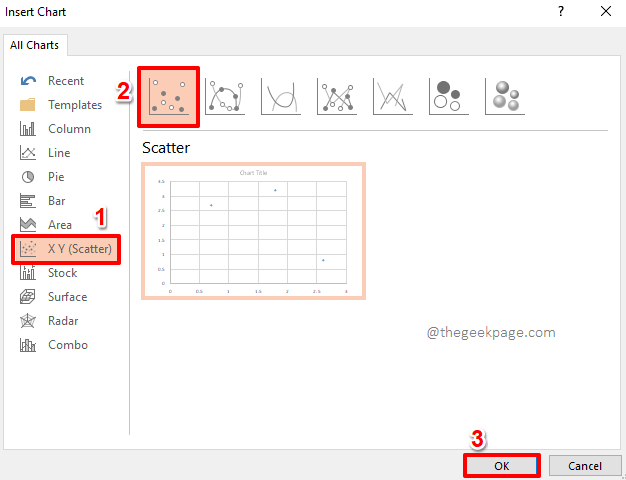
Passo 4: Agora você terá a opção de inserir os dados do seu gráfico na janela do Excel que abre antes de você.
No Valores X coluna, você pode entrar no data valores. No exemplo abaixo, entrei anos no Valores X coluna.
No Valores Y coluna, digite o valor 0(zero) em todas as células, como mostrado na captura de tela abaixo. Isso é para trazer todos os pontos para o eixo horizontal.
Depois de terminar de inserir todos os valores, você pode atingir o Fechar Botão no topo.
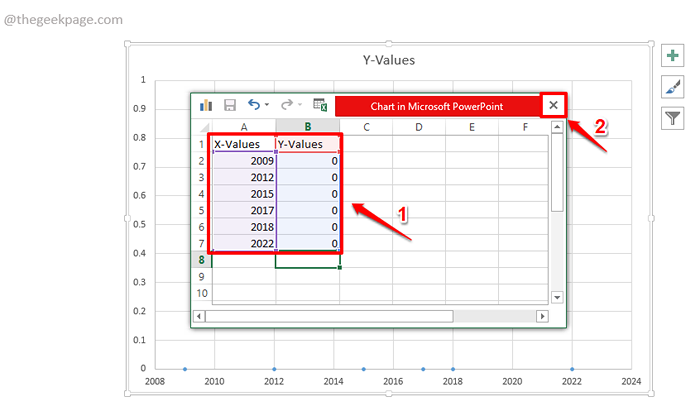
Etapa 5: O gráfico de dispersão agora será inserido em seu slide com todos os valores que você inseriu.
Vamos agora esconder todas as partes que não queremos no Dispersão gráfico e transformá -lo na linha do tempo perfeita que queremos.
Por isso, Clique no gráfico primeiro e depois clique no Mais ícone associado a ele. Como a seguir, desmarque todas as opções, exceto o Eixos Caixa de seleção.
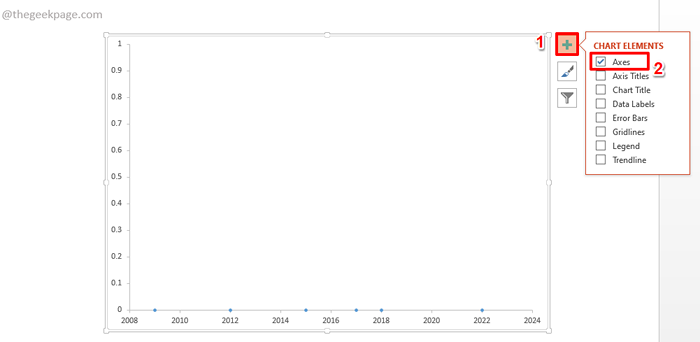
Etapa 6: Agora, vamos nos livrar dos rótulos do eixo vertical também. Por isso, Clique em qualquer lugar nos rótulos do eixo vertical e depois atingir o Excluir Chave no teclado.
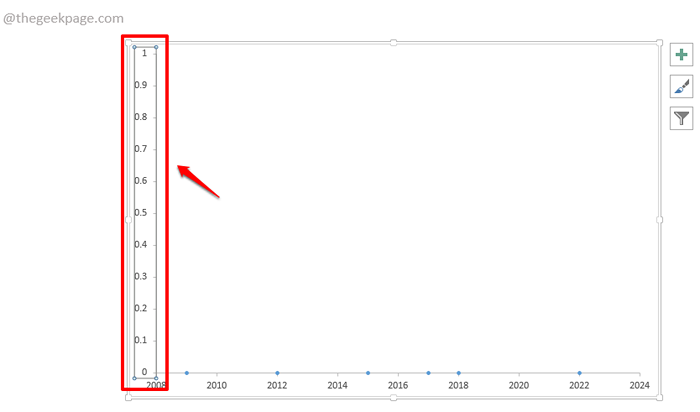
Etapa 7: Agora você ficará com o gráfico de dispersão apenas com o eixo horizontal.
Você pode usar o pequenos ícones quadrados ocos presente no Dispersão gráfico para redimensioná-lo e reposicioná-lo.
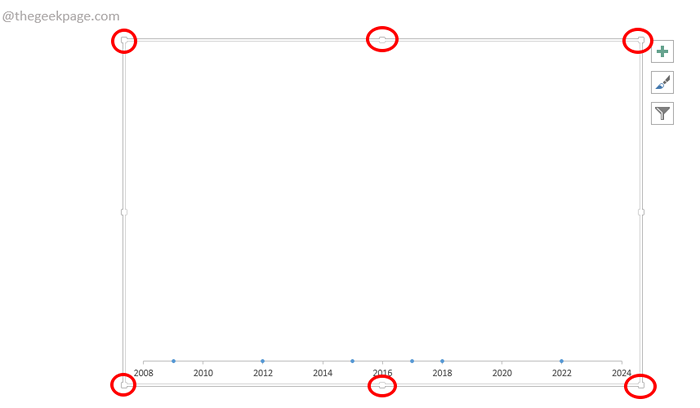
Etapa 8: Eu redimensionei o gráfico de dispersão e o movi para o centro do meu slide, como mostrado abaixo. Agora você tem o esqueleto básico da linha do tempo pronta. Vamos agora estilizá -lo um pouco.
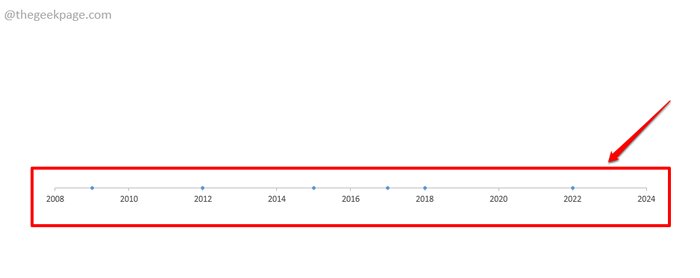
Etapa 9: Em primeiro lugar, vamos estilizar os marcadores na linha do tempo.
Por isso, Duplo click no gráfico para abrir suas opções de formato.
Agora no certo lado da janela, uma nova seção pelo nome Format Data Series estará aberto. Escolher Opções da série desde o primeiro suspenso cardápio.
Como a seguir, clique no Balde de tinta ícone sob ele.
Clique no MARCADOR guia Em seguida.
Agora, expanda o FRONTEIRA seção e clique no rádio botão correspondente ao Nenhuma linha opção. Isso garante que seus marcadores não tenham fronteiras.
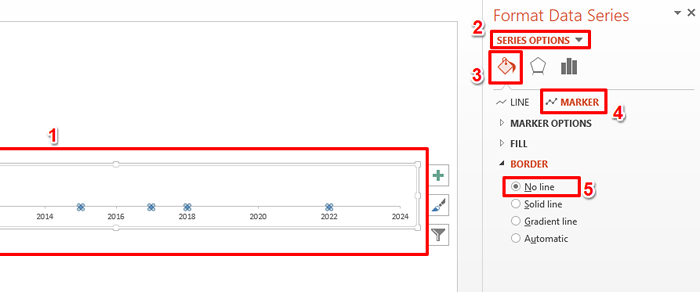
Etapa 10: Como a seguir, clique no PREENCHER seção, isso está acima do FRONTEIRA seção e expandir isto.
Clique no rádio botão correspondente ao Preenchimento sólido opção.
Agora, clique no suspenso botão associado ao Cor opção e escolha uma cor de sua escolha para seus marcadores.
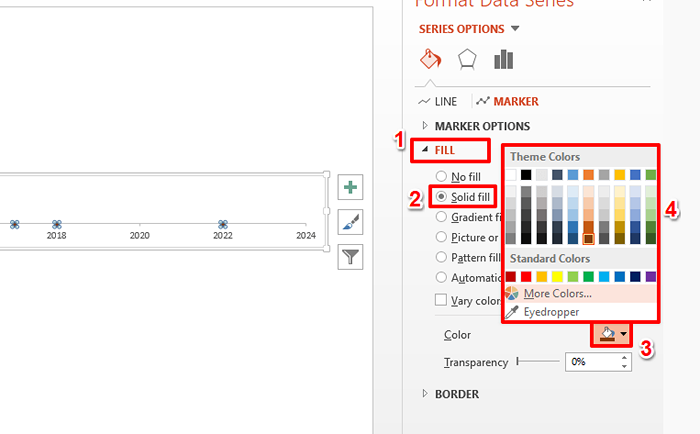
Passo 11: acima do PREENCHER Seção, haverá outra seção nomeada Opções de marcador. Clique nele para expandir e para ver mais opções.
Você pode alterar a forma do seu marcador clicando no rádio botão correspondente à opção nomeada Construídas em.
Você pode escolher um forma de sua escolha usando o Tipo menu suspenso.
Você pode aumentar ou diminuir o tamanho dos marcadores usando o Tamanho botão suspenso.
É isso. Eu terminei de estilizar meus marcadores. Mas você tem muito mais opções disponíveis sob o mesmo MARCADOR guia, se você quiser adicionar mais alguns estilos aos seus marcadores.
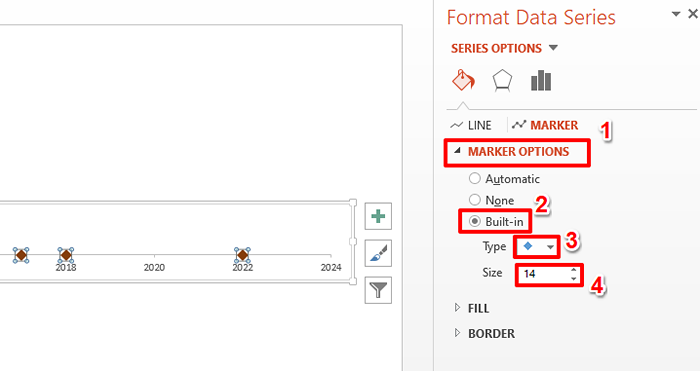
Etapa 12: Agora que você terminou com o estilo de seus marcadores, vamos espalhar algumas cores no seu eixo horizontal.
Para isso, clique primeiro no Opções da série botão suspenso e clique na opção Eixo horizontal (valor). Agora poderemos ver todas as opções de estilo que podem ser aplicadas no seu eixo horizontal.
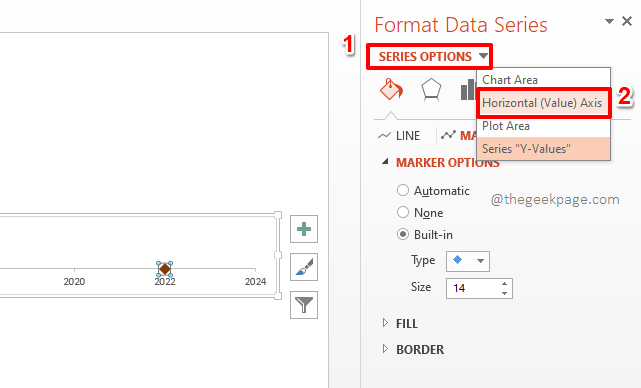
Etapa 13: Mais uma vez, clique no BALDE DE TINTA ícone como mostrado abaixo.
Em seguida, expanda o LINHA seção clicando no seta lateral associado a isso.
Você pode escolha uma cor de sua escolha clicando no botão suspenso associado ao Cor opção.
Além disso, você pode definir o largura do eixo horizontal usando o Largura menu suspenso.
Você também tem outras opções como Transparência, Tipo de traço, etc, todos os quais você pode experimentar e estilizar sua linha horizontal com.
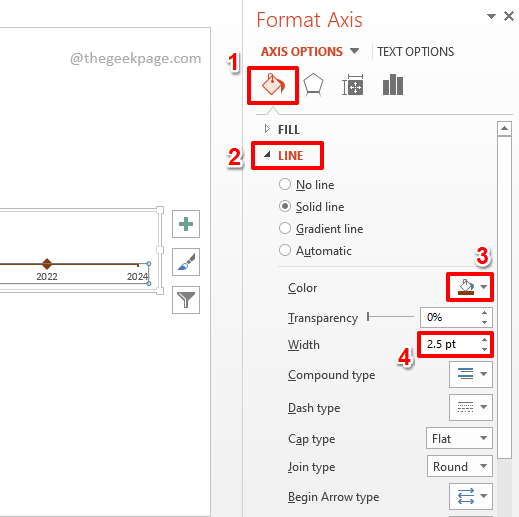
Etapa 14: Na linha do Balde de tinta ícone, no final, haverá um gráfico-como ícone. Clique nele para ver o Opções de eixo.
Expanda a seção nomeada MARCAS DE ESCALA e então escolha o Cruzar opção para ambos Principal tipo e Menor Tipo suspensos.
Você também pode brincar com as outras opções, se precisar de mais estilo.
Depois de terminar, acerte o Fechar Botão no topo.
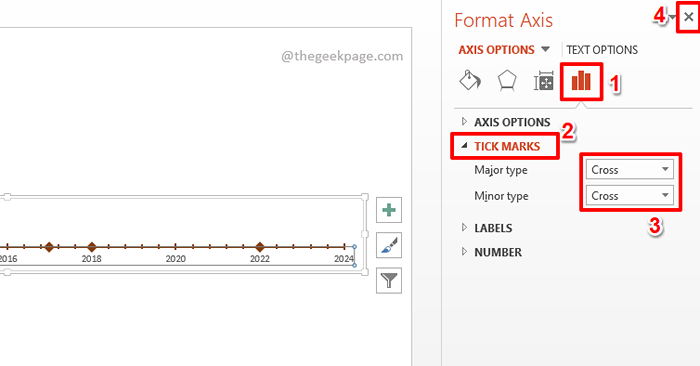
Etapa 15: Agora, se você gostaria de tornar os rótulos do ano mais ousados, simplesmente Selecione o gráfico, e acertar o LAR guia da fita superior.
Sob LAR opções, sob o grupo nomeado Fonte, Acerte o B ícone para fazer o Rótulos ousados. Você também pode aumentar ou diminuir O tamanho dos rótulos do ano.
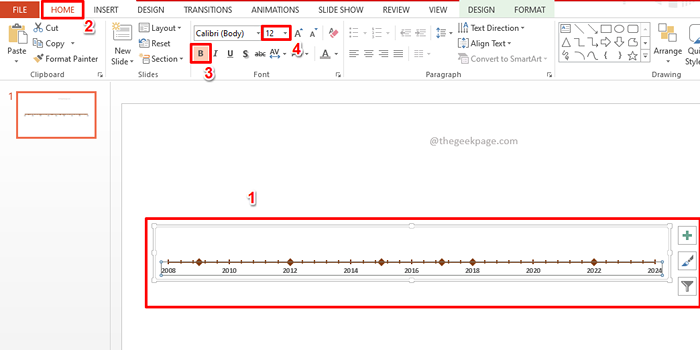
Etapa 16: Seu básico na linha do tempo está todo no lugar. É hora de introduzir as caixas de texto em sua linha do tempo.
Para inserir uma caixa de texto em sua linha do tempo, clique no INSERIR guia no topo.
Clique no Formas botão suspenso e escolha o Caixa de texto forma sob a seção Formas básicas.
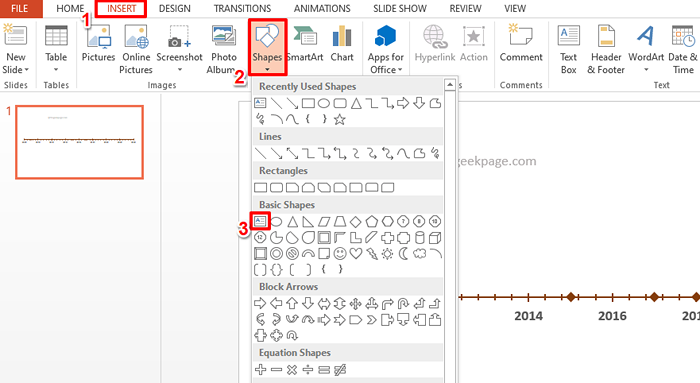
Etapa 17: Simplesmente Clique e arraste Em qualquer lugar do slide da linha do tempo para desenhar sua caixa de texto. Você pode redimensionar a caixa de texto usando o ícones quadrados ocos presente nas fronteiras. Além disso, você pode Reposição a caixa de texto simplesmente Clicando e arrastando para a posição que você deseja que esteja.
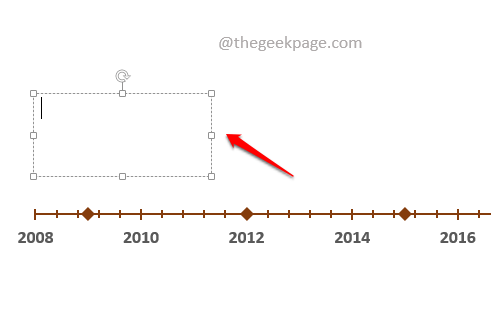
Etapa 18: Você pode adicionar texto na caixa de texto por Basta clicar duas vezes na caixa de texto e depois por digitando no texto.
Eu adicionei o ano e depois adicionei o texto. Para o ano, eu usei algum estilo do LAR Tab Styling Group Fonte. Eu fiz o texto do ano audacioso e definiu um cor para a fonte.
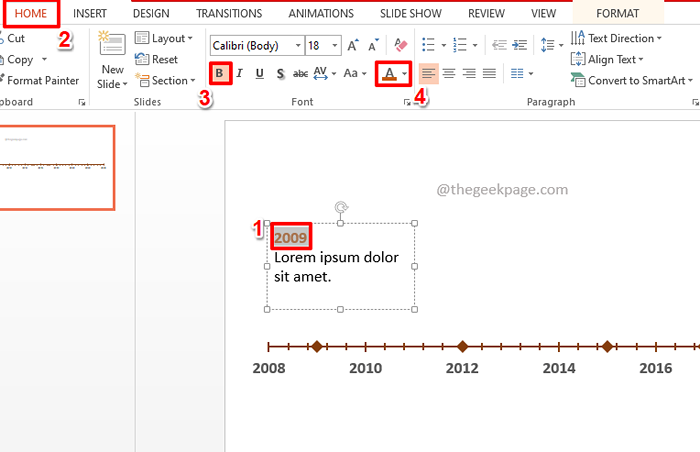
Etapa 19: Para estilizar a forma da caixa de texto, clique em qualquer lugar na forma e depois clique no FORMATAR guia contextual no topo sob o FERRAMENTAS DE DESENHO opções.
Agora clique no Contorno de forma botão suspenso e escolha uma cor de sua escolha para as fronteiras da caixa de texto.
Você pode definir o largura das fronteiras da forma usando o Peso opções. Eu definei o peso como 1.5 pt No exemplo abaixo.
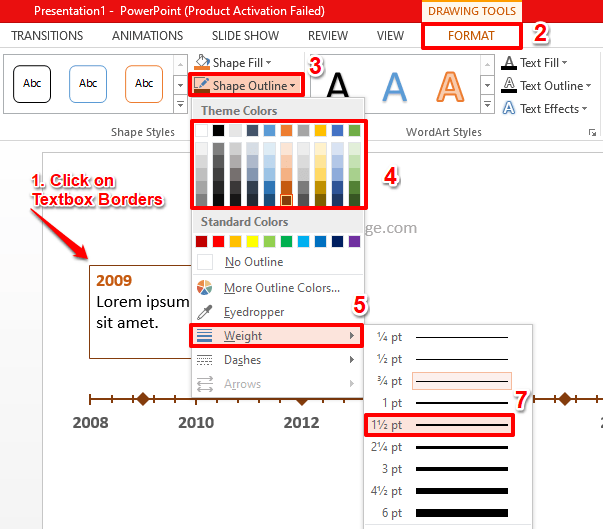
Etapa 20: Depois de formatar uma caixa de texto, você pode clicar nela e clicar nas chaves Ctrl + d juntos para duplicar. Dessa forma, você não precisa formatar as outras caixas de texto. Você pode simplesmente duplicar o inicial quantas vezes quiser.
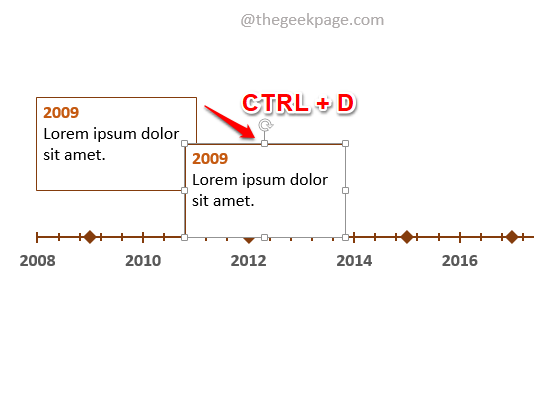
Etapa 21: Eu dupliquei tantas caixas de texto que eu quiser para todos os anos presentes na minha linha do tempo.
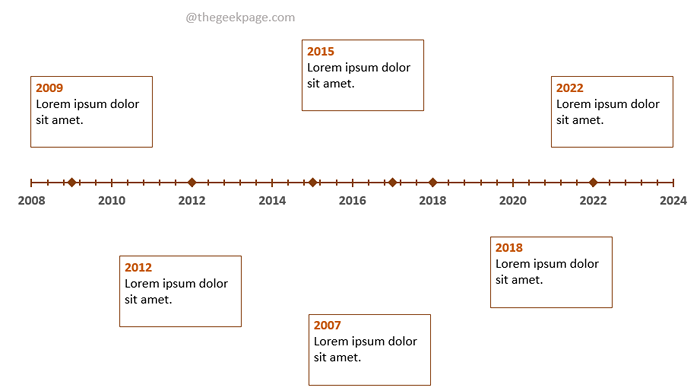
Etapa 22: Se você está confuso sobre os anos que estão presentes na sua linha do tempo, você só precisa clique na linha do tempo uma vez e depois flutuar sobre o marcador na linha do tempo para ver o ano associado a ele. Consulte a captura de tela a seguir para obter uma imagem mais clara.
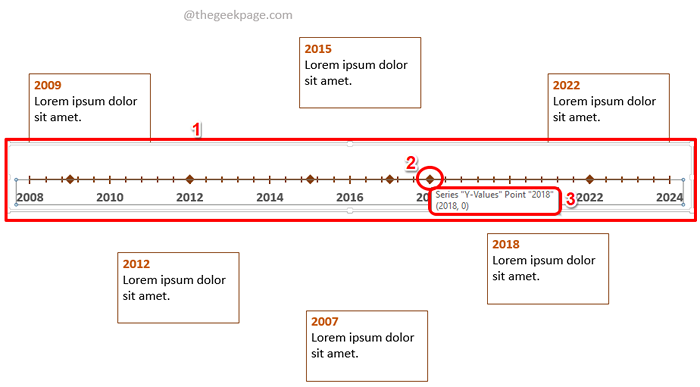
Etapa 23: Agora temos a linha do tempo, temos as caixas de texto para cada um dos marcadores do ano na linha do tempo. Vamos ter as caixas de texto conectadas aos marcadores do ano agora. Para isso, precisamos usar linhas.
Para inserir uma linha, clique no INSERIR guia na fita superior. Agora clique no Formas menu suspenso. Sob a seção Linhas, Você tem várias opções de linha para escolher.
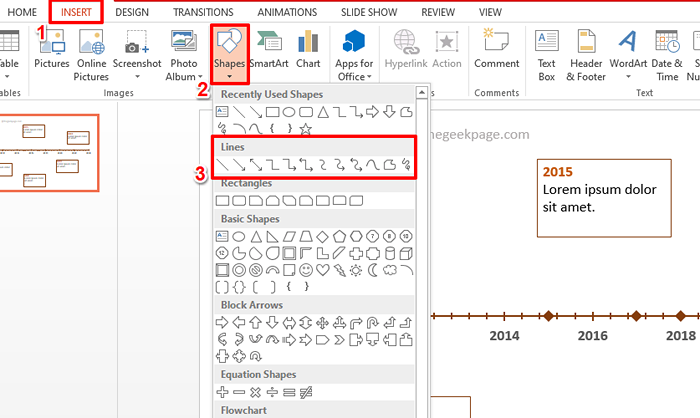
Etapa 24: Eu inseri uma linha básica.
Para formatar a linha forma, Clique nisso primeiro.
Em seguida, clique no FORMATAR guia contextual em FERRAMENTAS DE DESENHO. Em contorno de forma você pode escolha uma cor para sua linha e pode definir um largura Para sua linha, como mostrado na captura de tela abaixo, como você fez isso para formatar a caixa de texto.
Você também tem outras opções de estilo sob o mesmo FORMATAR guia contextual, que você pode explorar.
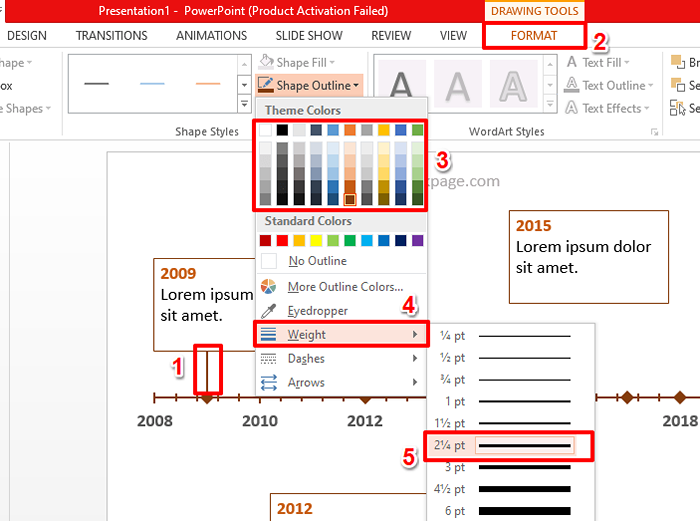
Etapa 25: Da mesma forma, você pode criar quantas linhas quiser ou duplicar as linhas existentes usando Ctrl + d teclas de atalho.
Depois de ter as linhas, Você pode usá -los para conectar as caixas de texto aos marcadores do ano na linha do tempo, como mostrado na captura de tela abaixo.
É isso. Nossa linha do tempo final está pronta e esperamos que você goste!

Diga -nos na seção de comentários com que facilidade você criou uma linha do tempo usando o PowerPoint, seguindo as etapas do nosso artigo.
Fique ligado para muito mais hacks, dicas, truques e instruções! Feliz Geeking até então!
- « Não é possível iniciar o acesso do Visual Studio Acesso ao programa é negado correção de edições
- Como adiar ou agendar e -mails de envio no MS Outlook »

