Como criar várias pastas ao mesmo tempo usando o Excel
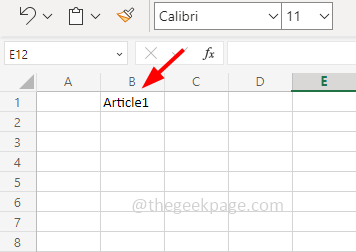
- 3700
- 981
- Robert Wunsch DVM
Criar algumas pastas manualmente pode ser fácil, mas se você quiser criar mais pastas, digamos 40, 50, etc, e também crie subpastas dentro de cada pasta, então é definitivamente uma tarefa demorada quando você faz isso manualmente. Por que não criar um arquivo em lote e realizar a mesma tarefa em alguns minutos? Você também pode reutilizar o arquivo em lote quando necessário. Neste artigo, veremos como é fácil criar várias pastas de uma vez. Para isso, você precisa ter apenas um bloco de notas e uma planilha do Excel. Você pode usar qualquer forma de folhas do Excel como o aplicativo Desktop do Excel ou o Excel online ou as folhas do Google.
Crie várias pastas ao mesmo tempo usando o Excel
Etapa 1: Abra o Microsoft Excel
Etapa 2: Na nova planilha, a segunda coluna conterá os nomes das pastas. Então digite o pasta nomes na segunda coluna que é Coluna b
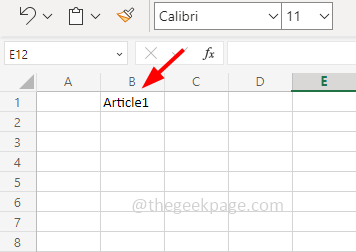
Etapa 3: na primeira coluna que é coluna a, digitar MD
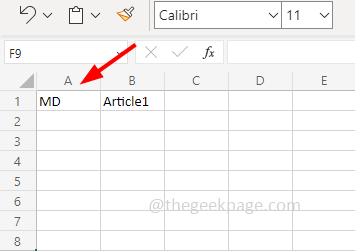
Passo 4: Coluna c terá os nomes do subpasta, Então, na coluna C, digitar \ como um prefixo. Por exemplo, se o nome da subpasta for pasta1, você deverá entrar \ pasta1 na coluna C
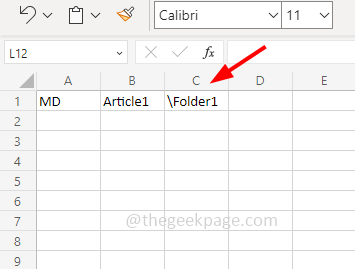
Etapa 5: Coluna d também terá o nome da subpasta. Isso significa que será uma pasta dentro da pasta1. Então digitar \ como um prefixo. Por exemplo, vou dar o nome da pasta como \ 1
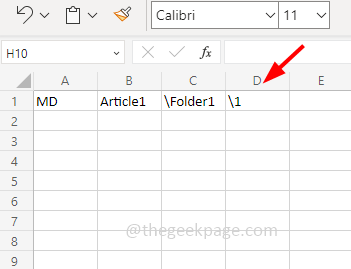
Observação: As subpastas i.e a coluna C em diante são opcionais. Você pode adicioná -los apenas se quiser que as subpastas sejam criadas, caso contrário, você só poderá manter as colunas A e B.
Etapa 6: Da mesma forma, entrei 5 linhas e 4 colunas, como mostrado na imagem abaixo. 5 linhas indicam que 5 pastas serão criadas e, como dito acima, a coluna C e D indica subpastas. Portanto, 5 pastas serão criadas e cada pasta conterá 2 subpastas nela.
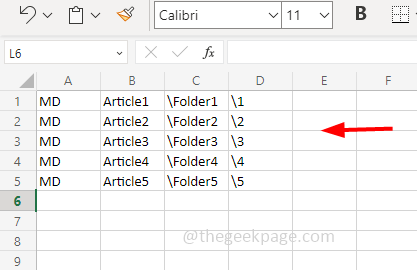
Observação: Você pode aumentar as subpastas adicionando colunas como e, f, etc, ou também reduzindo as subpastas excluindo colunas C e D
Por exemplo, adicione mais subpastas como abaixo
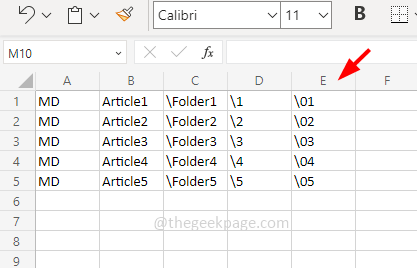
Exclua todas as subpastas
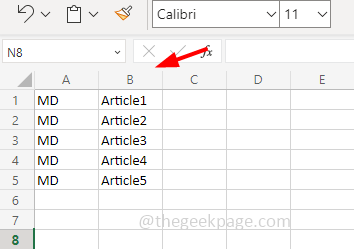
Etapa 7: Da mesma forma, se você deseja que mais pastas primárias sejam criadas, pode aumentar o número de linhas ou se desejar que as pastas menores diminuam ou excluam o número de linhas.
Por exemplo, adicione mais pastas
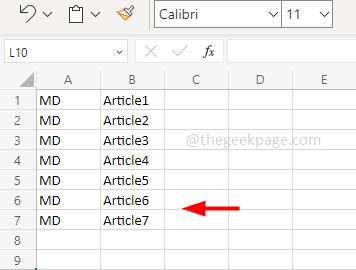
Reduza as pastas
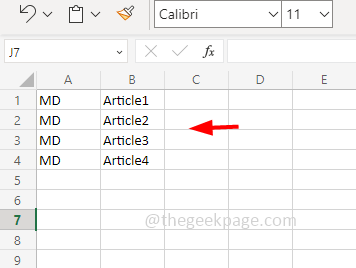
Etapa 8: agora crie um novo bloco de notas, para fazer isso Clique com o botão direito do mouse na sua área de trabalho ou em qualquer local preferido no seu computador e clique em Novo
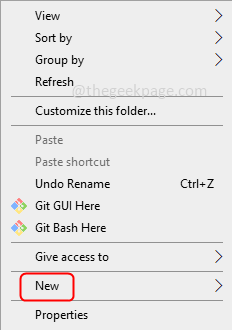
Etapa 9: selecione o Documento de texto da lista. Um documento de texto será criado
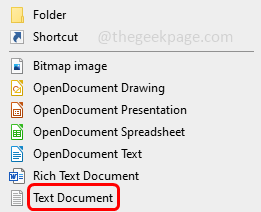
Etapa 10: mude para a planilha do Excel e copie todo o conteúdo do Excel e cole -o no recém -criado bloco de notas
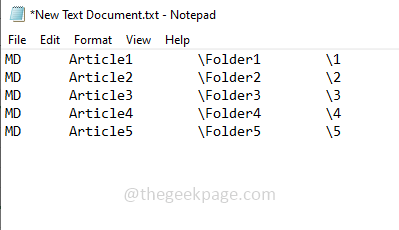
Etapa 11: você deve remover os espaços entre a coluna B e a coluna C. Então, no bloco de notas, copie o espaço da coluna B até o \ que está presente na coluna C
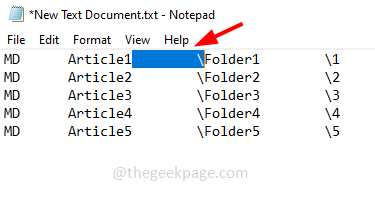
Etapa 12: Clique em Editar e depois selecione Substituir
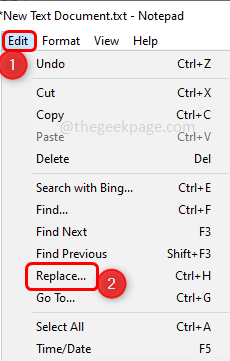
Etapa 13: Na caixa de diálogo apareceu, colar o conteúdo copiado em Encontre o quê campo, e no Substituir com campo tipo \
Etapa 14: substitua o conteúdo clicando no Substitua tudo botão
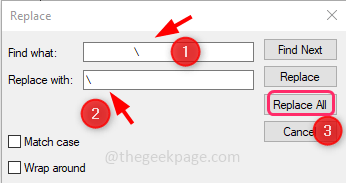
Etapa 15: Feche a caixa de diálogo e você poderá observar a diferença
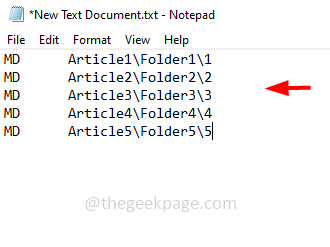
Etapa 16: salve o bloco de notas. Para fazer isso, clique em Arquivo e selecione Salvar como
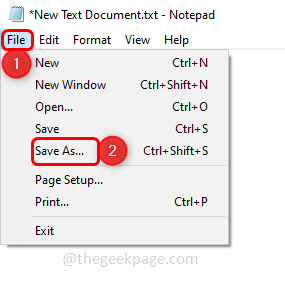
Etapa 17: Escolha um caminho onde você deseja salvar o arquivo. Dar uma nome do arquivo com um .extensão do morcego e selecione Salvar como tipo para ser Todos os arquivos. Por exemplo, aqui vou nomear pastas.bastão
Etapa 18: Clique no Salvar botão
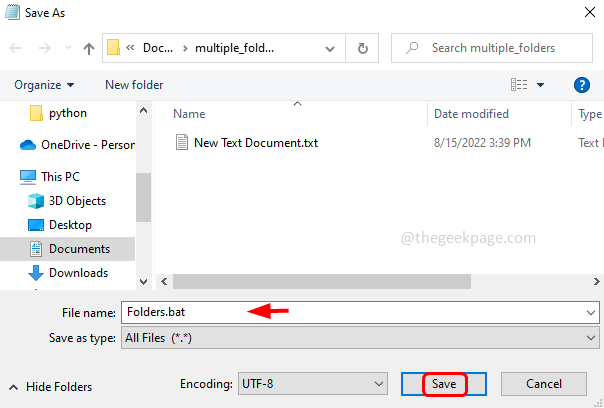
Etapa 19: copiar e colar o .arquivo de morcego em um local onde você deseja criar várias pastas de uma vez. Duplo click no .arquivo de morcego
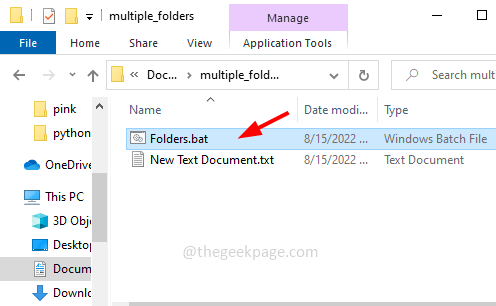
Etapa 20: levará alguns segundos para criar as pastas e é assim que as pastas são criadas.
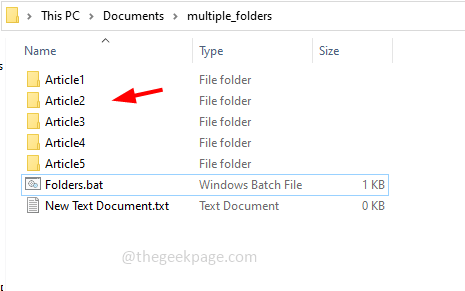
Cada pasta contém duas subpastas nela
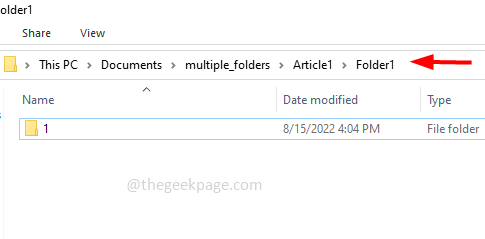
Assim, você pode criar muitas pastas ao mesmo tempo usando arquivos do Excel e Batch, o que economiza seu tempo. Espero que este artigo seja útil e fácil de entender. Obrigado!!
- « Como adiar ou agendar e -mails de envio no MS Outlook
- Como inserir uma imagem ou foto em uma forma em apresentações do PowerPoint »

