Como personalizar o menu de início do Windows 11
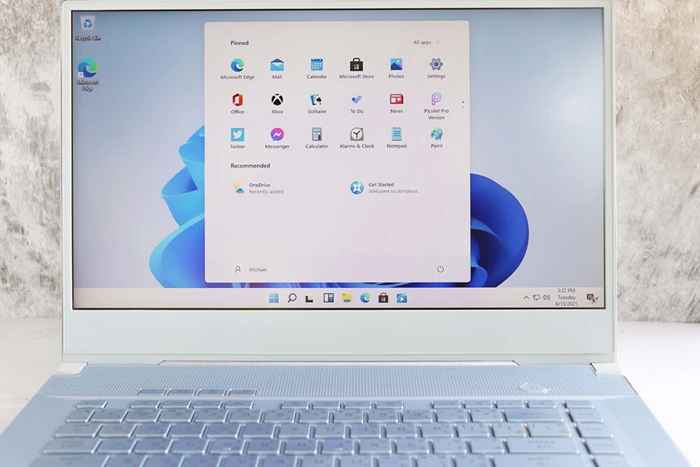
- 3076
- 714
- Mrs. Willie Beahan
O novo menu de início do Windows 11 é drasticamente diferente de seus antecessores. É menos chamativo e mais compacto, mas também é menos útil. Se você ama o novo menu de início ou odeia, você não precisa ficar com ele.
O Windows 11 não fornece tantas opções de personalização para o menu Iniciar em comparação com os sistemas operacionais Windows mais antigos. No entanto, eles devem ser suficientes para dar sua própria reviravolta. Ou, você pode cortar a perseguição e confiar em um aplicativo de terceiros para alterar como o menu Iniciar funciona.
Índice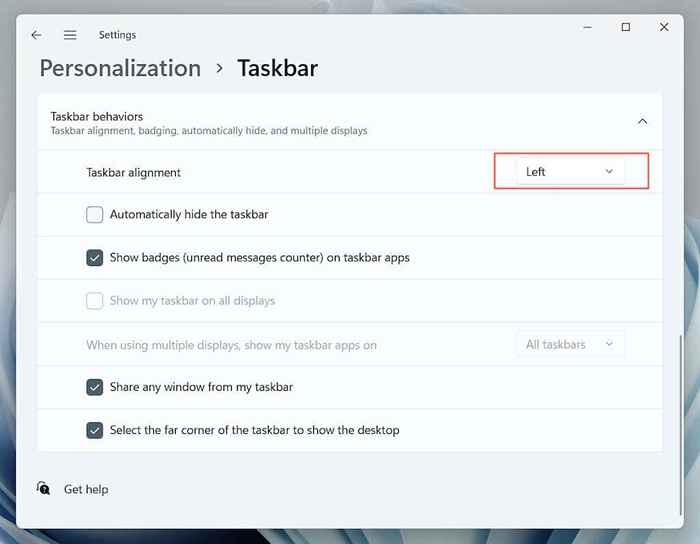
Remova aplicativos e arquivos recomendados
Por padrão, o menu Iniciar do Windows 11 exibe uma lista de recomendações na parte inferior. Eles podem consistir em programas que você instala ou arquivos e pastas que você abre frequentemente. No entanto, esses itens podem desordenar o menu Iniciar ou criar preocupações de privacidade. Para removê -los da seção recomendada:
1. Abra o Menu Iniciar e selecione Configurações > Personalização.
2. Selecione Começar.
3. Desligue os interruptores ao lado de Show Recentemente Aplicativos adicionados, Mostre a maioria dos aplicativos usados, e Mostrar itens abertos recentemente nas listas de início, salto e explorador de arquivos como necessário.
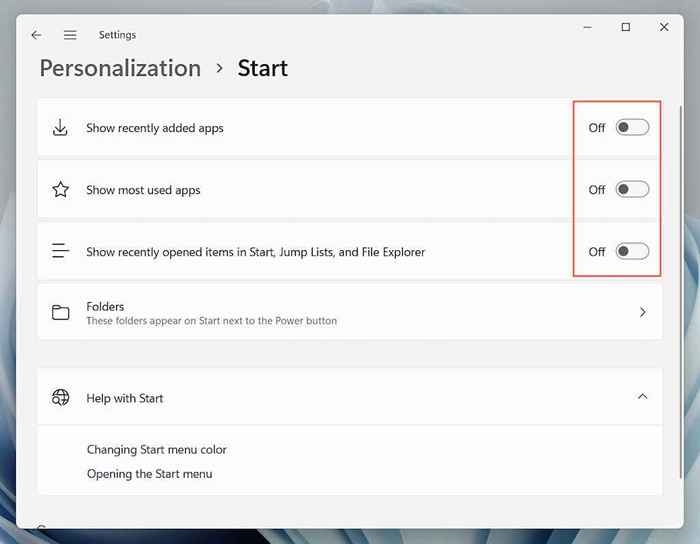
Adicione aplicativos e pastas
Você pode fazer com que vários aplicativos e pastas relacionados ao sistema apareçam ao lado do botão liga / desliga para acesso mais rápido. Fazer isso:
1. Abra o Menu Iniciar e selecione Configurações.
2. Selecione Personalização.
3. Selecione Começar.
4. Selecione Pastas.
5. Ligue os interruptores ao lado dos itens que você deseja adicionar-Transferências, Música, Fotos, etc.
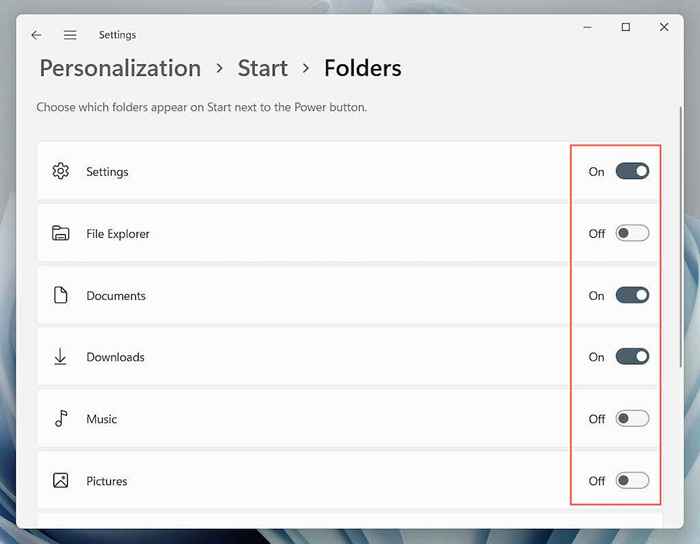
Observação: Se você desligar tudo dentro da seção recomendada, a parte inferior do menu Iniciar parecerá completamente vazia. Você pode usar essa área para qualquer outra coisa.
Adicionar, remover e reorganizar aplicativos fixados
Por padrão, o menu Iniciar no Windows 11 pinos vários ícones de aplicativos na parte superior da tela. Você pode adicionar, remover e reordenar itens da seção presa da seguinte forma:
Aplicativos PIN para iniciar o menu
1. Abra o Menu Iniciar.
2. Selecione os Todos os aplicativos botão para visualizar uma lista de aplicativos instalados.
3. Clique com o botão direito do mouse em um aplicativo e selecione PIN para começar.
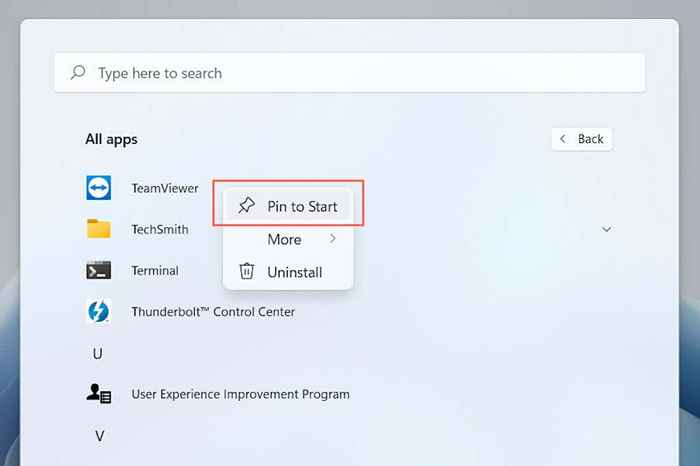
Observação: O menu Iniciar exibe apenas três linhas de aplicativos fixados simultaneamente. Se você adicionar mais, você deve rolar para baixo para vê -los.
Unpin aplicativos do menu Iniciar
1. Abra o Menu Iniciar.
2. Clique com o botão direito do mouse no aplicativo que você deseja remover.
3. Selecione Desconhecer do início.
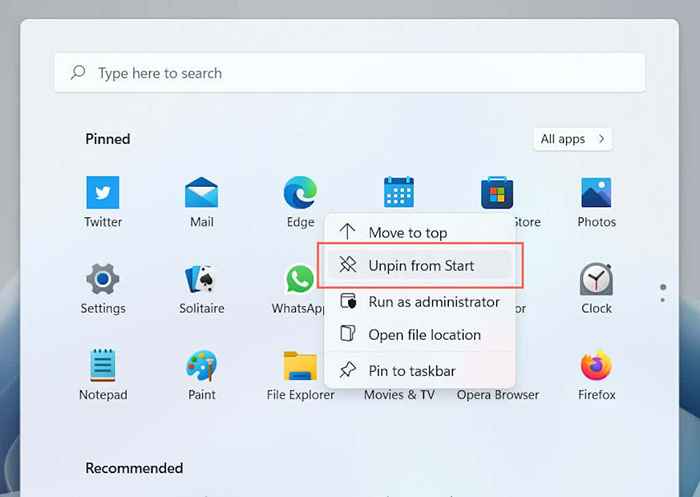
Reorganizar aplicativos no menu Iniciar
1. Abra o Menu Iniciar.
2. Clique com o botão direito do mouse em um aplicativo.
3. Selecione Mover para o topo Para empurrar o aplicativo para o topo do menu Iniciar. Ou arraste e solte o ícone onde você deseja que ele apareça.
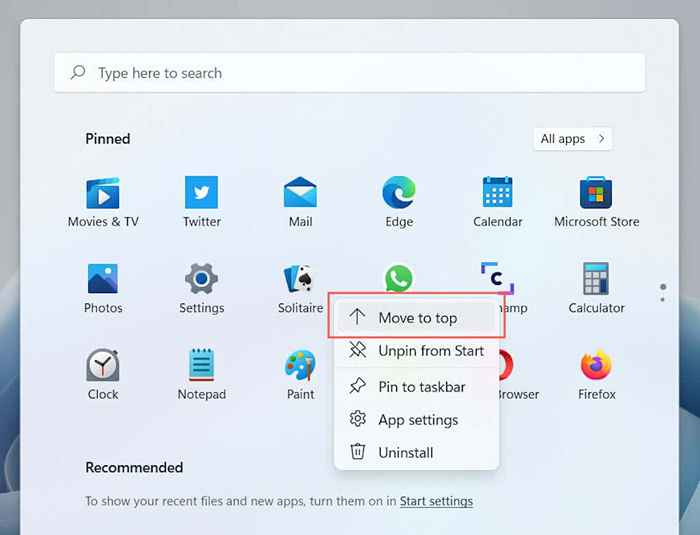
Alterar a cor do menu Iniciar
Alternar entre os modos claros e escuros do Windows 11 muda a cor do menu Iniciar. No entanto, essas não são as únicas opções que você tem. Para aplicar cores diferentes no menu Iniciar:
1. Abrir Configurações.
2. Selecione Personalização na barra lateral.
3. Selecione Cores.
4. Role para baixo até o Sotaque cor seção e escolha uma cor.
5. Ligue o interruptor ao lado de Mostre a cor de destaque na barra de partida e tarefa.
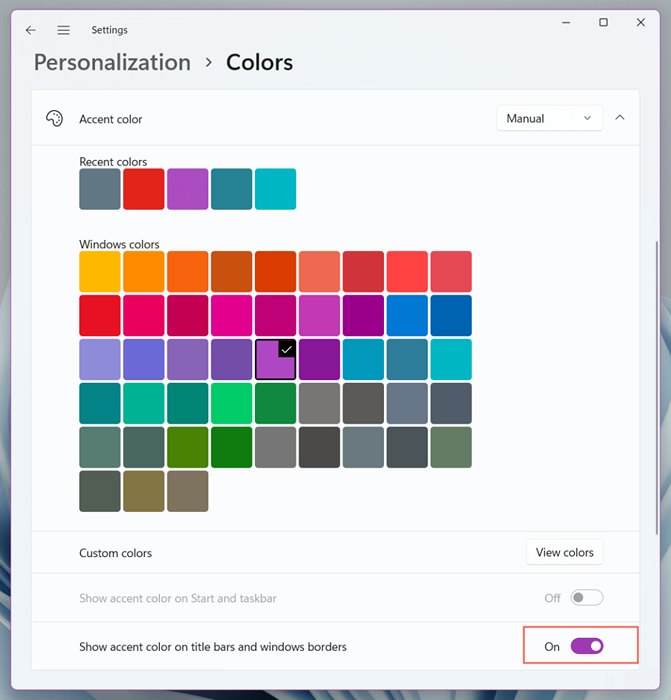
Personalize o menu Iniciar com START11
Para continuar personalizando o menu Iniciar do Windows 11, você deve confiar em aplicativos de personalização de menu de partida de terceiros, como START11, Startallback e Start Menu X.
Start11 é sem dúvida o mais polido e fácil de usar fora do lote. Custa $ 5.99 por dispositivo, mas você pode usá -lo por 30 dias gratuitamente e depois decidir se deseja comprá -lo. Aqui estão algumas coisas que você pode fazer com isso.
Alterar o estilo de menu Iniciar
O início 11 vem com vários layouts de menu de início pré-configurado pré-configurado. Depois de instalar o início 11, você pode escolher entre os estilos disponíveis através da guia de menu Iniciar.
Isso inclui o menu de início do Windows 10 (menos os ladrilhos ao vivo), o menu de início clássico do Windows 7, o menu de estilo moderno do Start11 ou uma versão aprimorada do menu de início padrão do Windows 11. Cada estilo também possui vários sub-estilos (compactos, grade ou uma combinação dos dois) que você pode mudar.
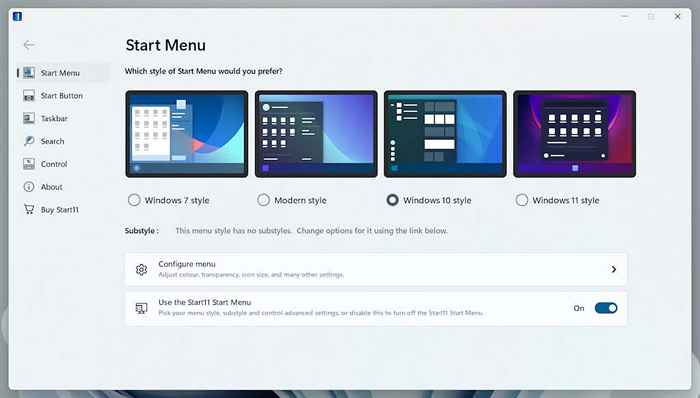
Personalize o menu Iniciar
O START11 fornece muitas opções de personalização que você usa para alterar a aparência e a funcionalidade do seu estilo de menu preferido. Selecione os Configure o menu opção, e você pode ajustar a cor e a transparência, reordenar sua lista de acesso rápido, expandir o menu para cobrir toda a tela, etc. Certifique -se de experimentar.
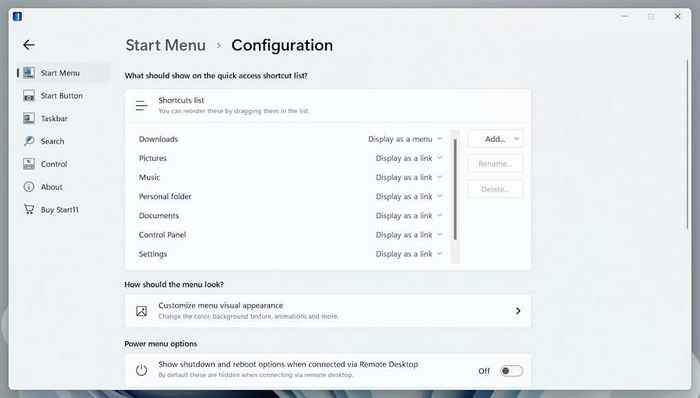
Adicione um novo botão Iniciar
Se o logotipo do Microsoft Windows 11 no botão Iniciar o Butter, você poderá alterar rapidamente com o START11. Mude para o Botão de início guia, e você pode alternar entre vários ícones internos ou usar seus ícones.
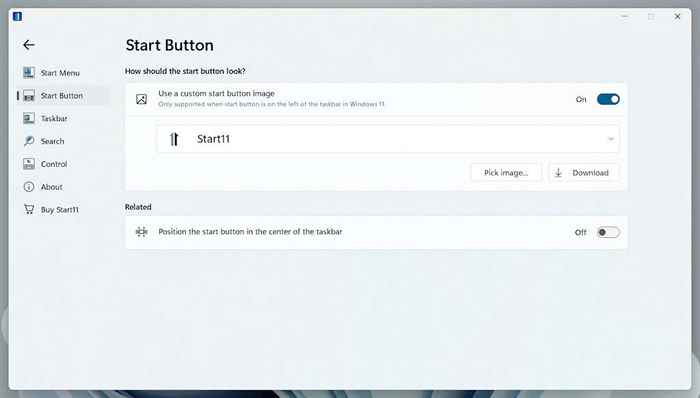
Mude como a barra de tarefas funciona
START11 também estende o suporte de personalização à barra de tarefas do Windows 11. Mude para o Barra de tarefas guia para ajustar sua aparência com texturas personalizadas, altere a posição (e.g., Faça parecer na parte superior da tela), adicione o menu contextual do Windows 10, etc. Você deve reiniciar o Windows Explorer para aplicar suas alterações.
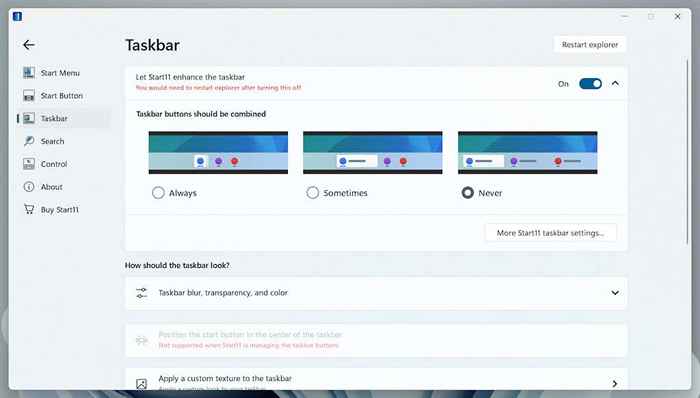
Melhore a pesquisa de menu inicial
Se você usar muito o Windows Search, poderá substituí -lo pelo mecanismo de pesquisa personalizado do Start11. Ele pode encontrar coisas mais rápido, localizar conteúdos dentro de arquivos, procurar atalhos na área de trabalho, etc. Visite a Procurar guia e ligue o interruptor ao lado Use Start11 Search no menu Start11 Iniciar para começar.
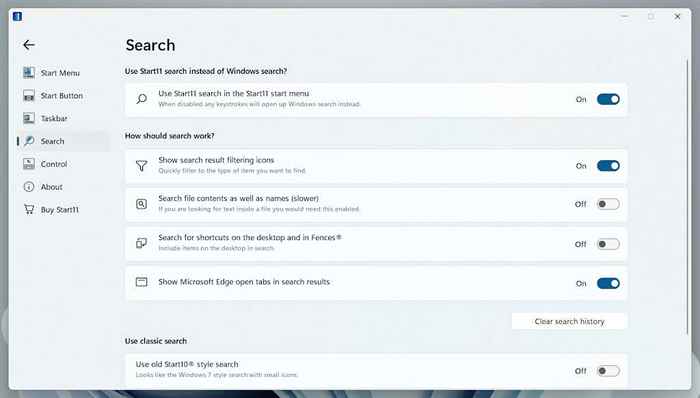
Tornar isso pessoal
O menu Iniciar é o seu ponto focal no Windows 11, portanto, personalizando -o é a melhor maneira de aprimorar sua experiência enquanto interage com o sistema operacional. Se as opções nativas não forem suficientes, o uso do Start 11 ou um aplicativo de personalização de menu de início alternativo pode ser um investimento digno. Em seguida, verifique o que você pode fazer para desinstalar aplicativos irritantes pré-instalados do Windows 11.
- « Como corrigir o Windows + Shift + S não está funcionando no Windows
- Como usar o botão de compartilhamento no Google Chrome para Android »

