Como usar o botão de compartilhamento no Google Chrome para Android

- 2015
- 354
- Arnold Murray
O botão de compartilhamento no Google Chrome para Android ajuda você a compartilhar links de sites com outras pessoas de um número surpreendente de maneiras. Com apenas algumas torneiras, você pode compartilhar um URL do site com seus amigos e contatos ou outros aplicativos que você usa regularmente.
O navegador Chrome nos dispositivos Android possui um botão de compartilhamento que permite compartilhar um link de site por e -mail ou aplicativos de mensagens. Você também pode criar um código QR, compartilhar um link com dispositivos próximos, tirar uma captura de tela ou imprimir uma página da web. Para cada opção, examinaremos o que está envolvido.
Índice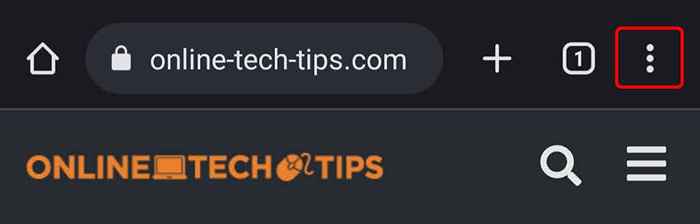
Tocar Compartilhar, E você verá todas as maneiras de compartilhar o URL da página da web em que está.
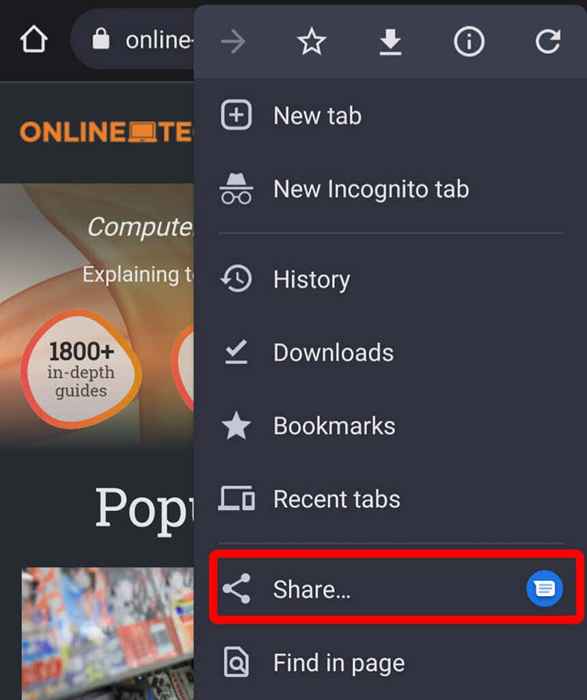
Outra maneira de acessar o botão de compartilhamento é tocar dentro da barra de endereço.
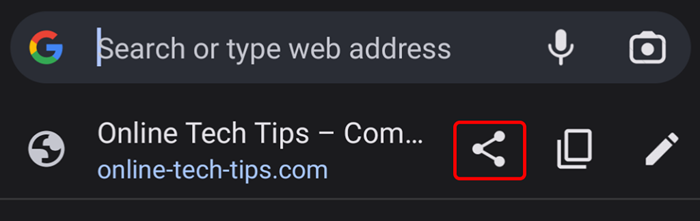
De lá, você verá um Compartilhar Ícone e opções para copiar e editar o URL da página da web. Este botão de compartilhamento é um dos novos recursos do Chrome para Android. Anteriormente, qualquer pessoa que quisesse um botão de compartilhamento aqui tinha que obter a versão de desenvolvimento do Chrome na Google Play Store e editar valores na página Chrome: // Flags. Felizmente, esse recurso está agora disponível no aplicativo de produção.
Compartilhe com um aplicativo
Quando você toca no ícone de compartilhamento, um painel se eleva da parte inferior da tela. Você verá o nome e o URL da página da web em que está, juntamente com alguns aplicativos que você usou recentemente para compartilhar sites.
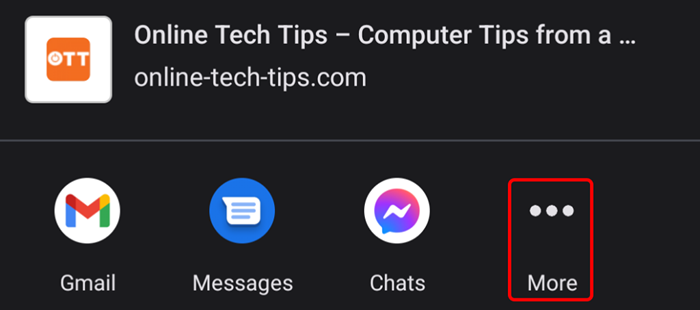
Toque no aplicativo que você deseja usar para compartilhar o link do site, ou se você não veja o aplicativo que deseja usar o TAP do Mais ícone.
Compartilhando por meio de um aplicativo de email como o Gmail iniciará um novo e -mail com o link para o site no corpo da mensagem e o nome do site no campo Assunto do email.
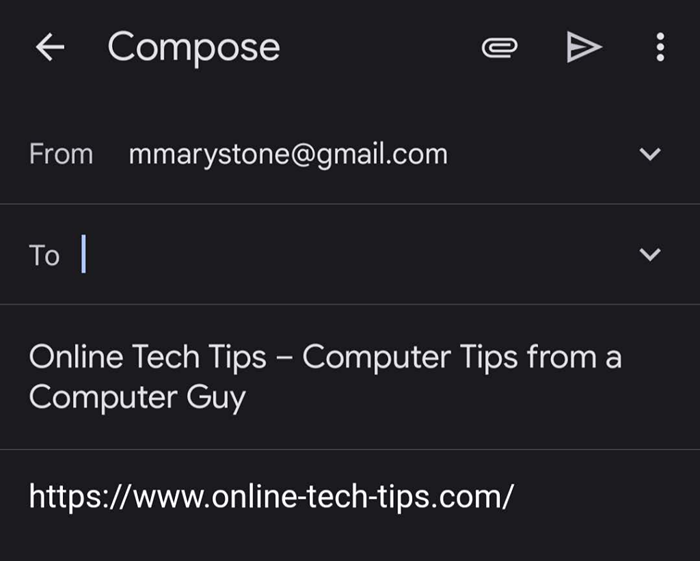
Da mesma forma, a escolha do aplicativo de mensagens de estoque para Android primeiro fornecerá a opção de selecionar uma conversa recente de texto ou iniciar uma nova mensagem.
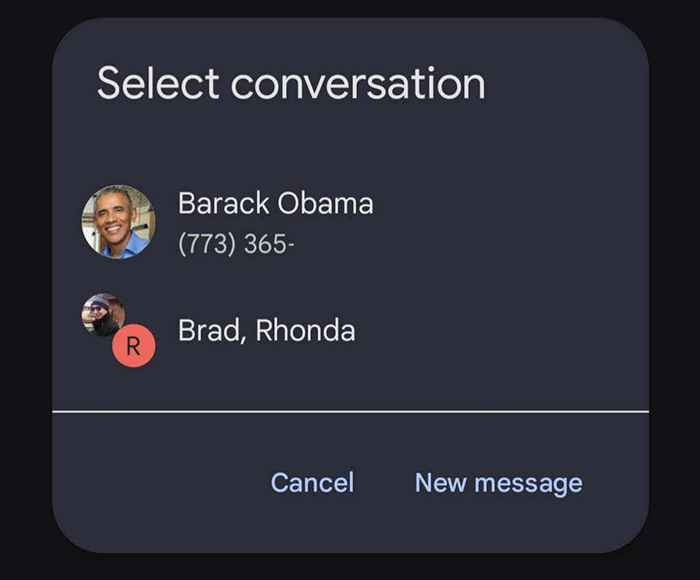
Depois de escolher um destinatário, uma mensagem de texto com o URL do site estará pronta para você enviar.

Compartilhe com um aplicativo diferente
Se você não vê o aplicativo que deseja usar para compartilhar o site, toque no Mais ícone. Você vai ver:
- O URL do site que você deseja compartilhar.
- A cópia de Botão para copiar o URL para a área de transferência do seu dispositivo para que você possa colá -lo em outro aplicativo.
- A Próximo Botão que discutiremos em mais detalhes abaixo.
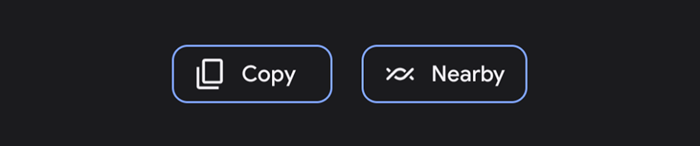
- Destinatários recentes de mensagens. (Você verá o aplicativo que o Chrome usará para enviar uma mensagem para essas pessoas em um círculo menor sobreposto em seu ícone de perfil.)
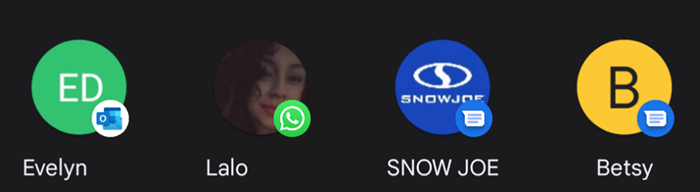
- Uma lista de todos os outros aplicativos do seu dispositivo que você pode usar para compartilhar links. Isso inclui mídias sociais (como Instagram, LinkedIn e Twitter), email (como Gmail, Protonmail e Microsoft Outlook) e aplicativos de mensagens privadas (como WhatsApp, Chat do Google ou GroupMe).
Lembre -se, compartilhar não é apenas para as pessoas. Você pode compartilhar links com aplicativos no seu dispositivo, como Microsoft OneNote, Evernote e Google Keep.
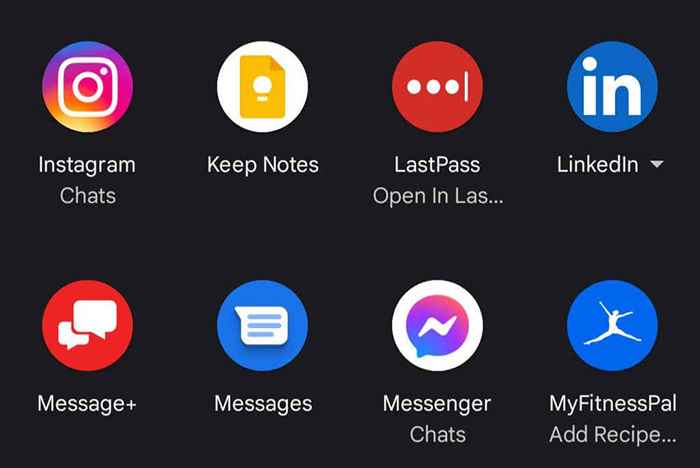
Selecione um aplicativo para compartilhar o link do site através desse aplicativo. Siga as instruções na tela para escolher um destinatário e envie sua mensagem.
Compartilhe com dispositivos próximos
Se dois dispositivos próximos tiverem compartilhamento próximo ativado, você poderá usar o botão Share no Chrome for Android para compartilhar um link com um dispositivo próximo.
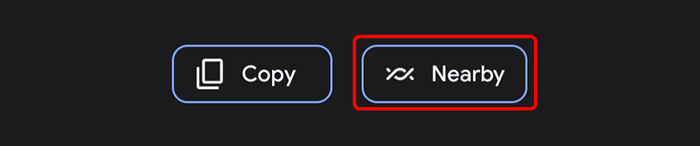
Seu dispositivo procurará dispositivos próximos e exibirá os que encontra.
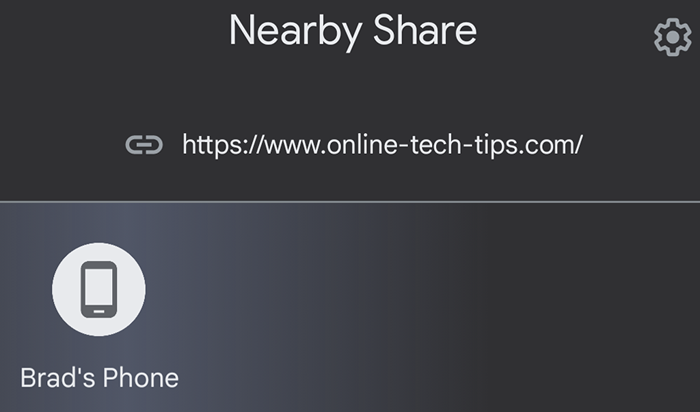
Selecione um dispositivo para compartilhar o link com. O outro dispositivo precisará aceitar ou recusar a ação.
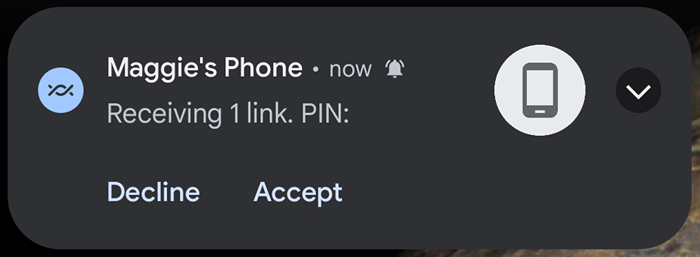
Depois que o dispositivo receptor aceitar, o link será aberto nesse dispositivo.
Envie para seus dispositivos
Quando você usa o botão de compartilhamento no Google Chrome para Android, uma das opções é Envie para seus dispositivos. Se você estiver assinado no Chrome em vários dispositivos, use esta opção para enviar um link de um dispositivo para outro.
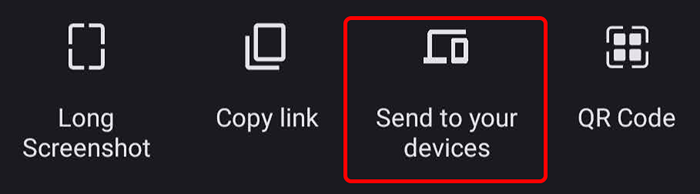
Toque no dispositivo para o qual deseja enviar o link.
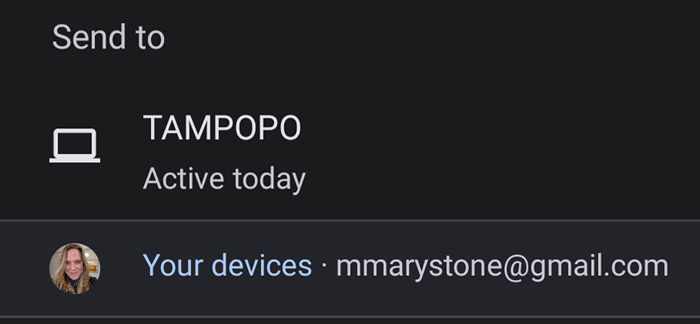
Uma notificação aparecerá no dispositivo receptor. Isso funciona de maneira diferente em dispositivos iOS, onde você verá uma notificação pop-up ao abrir o Chrome alertando você que um link foi enviado.
Use o botão Compartilhar para tirar uma captura de tela
Você também pode usar o botão Share para tirar uma captura de tela de uma página da web no Chrome para Android.
- Toque em Mais (3 pontos) ícone.
- Tocar Compartilhar.
- Tocar Captura de tela Para tirar uma captura de tela do que é visível na tela do dispositivo ou Captura de tela longa Para tirar uma captura de tela de rolagem de tanta página quanto você selecionar.
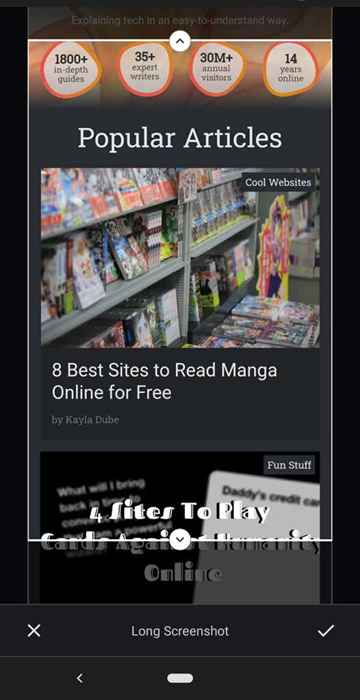
Crie um código QR compartilhável
Você pode usar o botão Compartilhar no Chrome para Android incorporar um link em um código QR compartilhável.
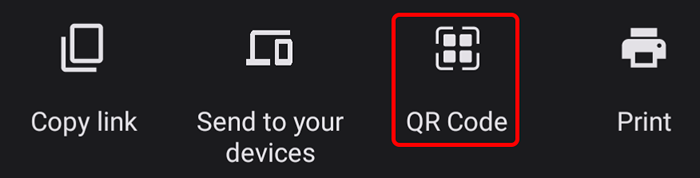
Então você pode deixar outras pessoas próximas o código QR no seu dispositivo.
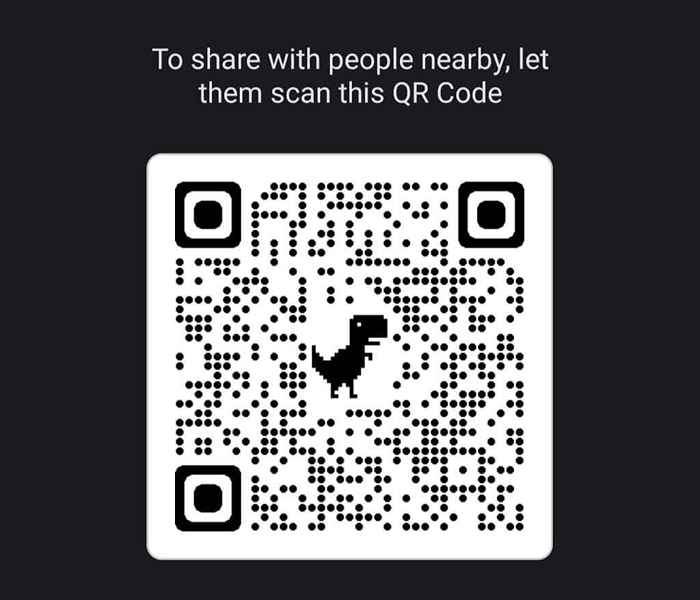
Use compartilhar no Google Chrome para imprimir
Se você já configurou seu telefone para imprimir em uma impressora de rede, pode usar o botão de compartilhar no Chrome para Android imprimir uma página da web.
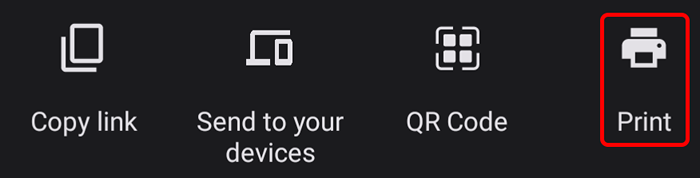
Selecione uma impressora e toque para escolher opções como número de cópias, tamanho do papel e orientação.
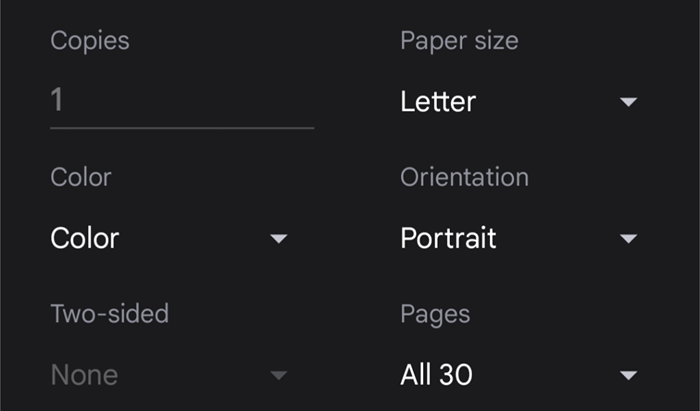
Toque em Imprimir ícone para imprimir.
Outras versões do Google Chrome
Outras versões do Google Chrome permitem compartilhar também, é claro. O Chrome está disponível para computadores Windows e MacOS Desktop, Chromebook e dispositivos iPhone e iPad da Apple. Na maioria desses casos de versões, você encontrará um botão de compartilhamento na barra de ferramentas do navegador.
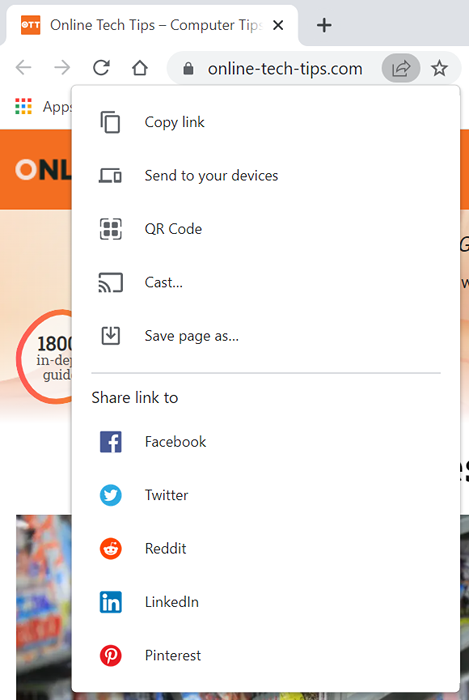
Para tirar o máximo proveito do Chrome em todos os seus dispositivos, aprenda a importar favoritos de outros navegadores como Microsoft Edge, Microsoft Internet Explorer, Safari e Firefox. Expanda a funcionalidade do Chrome com complementos da loja da web do Chrome.
- « Como personalizar o menu de início do Windows 11
- Aplicativos do Windows 11 e Android ainda não estão lá »

