Como corrigir o Windows + Shift + S não está funcionando no Windows

- 4037
- 36
- Maurice Champlin
Windows 10 e 11 Windows + Shift + Sthorcut de teclado permite que você tire capturas de tela sem abrir aplicativos. Quando esta combinação de teclado para de funcionar, você não pode tirar capturas de tela usando este método.
Existem muitas razões pelas quais o atalho do teclado não funciona. A primeira coisa a verificar é o teclado do seu PC e garantir que todas as chaves sejam funcionais. Em seguida, verifique se o teclado está conectado corretamente ao seu PC e a conexão não está solta.
Índice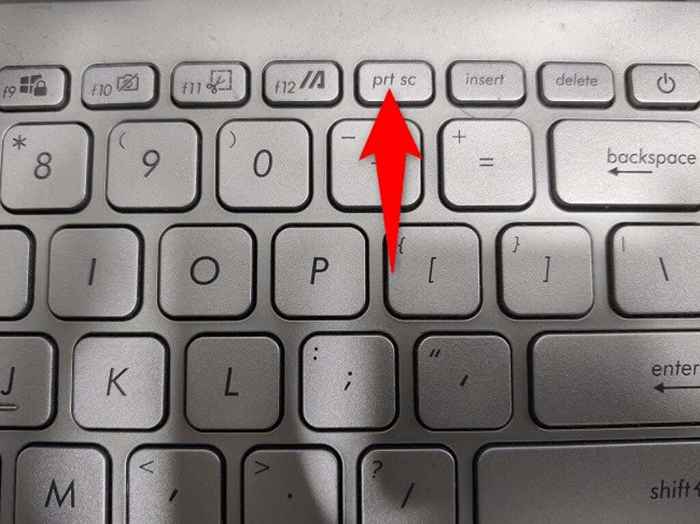
Quando você pressiona a tecla de tela de impressão, seu PC captura uma captura de tela e a salva na sua área de transferência. Você pode abrir um aplicativo de edição de imagem, como Microsoft Paint, E use Ctrl + V Para colar sua captura de tela lá. Então, salve a imagem como de costume.
Com este método, você não precisa esperar até que o problema de Snip & Sketch esteja resolvido para tirar uma captura de tela.
Deixe as notificações do Snip & Sketch no seu PC
Quando você pressiona o atalho do teclado Windows + Shift + S, Snip & Sketch exibe um pop-up que você pode clicar para abrir a imagem no aplicativo. Se você desativou as notificações para este aplicativo no seu PC, pode ser por isso que suas capturas de tela não são capturadas.
Nesse caso, você pode corrigir o problema, permitindo todas as notificações para Snip & Sketch no seu PC.
- Abra o Configurações aplicativo pressionando janelas + EU ao mesmo tempo.
- Escolher Sistema Na janela das configurações principais.
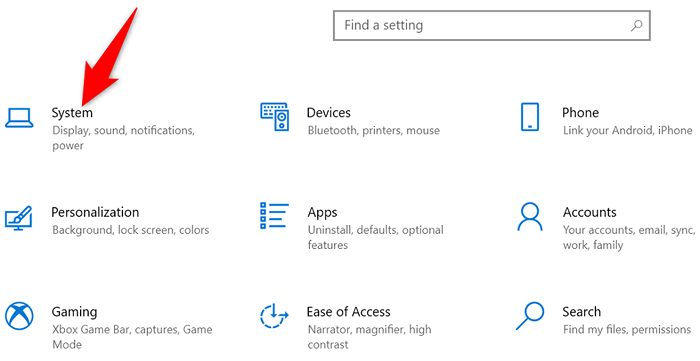
- Selecione Notificações e ações Da barra lateral à esquerda.
- Ligue a alternância para Snip & Sketch no painel direito.
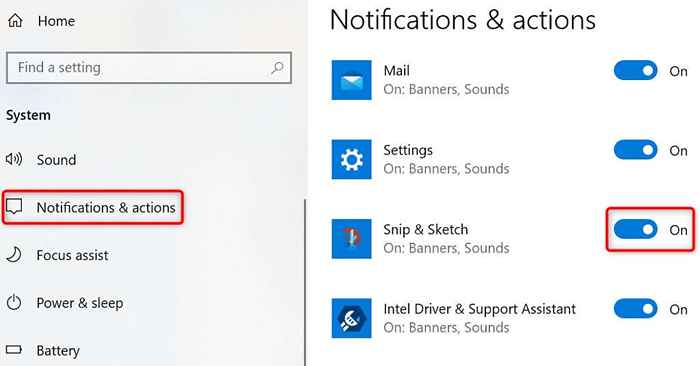
- Tire uma captura de tela usando janelas + Mudança + S, E você deve ver uma notificação.
Ligue a história da área de transferência no seu PC Windows 10/11
O histórico da área de transferência do Windows permite copiar e armazenar vários itens em sua área de transferência para colar. Quando você enfrenta problemas com o recurso de captura de tela do Snip & Sketch, vale a pena permitir que a história da área de transferência veja se isso permite colar suas capturas de tela.
Habilitar o recurso de história para a área de transferência é tão fácil quanto alternar uma opção.
- Lançar Configurações pressionando janelas + EU chaves.
- Selecione Sistema Na janela Configurações.
- Escolher Prancheta Da barra lateral à esquerda.
- Ative o História da área de transferência alterne no painel à direita.
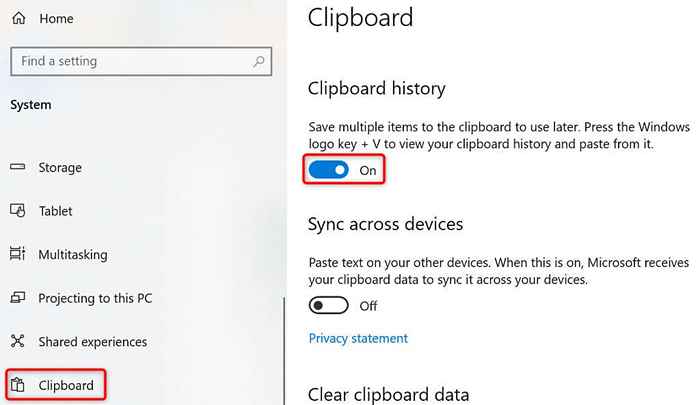
- Capturar uma captura de tela pressionando janelas + Mudança + S simultaneamente.
- Abrir Microsoft Paint e crie uma nova imagem em branco.
- Imprensa janelas + V, Selecione sua captura de tela na página e ela será colada na tela de tinta.
- Salve a captura de tela escolhendo Arquivo > Salvar em tinta.
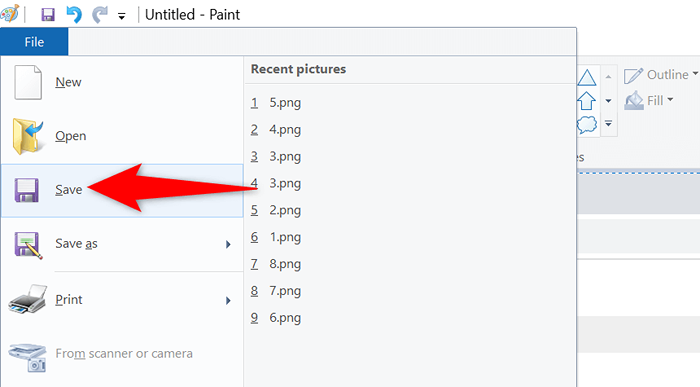
Redefinir Snip & Sketch para corrigir o atalho de captura de tela do Windows
Quando você tem problemas com um aplicativo no seu PC, vale a pena redefinir as opções do aplicativo para corrigir o problema potencialmente. Você pode redefinir as opções do Snip & Sketch e possivelmente trazer o Windows + Shift + S de volta à ação.
O Windows tem uma opção interna para redefinir seus aplicativos. Veja como você pode usar essa opção.
- Abra a janela Configurações pressionando janelas + EU.
- Escolher Aplicativos Na janela Configurações.
- Encontre e selecione Snip & Sketch na lista. Então escolha Opções avançadas.
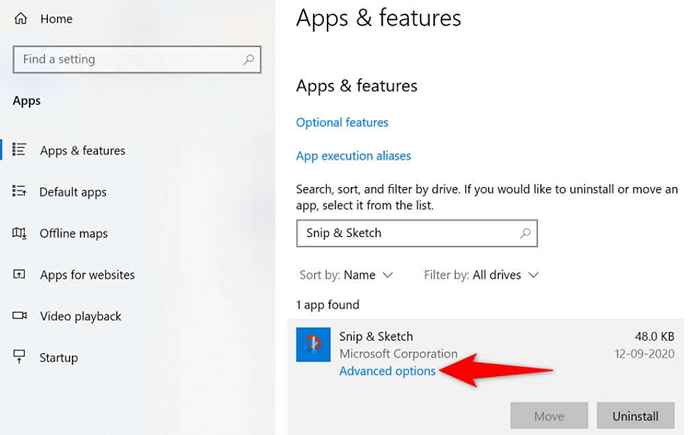
- Role para baixo na página e selecione o Reiniciar botão.
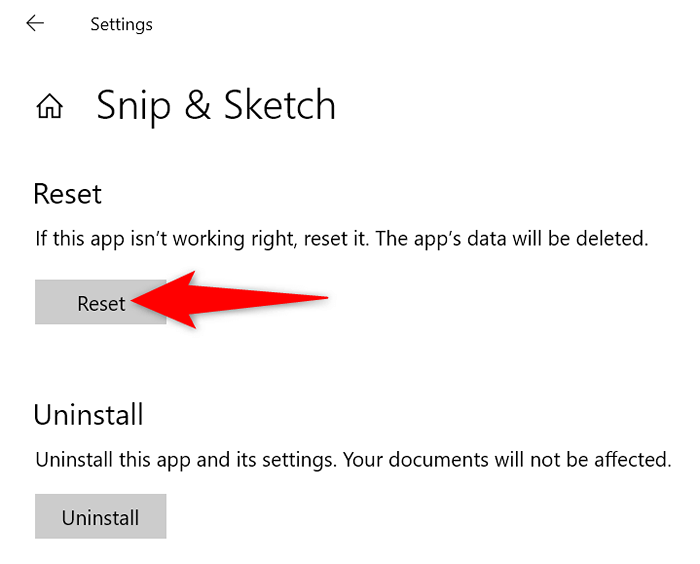
- Escolher Reiniciar no aviso que abre.
- Lançar Snip & Sketch Depois de redefinir o aplicativo.
- Use o janelas + Mudança + S Atalho de teclado para tentar tirar uma captura de tela.
Reinstale o Snip & Sketch no seu PC
Se você redefinir o Snip & Sketch, mas isso não resolveu o problema, tente desinstalar e reinstalar o aplicativo no seu PC. Seu aplicativo provavelmente sofre de problemas principais de arquivo, e a reinstalação é como consertar isso.
Você pode usar o Microsoft Store para obter uma nova cópia do aplicativo, que substituirá os arquivos problemáticos do aplicativo pelos funcionários.
- Abrir Configurações pressionando janelas + EU.
- Selecione Aplicativos nas configurações.
- Encontre e selecione Snip & Sketch na lista de aplicativos. Então, escolha o Desinstalar botão.
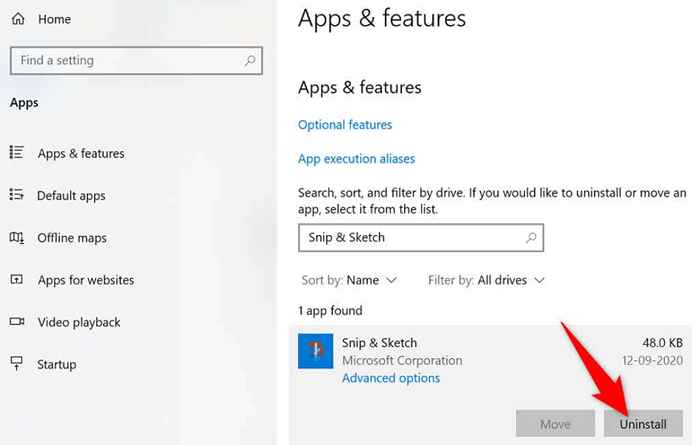
- Selecione Desinstalar no prompt.
- Abra o Começar menu, pesquise por Microsoft Store, e selecione o item na lista.
- Procure e selecione Snip & Sketch na loja.
- Escolher Instalar Para baixar o aplicativo para o seu PC.
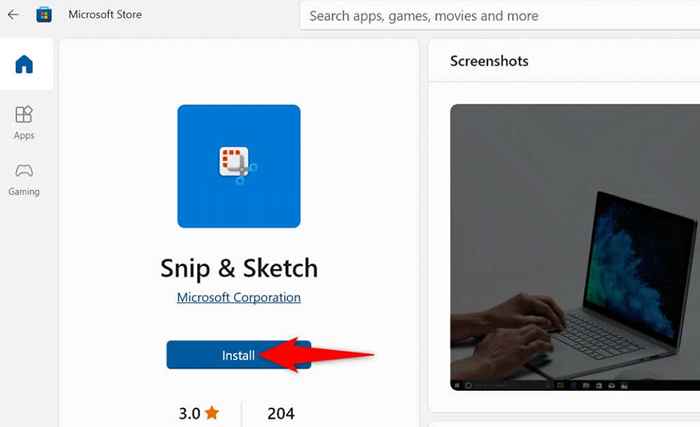
Limpe a inicialização do seu PC do Windows
Uma das razões pelas quais o atalho do teclado Windows + Shift + S não está funcionando é que os outros aplicativos do seu PC estão causando interferência no Snip & Sketch. Estes geralmente são os aplicativos maliciosos que afetam como outros aplicativos funcionam em seu computador.
Você pode verificar se esse é o caso limpando o seu PC Windows PC. Seu PC carrega apenas itens essenciais quando você faz isso. Isso permite que você encontre o aplicativo culpado em sua máquina.
Depois de saber qual aplicativo está causando o problema, você pode removê -lo da sua máquina. Seu problema deve ser resolvido então.
Comece a tirar capturas de tela com Windows + Shift + S mais uma vez
Existem muitos motivos pelos quais o atalho do teclado do Snip & Sketch não funcionará para ajudá -lo a tirar capturas de tela. Se você se encontrar nessa situação, pode usar os métodos mencionados para corrigir seu problema.
Depois de identificar e corrigir o problema subjacente, o atalho do teclado começará a funcionar.
- « Como configurar os desktops virtuais do Windows 11
- Como personalizar o menu de início do Windows 11 »

