Como personalizar o menu Iniciar no Windows 11
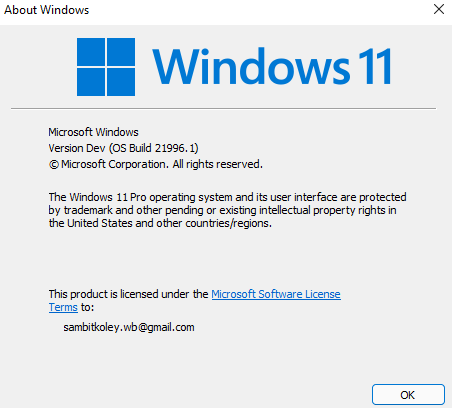
- 2026
- 635
- Arnold Murray
O menu Iniciar no Windows 11 é bem diferente do que você viu no Windows 10. O novo e aprimorado menu de partida parece muito menos volumoso e fluente em comparação com o seu contraparte anterior. Mas isso não se compromete com os recursos de personalização do recurso mais usado do sistema operacional.
Personalizando o menu Iniciar
O novo e melhorado Start se concentra na escolha mais. Então, você verá os 'aplicativos fixados' na primeira página do início. Você pode fixar seus aplicativos favoritos a qualquer hora.
Como fixar aplicativos no início
Como você fixa seus aplicativos favoritos na primeira página do início? Siga esses passos.
1. aperte o Tecla Windows ou clique no Ícone do Windows na barra de tarefas.
2. Você verá a página 'Aplicativos fixados'. Agora, clique no “Todos os aplicativos>”No canto superior esquerdo.
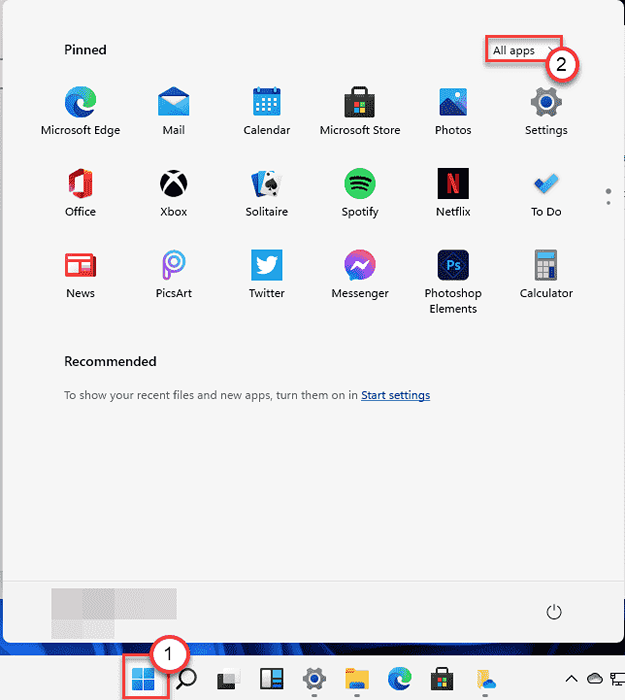
3. Agora, role para baixo e localize o aplicativo que deseja fixar.
4. Depois de encontrar o aplicativo, clique com o botão direito do mouse e clique em "PIN para começar““.
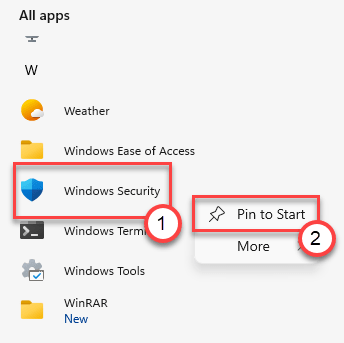
Isso vai fixar o aplicativo no menu Iniciar. Você pode acessá -lo simplesmente clicando nele.
Como não planejar aplicativos no início
Você notará alguns aplicativos Bloatware e desnecessários no menu Iniciar. Você pode desconectar esses aplicativos com muita facilidade.
1. Abra o menu Iniciar.
2. Nas seções 'fixadas', você notará todos os aplicativos fixados.
3. Se você quiser desconhecer um aplicativo, Clique com o botão direito do mouse nele e clique em “Desconhecer do início““.
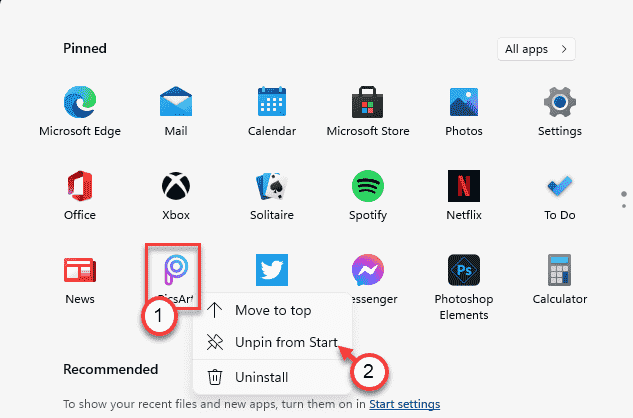
Dessa forma, você pode não.
Como organizar os aplicativos fixados
A nova seção 'fixada' é a primeira página do menu Iniciar. Mas se você fixar seu aplicativo, ele poderá ir para a segunda página que você deve rolar para baixo depois de abrir o menu Iniciar. Agora, se você quiser organizar os aplicativos fixados, siga estas etapas -
1. Abra o menu Iniciar.
2. Em seguida, role para cima ou para baixo pelos aplicativos fixados para encontrar o aplicativo que você deseja mover.
3. Clique com o botão direito do mouse e clique em “Mover para o topo““.
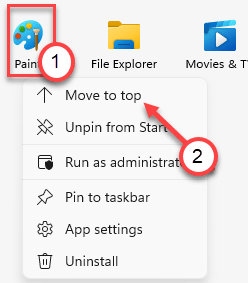
O ícone do aplicativo movido agora aparecerá na seção inicial 'fixada'.
Não há opção para alterar o pedido horizontal ou verticalmente, o que foi possível em 'ladrilhos' do menu de início do Windows 10.
Como mostrar os arquivos recentes, pastas no início
Outra mudança significativa no menu Iniciar do Windows 11 é que ele pode mostrar seus arquivos recentes diretamente no início. Mas, a princípio, você deve ativar as configurações para permitir que.
1. A princípio, pressione o Chave do Windows+i teclas juntas.
2. Em seguida, clique no “Personalização" configurações.
3. No lado direito, toque no “Começar" configurações.
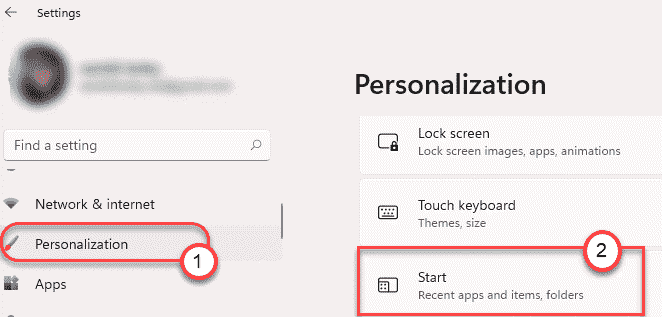
4. Então, do mesmo lado, basta alternar o “Mostrar itens abertos recentemente nas listas de início, salto e explorador de arquivos"Configurações para"Sobre““.
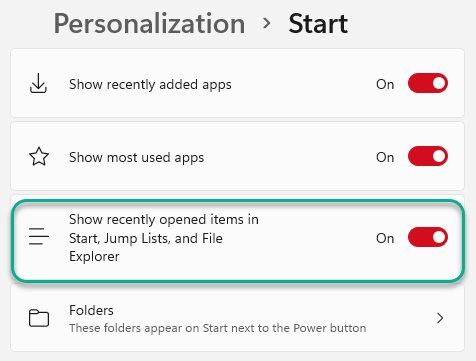
Abra o menu Iniciar simplesmente pressionando a tecla Windows uma vez. Você notará os arquivos recentes na seção 'recomendada'.
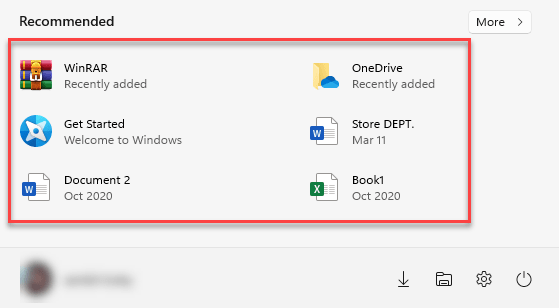
5. Agora, role para baixo e clique no “Pastas““.
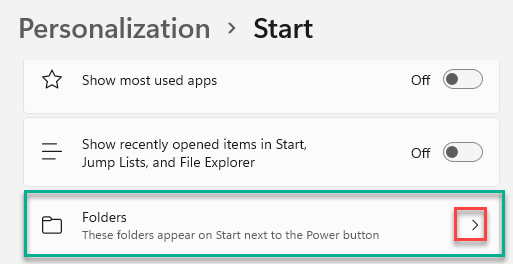
4. Em seguida, alterne o 'SobreButão ao lado dos itens específicos que você deseja no menu Iniciar.
5. Da mesma forma, desligue 'OFF' aquelas pastas que você não deseja ver no menu Iniciar.
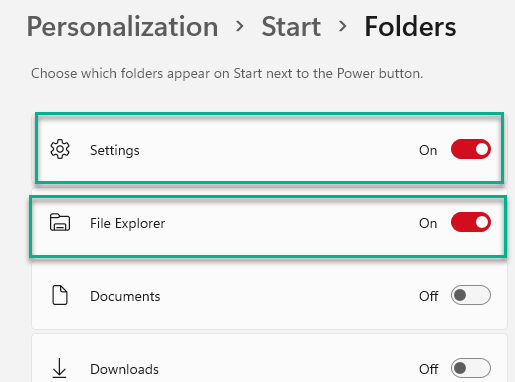
Feche as configurações.
O novo menu Iniciar aparecerá assim na sua tela -
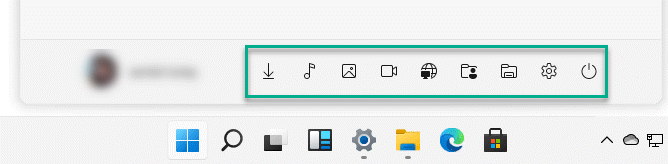
Como remover seu documento importante no recomendado
O menu de início do Windows 11 mostra o arquivo, pastas nas configurações recomendadas que você abriu recentemente. Mas, o que fazer se você quiser remover alguns privados do menu Iniciar? Siga estas instruções -
1. No início, clique no ícone Iniciar ou pressione o ícone do Windows na barra de tarefas.
2. Em seguida, clique no “Mais>" no 'Recomendado'Guia no lado esquerdo.
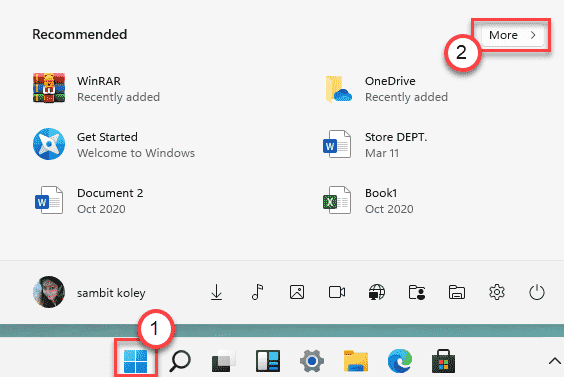
3. Aqui você encontrará uma lista de documentos do OneDrive e arquivos locais em seu computador.
4. Agora, clique com o botão direito do mouse no arquivo específico e clique no “Remover da lista”Para remover o item da lista.
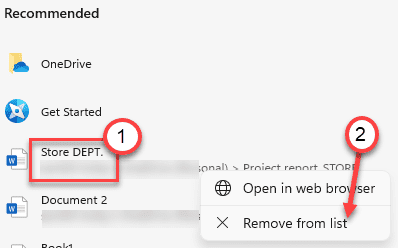
Isso removerá o arquivo específico do menu Iniciar.
- « Como corrigir o erro VPN 806 GRE BLOGUED Issue
- Correção - Código de erro 0x8007000D durante a instalação do Windows Update »

