Correção - Código de erro 0x8007000D durante a instalação do Windows Update
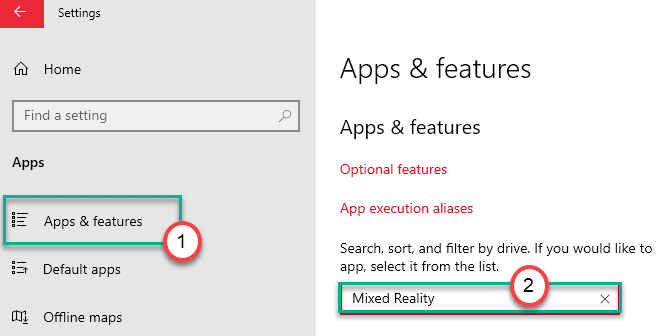
- 825
- 140
- Arnold Murray
É o código de erro - 0x8007000D mostrando ao instalar a mais nova atualização do Windows no seu computador? O código de erro - 0x8007000D aparece quando o processo regular do Windows Update é prejudicado por algum aplicativo em execução no sistema. Detalhamos algumas soluções fáceis, mas identificadas para este problema. Siga isso minuciosamente e o problema será resolvido em nenhum momento.
Gambiarra -
1. Se você estiver enfrentando esse problema ao instalar o Windows 10 em um DVD ou qualquer outro dispositivo de armazenamento removível, o mídia de instalação inicializável que você está usando pode ser corrompido.
Recomendamos que você crie uma nova mídia inicializável com MCT.
Índice
- Fix 1 - Desinstale o portal de realidade mista
- Corrigir 2 - Executar DISC
- Corrija 3 - Crie e execute um arquivo em lote
- Fix 4 - Atualize o computador usando o MCT
- Fix 5 - Use o solucionador de problemas do Windows Update
- Fix 6 - Use a solução de problemas de compatibilidade
Fix 1 - Desinstale o portal de realidade mista
Parece que o portal de realidade mista está fechando com o processo regular do Windows Update e vomitando o código de erro.
1. A princípio, pressione o Chave do Windows+i teclas juntas.
2. Em seguida, clique no “Aplicativos““.
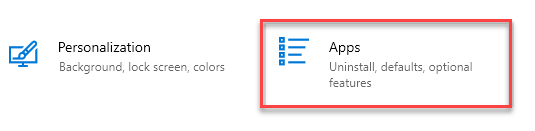
3. Em seguida, no painel esquerdo, clique em “Aplicativos e recursos““.
4. Agora, no lado direito, digite “Realidade mista”Na caixa de pesquisa.
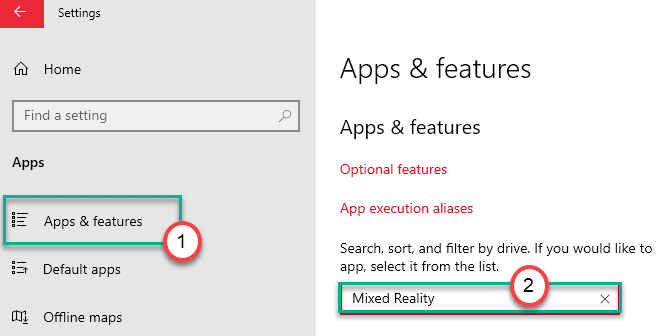
Você verá o 'portal de realidade mista' apareceu nos resultados da pesquisa.
5. Depois, clique no “Portal de realidade mista”No resultado da pesquisa.
6. Em seguida, clique no “Opções avançadas““.
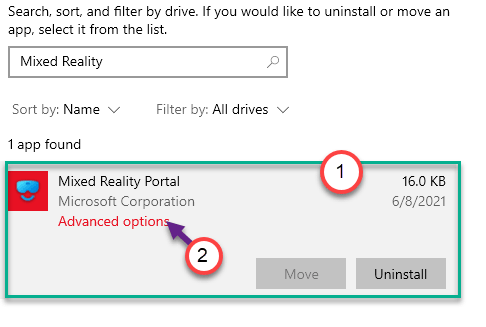
7. Novamente role para baixo para encontrar o “Desinstalar”Opção.
8. Clique nele para desinstalar o portal de realidade mista do seu computador.
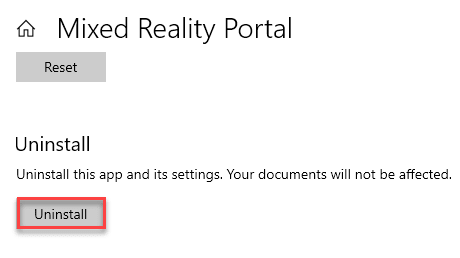
Depois disso, feche a janela de configurações.
Então, reinício seu computador. Depois de inicializar, siga estas etapas -
1. Abra a janela de configurações novamente.
2. Em seguida, clique no “Atualização e segurança““.
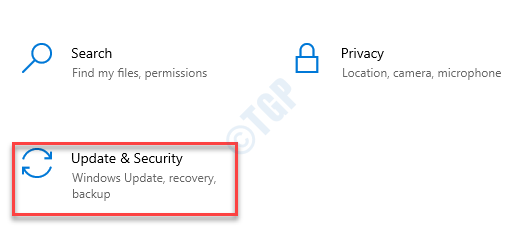
3. No lado esquerdo, selecione o “atualização do Windows““.
4. Depois disso, clique no “Verifique se há atualizações““.
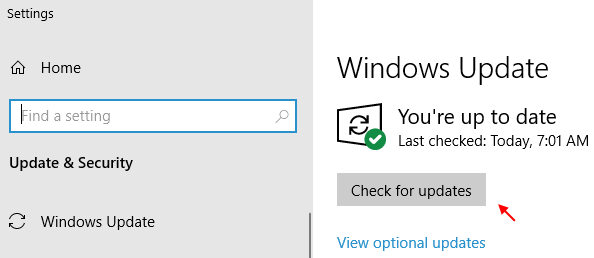
O Windows detectará a atualização e a instalará no seu computador.
5. Clique em "Reinicie agora”Para reiniciar e instalar a atualização no sistema.
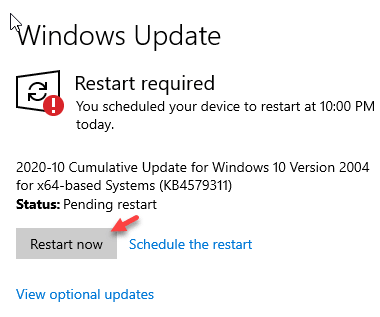
Isso deve instalar a atualização do Windows sem o código de erro - 0x8007000D.
Corrigir 2 - Executar DISC
A varredura de disco pode detectar e corrigir o problema.
1. Clique na caixa de pesquisa e comece a escrever “cmd““.
2. Além disso, clique com o botão direito do mouse no “Prompt de comando”E clique em“Correr como administradores““.
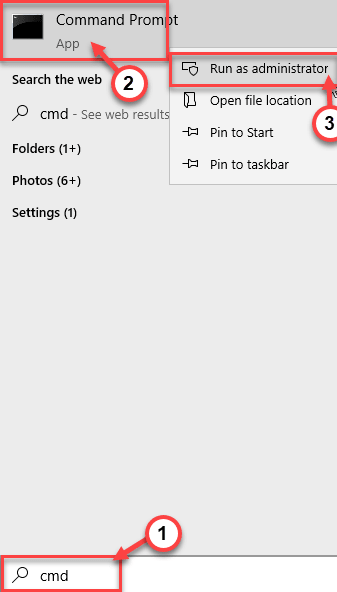
3. Colar Este código no terminal. Depois disso, acerte Digitar Para executar a varredura.
sfc /scannow
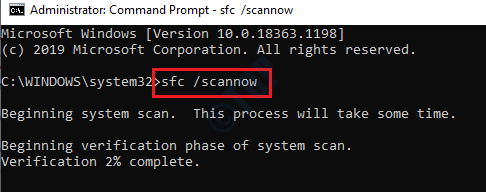
SFC Scan começará.
4. Após a digitalização do SFC, escreva esses comandos um por um no terminal CMD e depois pressione Digitar.
Descartar.EXE /Online /Cleanup-Image /ScanHealth Descartar.exe /online /cleanup-imagem /checkHealth.EXE /Online /Cleanup-Imagem /RestaureHealth
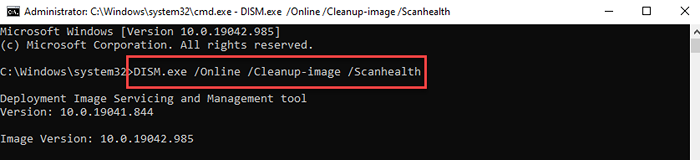
Feche o terminal após a digitalização do sistema. Não se esqueça de reiniciar o computador.
Corrija 3 - Crie e execute um arquivo em lote
Crie um novo arquivo em lote e execute -o no seu computador.
[Criamos e enviamos o arquivo em lote para sua conveniência. Se você não quiser criar o arquivo em lote por conta própria, role para baixo até a nota no final desta solução e siga as instruções mencionadas lá.]
1. No começo, você precisa procurar por “Bloco de anotações““.
2. Em seguida, clique em “Bloco de anotações”No resultado da pesquisa elevada.
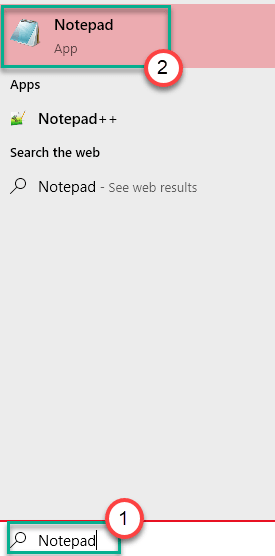
3. Depois de abrir o bloco, apenas cópia de esses comandos e colar eles no Bloco de anotações página.
Stop líquido Stop líquido WuaUserv Stop Appidsvc Net Stop Cryptsvc Ren %Systemroot %Softwaredistribution Softwaredistribution.BAK Ren %Systemroot %System32Catroot2 Catroot2.Bak del "%AllusersProfile%\ Application Data \ Microsoft \ Network \ Downloader \ QMGR*.Datregsvr32.exe /s ATL.DLL Regsvr32.exe /s urlmon.DLL Regsvr32.exe /s mshtml.DLL Regsvr32.exe /s Shdocvw.DLL Regsvr32.Exe /S Browseui.DLL Regsvr32.exe /s jScript.DLL Regsvr32.exe /s VBScript.DLL Regsvr32.exe /s scrrun.DLL Regsvr32.exe /s msxml.DLL Regsvr32.exe /s msxml3.DLL Regsvr32.exe /s msxml6.DLL Regsvr32.exe /s Actxprxy.DLL Regsvr32.exe /s softpub.DLL Regsvr32.exe /s wintrust.DLL Regsvr32.exe /s dSsenh.DLL Regsvr32.exe /s rsaenh.DLL Regsvr32.exe /s gpkcsp.DLL Regsvr32.exe /s sccbase.DLL Regsvr32.exe /s slbcsp.DLL Regsvr32.exe /s Cryptdlg.DLL Regsvr32.exe /s oleaut32.DLL Regsvr32.exe /s ole32.DLL Regsvr32.exe /s shell32.DLL Regsvr32.exe /s initpki.DLL Regsvr32.exe /s wuapi.DLL Regsvr32.exe /s wuaueng.DLL Regsvr32.exe /s wuaueng1.DLL Regsvr32.exe /s wucltui.DLL Regsvr32.exe /s wups.DLL Regsvr32.exe /s wups2.DLL Regsvr32.exe /s wuweb.DLL Regsvr32.exe /s qmgr.DLL Regsvr32.exe /s qmgrprxy.DLL Regsvr32.exe /s wuclux.DLL Regsvr32.exe /s muweb.DLL Regsvr32.exe /s wuwebv.DLL NETSH WINSOCK RESET NETSH WINSOCK RESET RESET PROXY START BITS NET START WUASERV START APPIDSVC NET START Cryptsvc
3. Depois de colar este script, clique em “Arquivo”E então, clique em“Salvar como““.
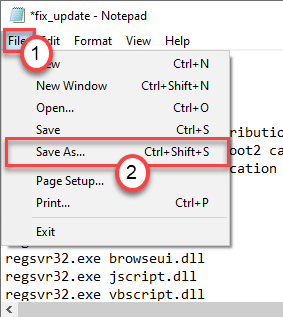
4. Agora, defina o Nome do arquivo: como "FIX_UPDATE.bastão”E clique em 'Salvar como tipo:'e defina como “Todos os arquivos““.
5. Finalmente, clique em “Salvar”Para salvar o arquivo em lote.
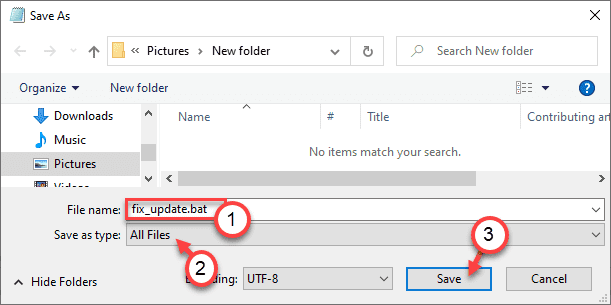
Depois de salvar o arquivo, feche o Bloco de anotações janela.
7. Vá para o local onde você acabou de salvar o arquivo em lote.
8. Agora, Clique com o botão direito do mouse sobre "FIX_UPDATE.bastão“, E então, clique em“Executar como administrador““.
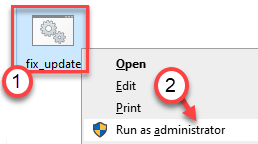
Isso vai executar o arquivo em lote no seu computador.
9. Você verá o 'DllRegisterServer em alt.Mensagem de Dll Suceded '. Clique em "OK““.
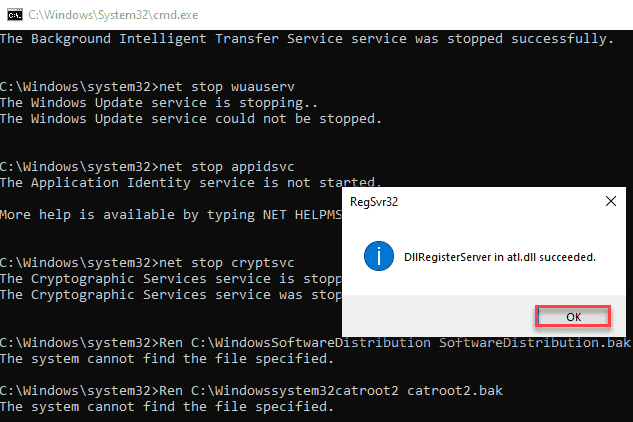
Continue clicando em “OK”Em vários prompts até que o arquivo em lote seja executado completamente no sistema.
Depois que o script for feito em execução, feche tudo e reiniciar seu computador.
[[
OBSERVAÇÃO -
a. Faça o download do arquivo zip "Fix_Update" no seu computador.
b. Extrair em um local de sua escolha.
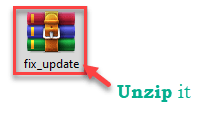
c. Então, execute o “FIX_UPDATE“Arquivo em lote seguindo as instruções acima mencionadas.
]
Isso deve redefinir todos os componentes do Windows Update no seu computador e
Fix 4 - Atualize o computador usando o MCT
O código de erro - 0x8007000D pode ser resolvido atualizando seu PC usando a ferramenta de criação de mídia.
1. Você tem que baixar a ferramenta. Visite a página de download de software da Microsoft.
2. Sob a seção Criar mídia de instalação do Windows 10, clique em “Ferramenta de download agora““.
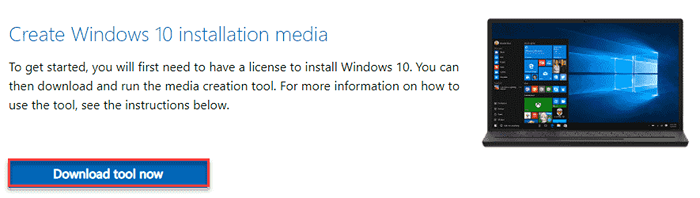
3. Depois disso, clique em “Salvar”Para salvar o pacote.
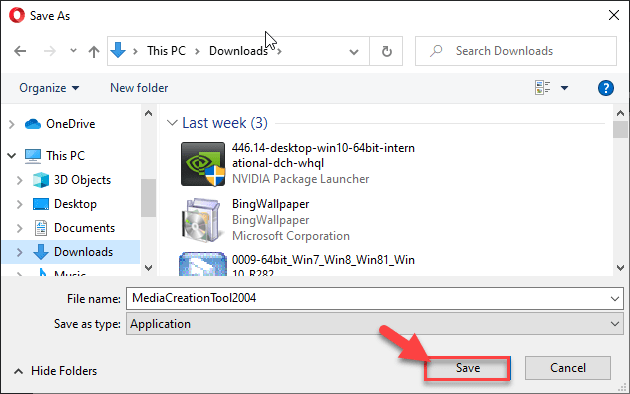
Depois que o processo de download concluir, feche o navegador.
4. Em seguida, vá para o local do arquivo.
5. Então, Duplo click sobre "MediaCreationTool2004““.
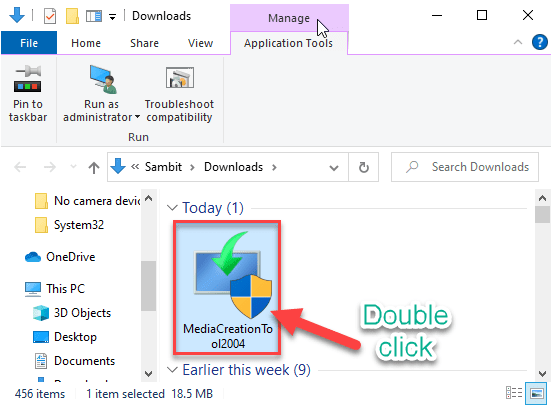
6. ““Aceitar”Os termos e condições da ferramenta.
7. Agora, selecione o “Atualize este PC agora" na tela.
8. Finalmente, clique em “Próximo““.
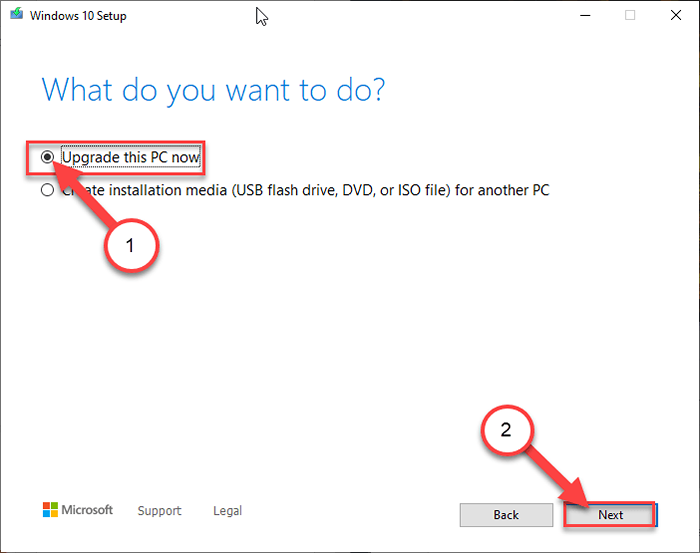
Isso vai baixar a versão mais recente do Windows para o seu computador. Depois de baixar a atualização, ele o instalará automaticamente.
Este processo levará um pouco para concluir. Você pode ver esta mensagem de erro enquanto atualiza - “Este PC não pode ser atualizado.", Siga esses passos -
a. Clique com o botão direito do mouse no janelas chave e a “R"Teclas juntas.
b. Então, tipo ou colar este comando e acertar Digitar.
C: $ Windows.~ Bt \ Fontes \ Panther
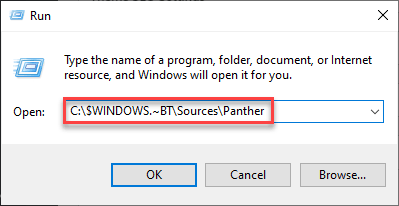
c. Então, clique com o botão direito do mouse não o “Compatscancache.dat”Arquivo e clique em“Excluir”Para remover o arquivo.
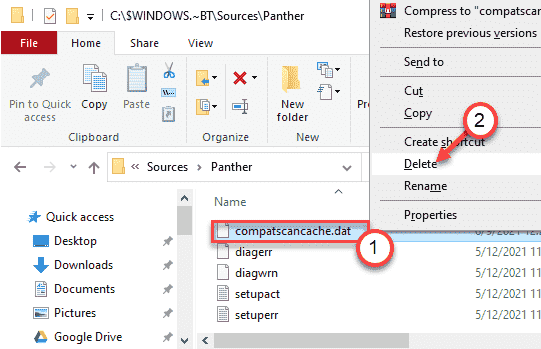
Depois de excluir o arquivo do seu computador, reiniciar o sistema.
Em seguida, tente atualizar o computador com o MCT novamente seguindo as etapas mencionadas antes.
Fix 5 - Use o solucionador de problemas do Windows Update
1. Primeiro de tudo, pressione o Tecla Windows juntamente com o EU chave.
2. Depois de Configurações A janela se abre, clique no “Atualização e segurança" configurações.
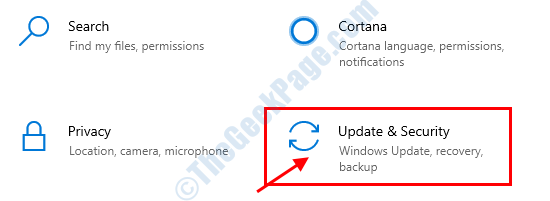
3. No painel esquerdo, você precisa clicar em “Solucionar problemas““.
4. Depois disso, basta clicar em “Solucionadores de problemas adicionais““.
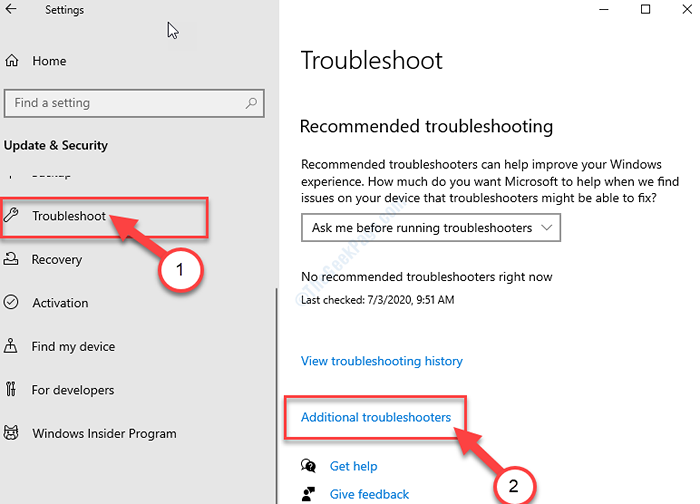
5. Ao lado disso, clique em “atualização do Windows““.
6. Depois disso, clique em “Execute o solucionador de problemas““.
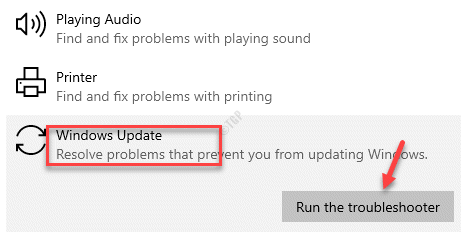
Deixe o atualização do Windows O solucionador de problemas agora detectará se houver algum problema com o processo de atualização do Windows.
Fix 6 - Use a solução de problemas de compatibilidade
[Apenas para instaladores independentes]
Se você estiver enfrentando esse problema ao tentar executar uma atualização no seu computador antigo com um instalador independente, tente solucionar problemas da compatibilidade.
1. Vá para o local do instalador independente.
2. Em seguida, clique com o botão direito do mouse no instalador e clique em “Propriedades““.
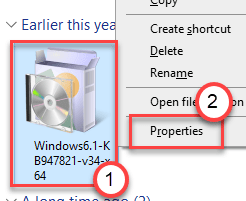
3. Vou ao "Compatibilidade" aba.
4. Em seguida, clique no “Execute o solucionador de problemas de compatibilidade““.
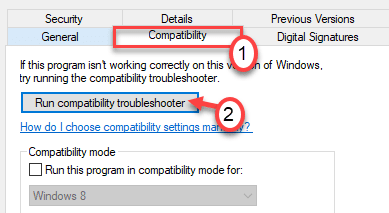
5. Em seguida, clique no “Tente configuração recomendadas ".
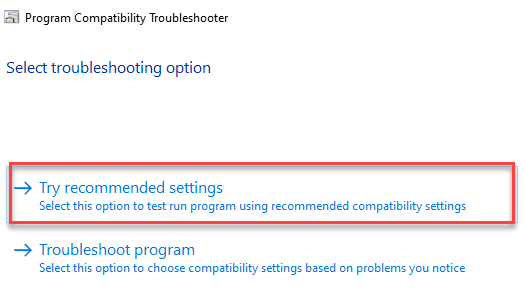
Isso aplicará a configuração de compatibilidade recomendada ao instalador.
6. Para testar a configuração aplicada, clique no “Teste o programa… ““.
7. Em seguida, clique em “Próximo““.
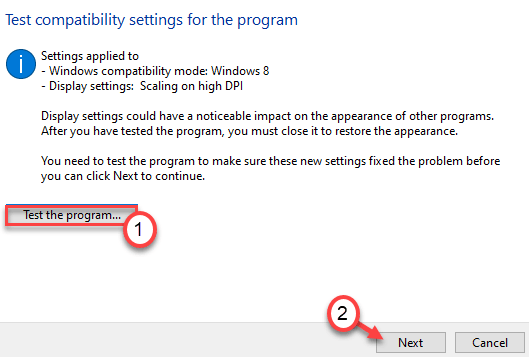
À medida que o instalador é executado, tente instalar a atualização novamente.
8. Finalmente, clique no “Sim, salve essas configurações para este programa““.
Isso salvará as configurações do instalador.
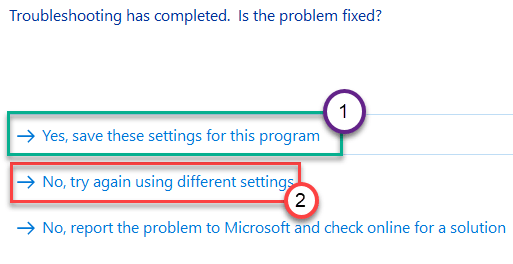
Se você ainda está enfrentando esse problema, clique no “Não, tente novamente usando configurações diferentes““.
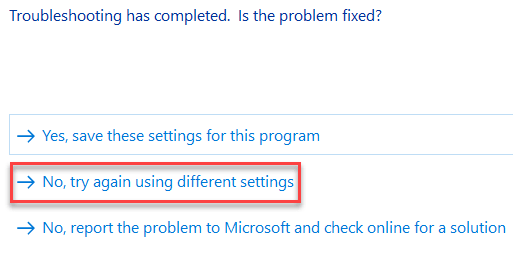
9. Agora, verificar a caixa ao lado dos problemas que você está percebendo com o instalador.
10. Em seguida, clique em “Próximo““.
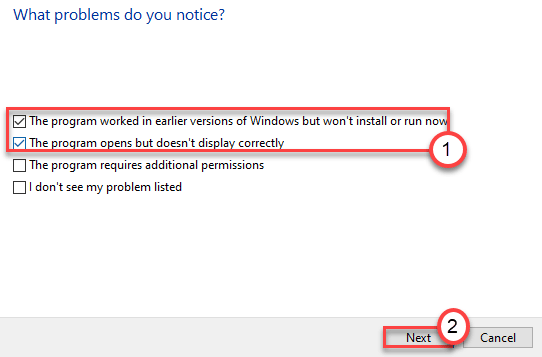
11. Depois de aplicar as configurações, clique em “Teste o programa… .”.
12. Em seguida, clique em “Próximo““.
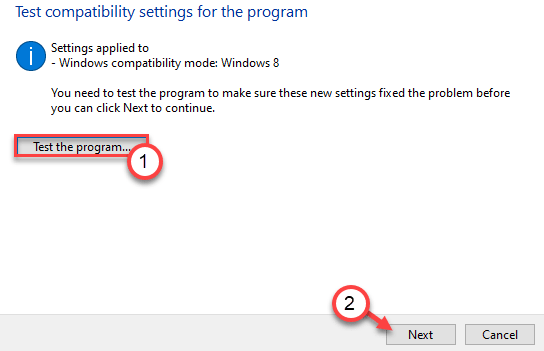
Isto deve resolver o problema.
Tente atualizar o computador usando o instalador independente e você não verá o 'código de erro - 0x8007000D'. Seu problema deve ser resolvido.

