Como corrigir o erro VPN 806 GRE BLOGUED Issue
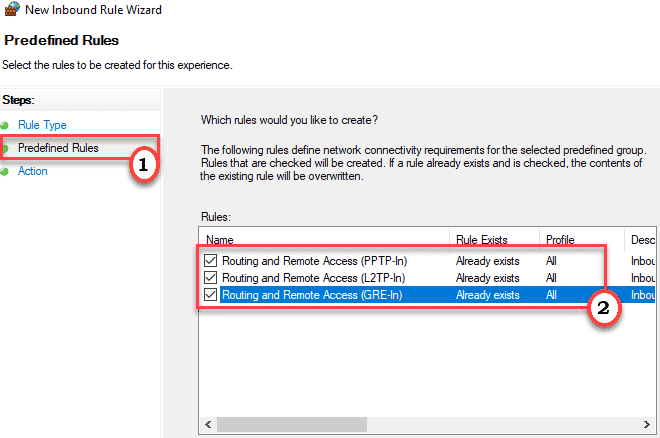
- 3581
- 579
- Howard Fritsch
VPN ou rede privada virtual tornou -se sinônimo de segurança e privacidade na Internet nos últimos anos. Mas enquanto configura a VPN em sua máquina, pode criar um código de erro - 806 GRE BLOCKED ERRO MENSAGEM. Esta mensagem de erro aparece quando a VPN é equivocada para não permitir que os pacotes de protocolo Genéricos de Encapsulamento de Routing (GRE). Apenas, siga estas correções fáceis para resolver o problema muito rapidamente.
Índice
- Correção 1 - Configure a porta 1723 sobre o TCP
- Fix 2 - Abra a porta GRE para o Protocolo 47
- Corrigir 3 - Adicione uma exceção
Correção 1 - Configure a porta 1723 sobre o TCP
Você tem que configurar a porta 1723 sobre o TCP.
Etapa 1 - Crie uma nova regra de entrada
1. No começo, tudo o que você precisa fazer é pressionar o 'Chave do Windows+RTeclas juntas.
2. Aqui, escreva este código e clique em “OK““.
firewall.cpl

3. No Windows Defender Firewall com segurança avançada tela, clique no “Configurações avançadas““.

4. No lado esquerdo, clique com o botão direito do mouse no “Regras de entrada““.
5. Em seguida, clique no “Nova regra… ”Para criar uma nova regra de entrada.
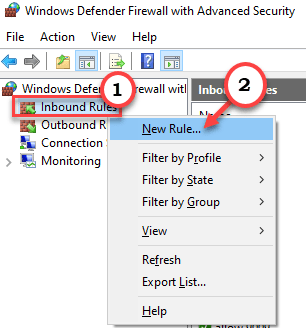
6. Agora, selecione o “Porta”Das opções.
7. Em seguida, clique em “Próximo““.
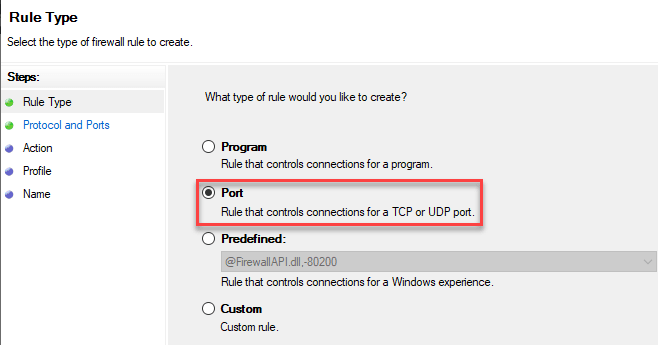
8. Você aparecerá na seção 'Protocolo e portas'.
9. Em seguida, clique no botão de rádio ao lado do “TCP““.
10. Em seguida, defina as portas locais específicas: 'para “1723““.
11. Depois disso, clique em “Próximo”Para prosseguir.
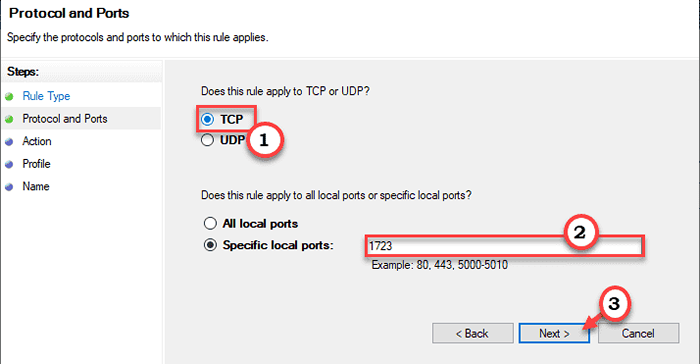
12. Você deve estar na guia 'Ação'.
13. Marcação o "Permitir a conexão" contexto.
14. Em seguida, clique em “Próximo”Para ir para a seção 'Perfil'.
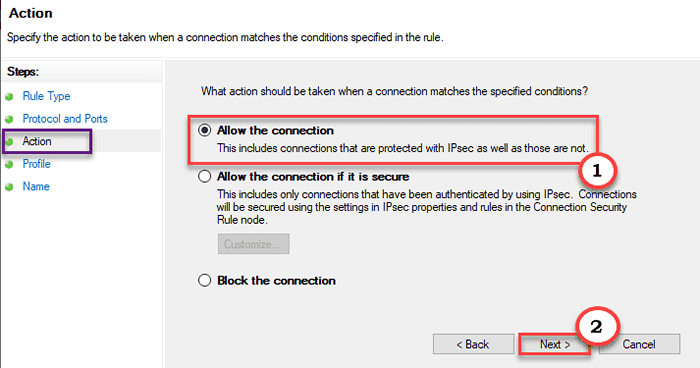
15. Quando o 'perfil' abrir, verifique a caixa ao lado das opções “Domínio“,“Privado" e então "Público" contexto.
16. Em seguida, clique em “Próximo”Para ir para o último passo.
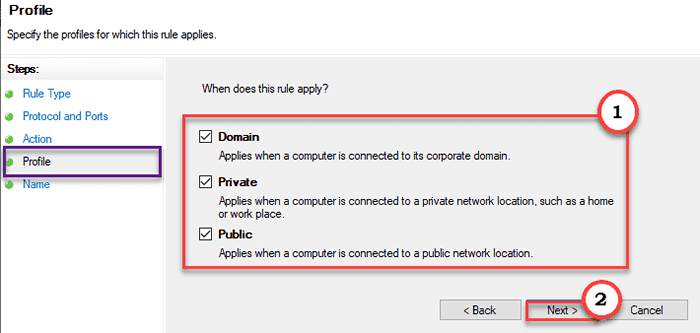
17. Finalmente, configure “Regra de porta para VPN”Como o nome da regra.
18. Toque no “Terminar”Para completar o processo.
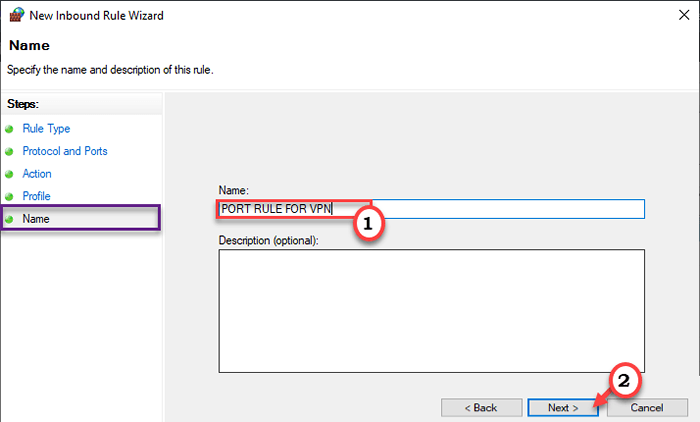
Etapa 2 - Crie uma nova regra de saída
1. Primeiro, clique com o botão direito do mouse no “Regra de saída”E clique no“Nova regra… ““.

2. Agora, escolha o “Porta”Na seção 'Tipo de regra'.
3. Em seguida, clique em “Próximo““.
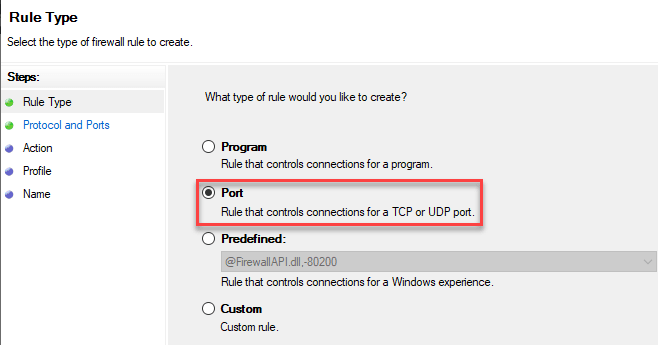
4. Em seguida, marque a opção “TCP" na lista.
5. Depois disso, defina os 'portos locais específicos:' para “1723““.
6. Em seguida, clique em “Próximo”Para prosseguir.
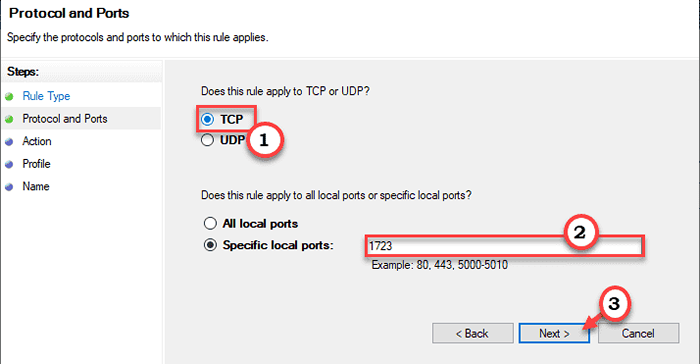
7. Depois disso, verificar o "Permitir a conexãoConfiguração da caixa.
8. Em seguida, clique em “Próximo”Para ir para a seção 'Perfil'.
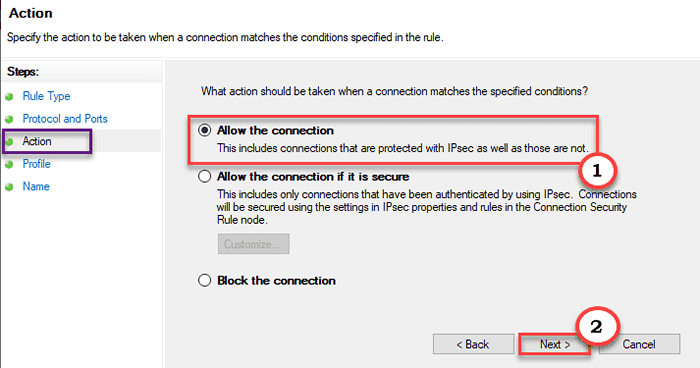
9. Quando o 'perfil' se abre, verificar Estes três "Domínio“,“Privado" e então "Público" configurações.
10. Depois disso, clique em “Próximo”Para ir para o último passo.
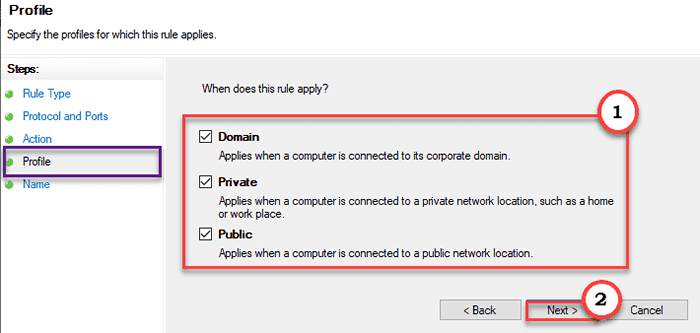
11. Finalmente, configure “Nova regra de saída”Como o nome da regra.
12. Apenas, clique uma vez no “Terminar““.
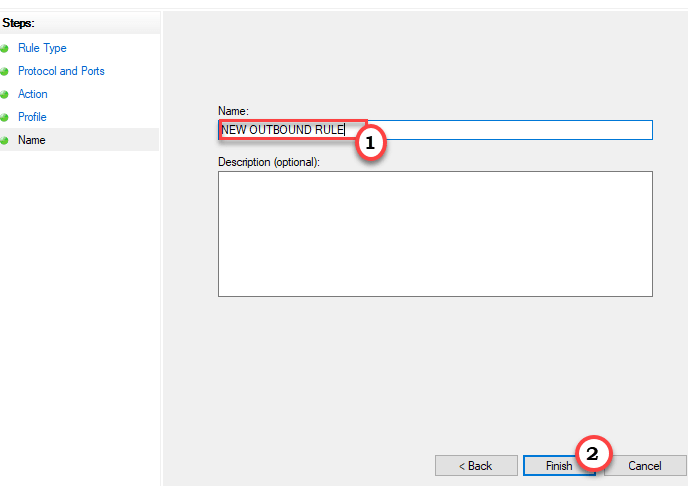
Isso criará uma nova regra de saída no seu computador.
Feche o firewall do Windows Defender com a janela de segurança avançada. Tente configurar as configurações da VPN novamente.
Fix 2 - Abra a porta GRE para o Protocolo 47
Você precisa abrir a regra da porta GRE dentro de uma nova regra nas configurações do firewall.
1. No começo, tudo o que você precisa fazer é pressionar o 'Chave do Windows+RTeclas juntas.
2. Aqui, escreva este código e clique em “OK““.
firewall.cpl

3. No Windows Defender Firewall com segurança avançada tela, clique no “Configurações avançadas““.

4. No lado esquerdo, clique com o botão direito do mouse no “Regras de entrada““.
5. Em seguida, clique no “Nova regra… ”Para criar uma nova regra de entrada.
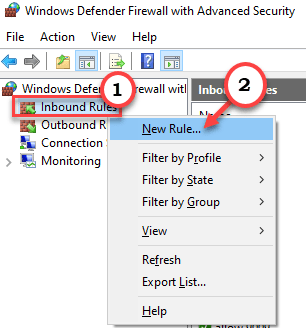
6. Agora, no 'tipo de regra' no "Predefinido" contexto.
7. Depois disso, clique no menu suspenso e clique no “Roteamento e acesso remoto““.
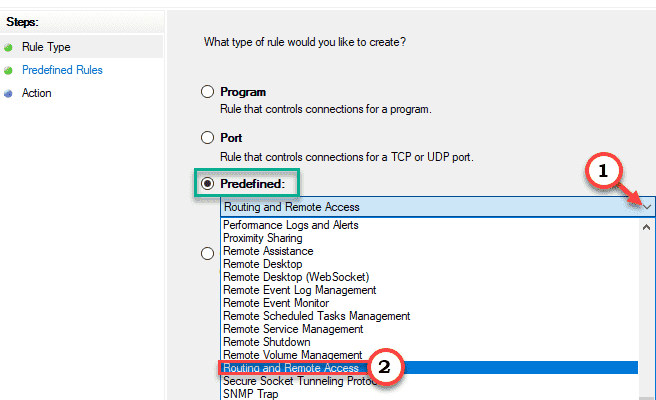
8. Depois disso, clique no “Regras predefinidas““. no painel esquerdo.
9. Então, verificar todas as três opções -
Roteamento e acesso remoto (pptp-in) e acesso remoto (L2TP-in) e acesso remoto (GRE-in)
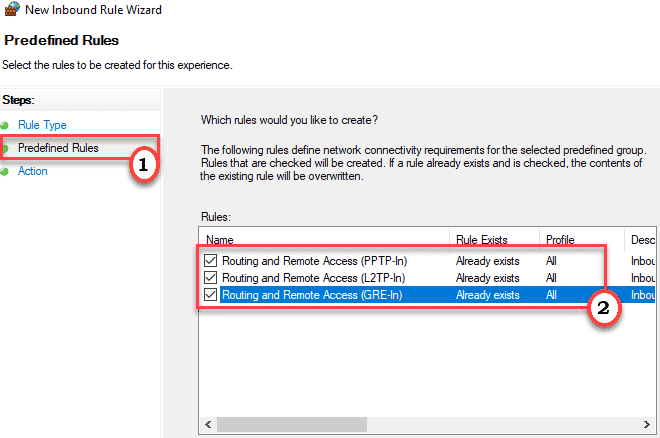
10. Vou ao "Ação" do lado esquerdo.
11. Então, verificar o "Permitir a conexão" contexto.
12. Finalmente, clique em “Terminar”Para criar a nova regra de entrada.
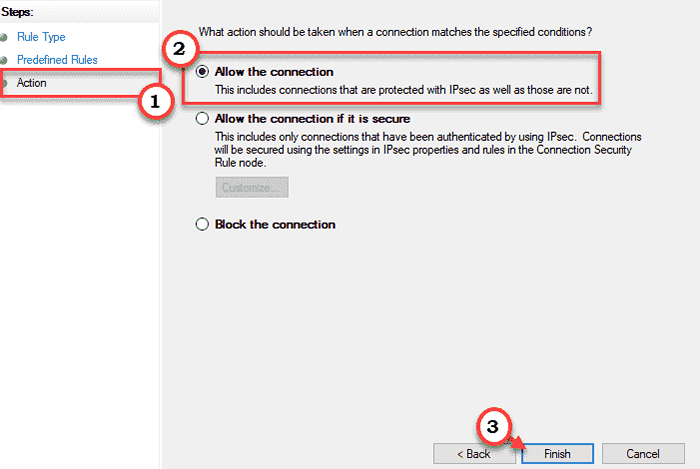
Feche a tela do firewall do Windows Defender.
Tente usar uma VPN no seu computador.
Corrigir 3 - Adicione uma exceção
Você pode adicionar o aplicativo VPN à lista de exceções.
1. No começo, tudo o que você precisa fazer é pressionar o 'Chave do Windows+RTeclas juntas.
2. Aqui, escreva este código e clique em “OK““.
firewall.cpl

3. No Windows Defender Firewall com segurança avançada tela, clique no “Permitir um aplicativo ou recurso através do Windows Defender Firewall““.
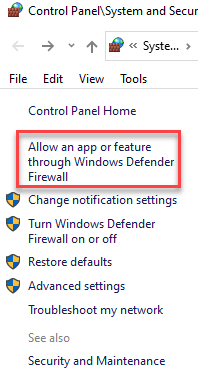
4. Depois disso, clique no “Mudar configurações““.
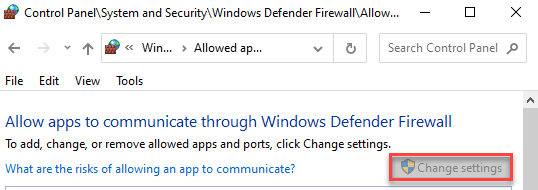
5. Em seguida, localize o aplicativo VPN da lista.
6. Depois disso, selecione o aplicativo VPN e verificar as caixas "públicas" e "privadas".
7. Clique em "OK““.
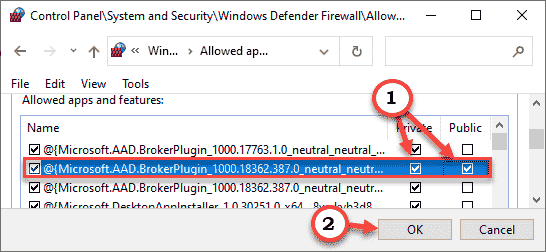
[[
OBSERVAÇÃO -
Se você não conseguir encontrar o aplicativo no aplicativo listado, faça isso -
1. Basta clicar no “Permitir outro aplicativo… ““.

2. Agora, vá para o local da VPN instalada no seu computador. Selecione o aplicativo e clique em "Abrir““.
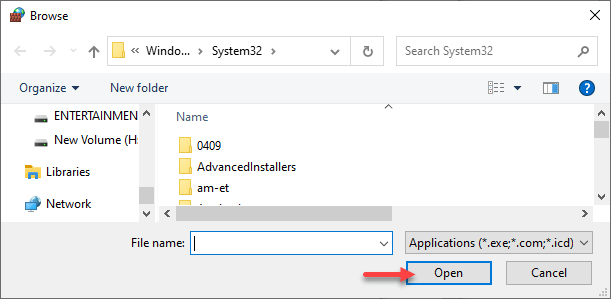
Em seguida, siga as etapas mencionadas antes, para permitir o aplicativo através da rede pública e privada.
]
Depois de fazer isso, verifique a conexão VPN.
Dicas extras -
1. Lista de permissões do aplicativo VPN com o antivírus de terceiros no seu computador. Às vezes, o antivírus pode bloquear e cortar a conexão do aplicativo VPN.
2. Você tem que permitir o PPTP Pass Through no roteador que você está usando. Você pode acessar as configurações do PPTP no site de configuração do roteador e ativar o protocolo PPTP a partir daí.
3. Tente atualizar o firmware do roteador da página de configuração do roteador. Verifique se isso resolve seu problema.
- « Acidentalmente desinstalado dispositivo biométrico usando o gerenciador de dispositivos
- Como personalizar o menu Iniciar no Windows 11 »

