Como criar sua própria guia personalizada no Microsoft Word Ribbon
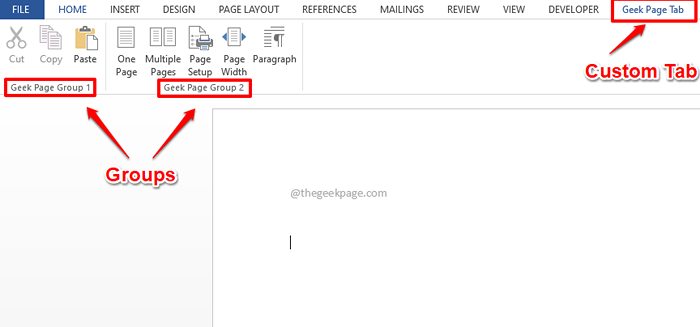
- 2619
- 100
- Mrs. Christopher Okuneva
Você é um usuário frequente de palavras que usa algumas funcionalidades específicas, disponíveis em algumas guias específicas, todas as vezes? Você está achando difícil continuar trocando as guias entre suas tarefas para encontrar a funcionalidade necessária? Você deseja há muito tempo para colocar todas as suas funcionalidades favoritas em uma guia personalizada, para que você possa apenas manter essa guia aberta e realizar todas as suas tarefas, super rápido e fácil? Você tem acenado com todas as minhas perguntas? Se sim, este artigo é apenas para você!
Neste artigo, dizemos como você pode criar facilmente uma guia personalizada em sua fita de palavra. Você pode dar qualquer nome de sua escolha a esta nova guia. Além disso, você pode criar quantos grupos quiser em sua guia personalizada e organizar todas as suas funcionalidades favoritas sob eles perfeitamente. Então, o que você está esperando? Vamos mergulhar diretamente no artigo e descobrir este hack de palavra super incrível!
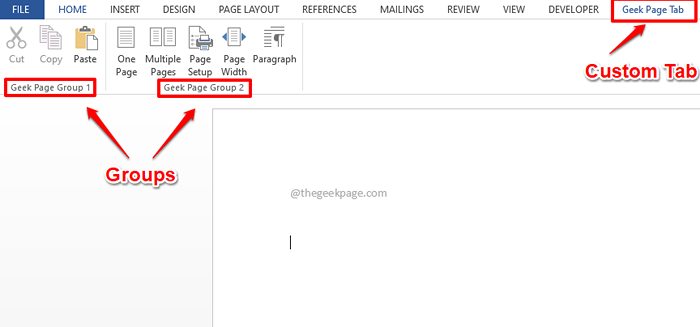
Índice
- Seção 1: Como criar uma guia personalizada na fita superior
- Seção 2: Como excluir a guia personalizada que você criou
- Seção 3: Como ativar/desativar temporariamente a guia personalizada que você criou
Seção 1: Como criar uma guia personalizada na fita superior
Passo 1: Em primeiro lugar, abra qualquer documento do Word, mesmo um documento em branco funciona e depois clique em ARQUIVO guia na fita superior.
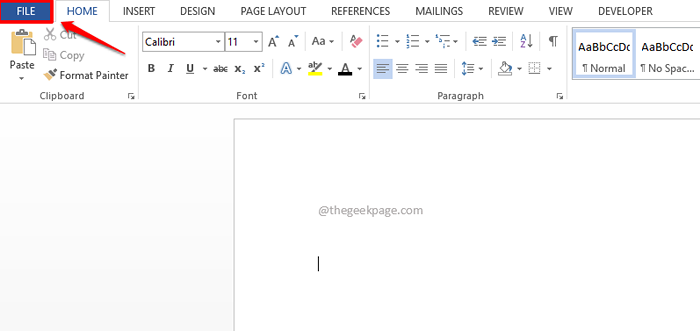
Passo 2: Sob ARQUIVO opções, no esquerda painel de janela, clique no Opções aba.
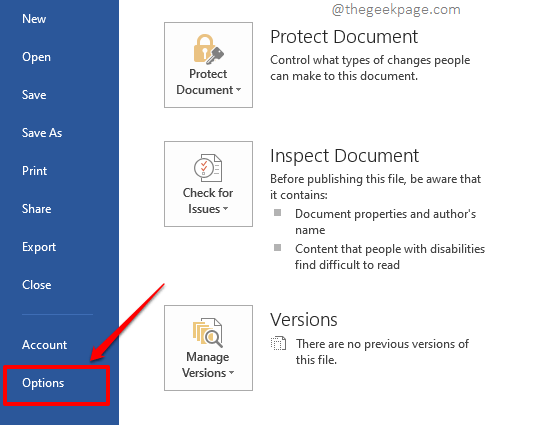
etapa 3: Quando o Opções de palavras Janela iniciações, clique na guia Personalizar fita no esquerda painel da janela.
No certo painel, você poderá ver todos os guias nativas Atualmente disponível em sua palavra. Isso está marcado em verde na captura de tela abaixo.
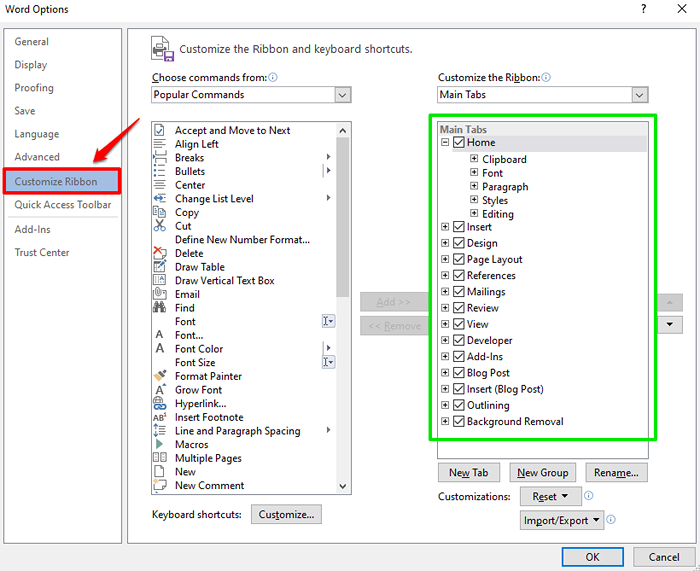
Passo 4: Para criar uma nova guia, você precisa clicar no botão Nova aba debaixo de Personalize a fita seção.
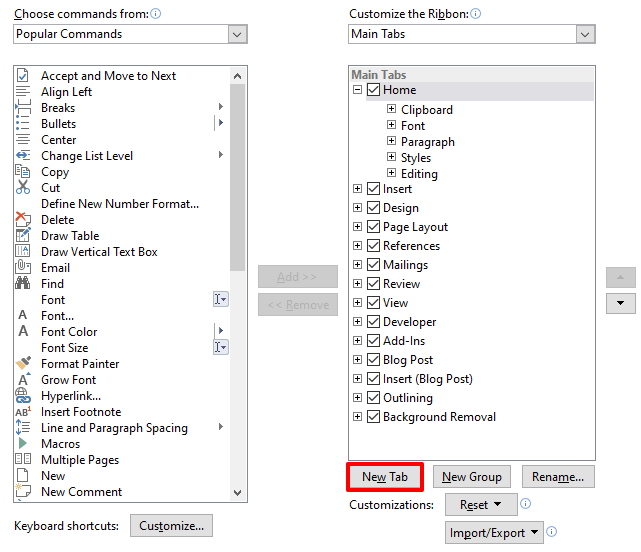
Etapa 5: Agora, clique na guia recém -criada Nova guia (personalizada), e depois clique no Renomear botão para dar um nome.
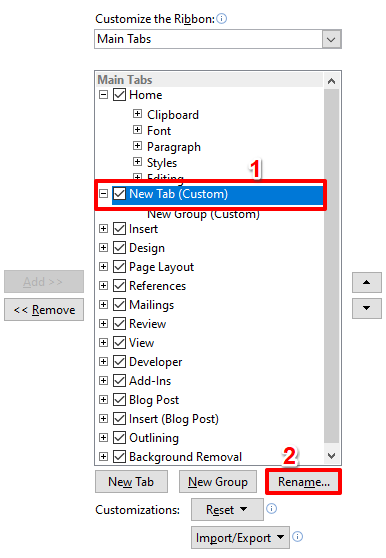
Etapa 6: No Renomear janela, dê um nome de sua escolha. Eu nomeei minha nova guia como Guia da página Geek. Você pode dar qualquer nome.

Etapa 7: Como em seguida, vamos criar grupos na guia recém -criada. Antes de irmos em frente, vamos ver quais grupos são.
Na captura de tela abaixo, arquivo, casa, inserção, design, layout de página, referências, correspondências, revisão, visualização e desenvolvedor são guias. É para este conjunto de guias que vamos adicionar nossa guia personalizada.
Agora, se você clicar em qualquer uma das guias, poderá ver que as funcionalidades disponíveis sob elas são bem seccionadas. Essas seções são chamadas Grupos.

Agora que temos uma imagem clara do que são guias e grupos, vamos em frente e organizar um grupo sob nossa guia personalizada. Para isso, clique no grupo já criado, Novo grupo (personalizado), na guia personalizada.
Como a seguir, clique no Renomear botão como mostrado abaixo.

Etapa 8: Você pode dar qualquer nome ao seu grupo. Eu dei o nome Grupo de Página Geek 1. Depois de terminar, acerte o Digitar tecla ou pressione o OK botão.

Etapa 9: Agora você pode ver que o novo grupo é nomeado perfeitamente.
Vamos em frente e criar mais um grupo. Por isso, clique no Personalizado aba e clique no botão Novo grupo.
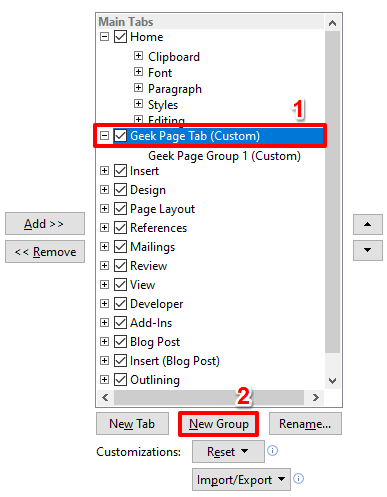
Etapa 10: Assim como antes, vamos dar um nome primeiro. Por isso, clique no grupo recém -criado e clique no Renomear botão.
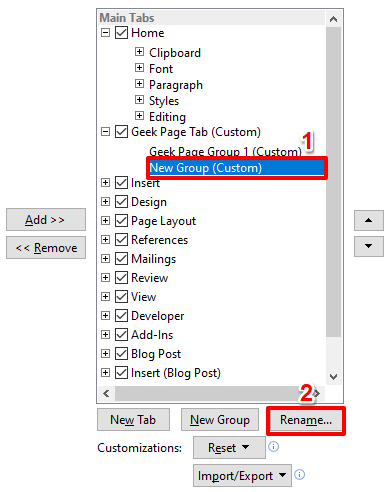
Etapa 11: Dê qualquer nome ao seu novo grupo, nós o chamamos Grupo de Página Geek 2. Acerte o OK botão para prosseguir.

Seus grupos personalizados agora estão todos conjuntos.
Etapa 12: Você também pode decidir onde deseja que sua guia personalizada seja posicionada usando o ACIMA e ABAIXO setas como mostrado na captura de tela abaixo.
Por exemplo, se você deseja que sua guia personalizada seja posicionada no final de todas as guias nativas, então você precisa clique Nas suas guia personalizada primeiro e continue clicando no ABAIXO seta até chegar onde você deseja que ele chegue.
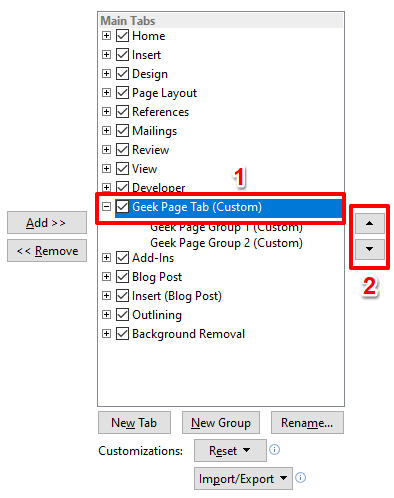
Etapa 13: Agora vamos adicionar os comandos que você deseja adicionar à sua guia personalizada.
Para adicionar um comando/funcionalidade, primeiro clique no grupo personalizado sob o seu guia personalizada ao qual você deseja que a funcionalidade seja adicionada. No exemplo abaixo, estou adicionando minha funcionalidade ao grupo personalizado Grupo 1 da página geek (personalizada). Então eu selecionei clicando nele.
Como a seguir, usando o suspensão, você pode filtrar os comandos. Eu escolhi a opção Comandos populares, Este é o filtro padrão também.
Agora, nas opções disponíveis, clique em uma que você deseja ser adicionado ao seu grupo personalizado. Eu cliquei na opção Corte.
Finalmente, clique no Adicionar botão.
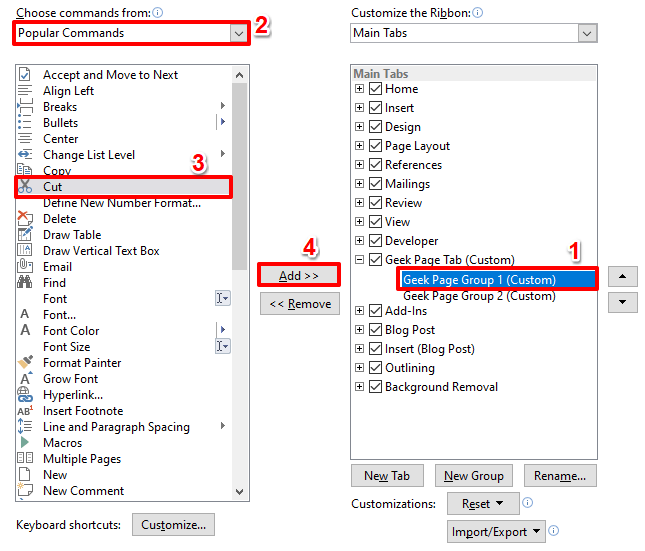
Etapa 14: Se você olhar para sua guia personalizada, poderá ver que a funcionalidade que você selecionou é agora Adicionado com sucesso Sob seu grupo personalizado.
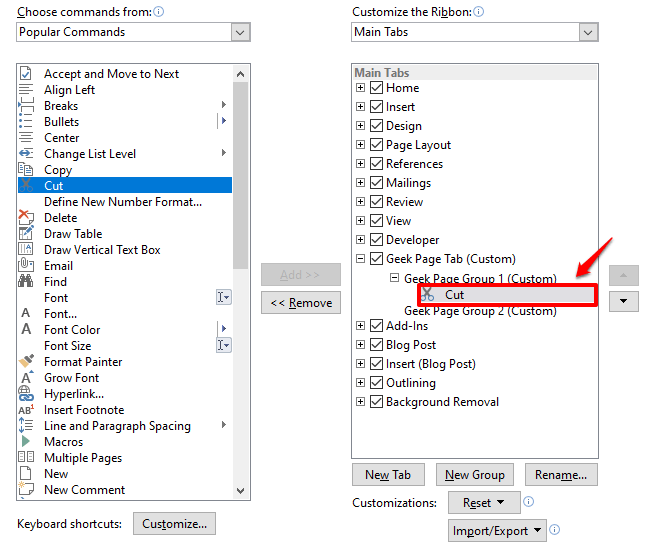
Etapa 15: Da mesma forma, você pode adicionar tantas funcionalidades sob seus grupos personalizados. A captura de tela a seguir mostra as funcionalidades que adicionei em ambos os meus grupos.
Depois de estar pronto, pressione o OK botão na parte inferior para fechar a janela.

Etapa 16: Viola! Agora você pode ver que sua guia personalizada Guia da página Geek é adicionado e que possui 2 grupos sob ele, todos organizados e fáceis de acessar!
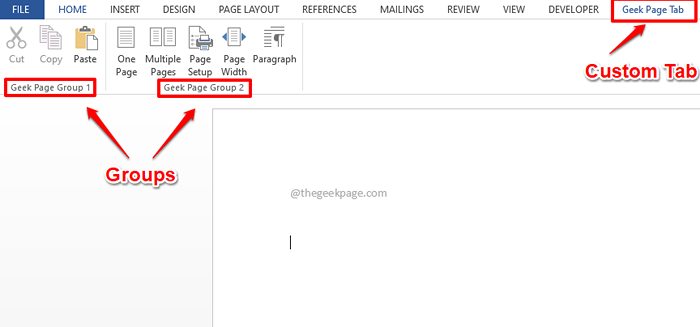
Observação: Você pode adicionar quantas guias e grupos quiser seguir as mesmas etapas.
Seção 2: Como excluir a guia personalizada que você criou
Se você deseja excluir sua guia ou grupos personalizados, pode muito bem fazê -lo seguindo as etapas abaixo.
Passo 1: Clique no ARQUIVO guia na fita superior.

Passo 2: Agora, sob ARQUIVO Opções, clique na guia nomeada Opções.
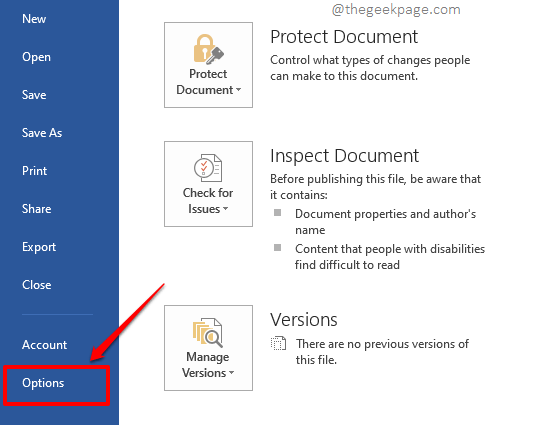
etapa 3: No esquerda Painel de janela, assim como na seção acima, clique na guia nomeada Personalizar fita.
No certo Paine de janela, se você quiser excluir apenas o grupo, então Clique com o botão direito do mouse no grupo você quer excluir e atingir o Remover botão.

Passo 4: Seu grupo agora se foi. Se você deseja excluir a guia inteira, então da mesma forma, Clique com o botão direito do mouse no personalizado aba você quer excluir e depois atingir o Remover botão.
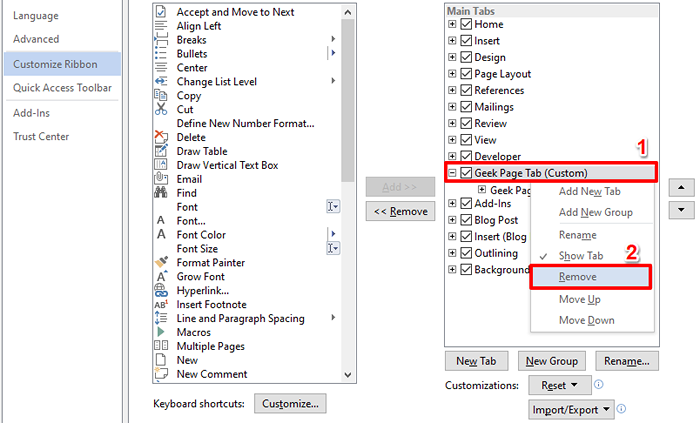
Etapa 5: É isso. Está tudo de volta ao normal, sua guia se foi.
Acerte o OK botão para fechar a janela e voltar ao seu documento do Word. Você verá que a guia personalizada não está mais presente em sua fita de palavra.

Seção 3: Como ativar/desativar temporariamente a guia personalizada que você criou
Digamos que você queira criar a guia e mantê -la, mas você não quer outros usuários que usam seu Microsoft Word para descobrir sobre isso, ou digamos que você deseja ativar diferentes guias personalizadas quando trabalha em diferentes documentos. Então, existe uma maneira de desativar temporariamente a guia personalizada junto com seus grupos personalizados e ativá -lo mais tarde quando precisar? Siga as etapas abaixo se você estiver morrendo de vontade de descobrir isso!
Assim como na seção anterior, clique no ARQUIVO guia e depois clique no Opções aba. Como a seguir, chegue ao Personalize a fita janela.
Agora, Verifique a caixa de seleção correspondente ao seu guia personalizada para habilitar isso e desmarque o Caixa de seleção para desativar isto. Simplesmente bata no OK Botão para suas alterações assumir.

Então, agora você pode desligar e alternar facilmente em suas guias personalizadas, como e quando preferir. Aproveitar!
Você conseguiu criar com sucesso uma guia e agrupar todas as suas funcionalidades favoritas sob ele? Conte -nos sobre isso, somos todos ouvidos!
Fique atento para obter mais dicas técnicas, truques, truques e artigos de instruções maravilhosos.
- « A aceleração de hardware VT-X/AMD-V não está disponível na correção do seu sistema
- Como tornar o tamanho da fonte maior que 72 pontos no Microsoft Word »

