A aceleração de hardware VT-X/AMD-V não está disponível na correção do seu sistema
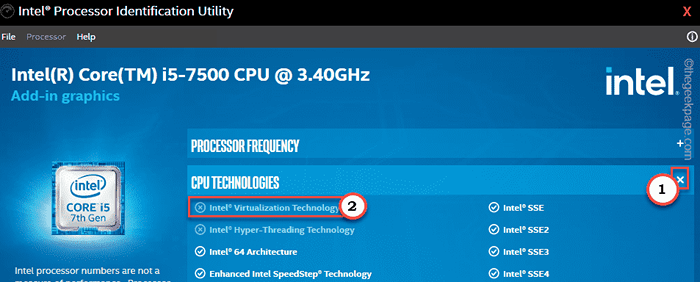
- 3035
- 163
- Maurice Champlin
Cada CPU, especialmente os mais velhos, menos poderosos, não tem a capacidade de virtualizar. Mesmo em todas as CPUs mais recentes, da Intel e da AMD, o recurso de virtualização é desativado por padrão. Se você tentar criar e executar uma máquina virtual em um sistema não suportado, ele mostrará isso “A aceleração de hardware VT-X/AMD-V não está disponível no seu sistema" mensagem de erro. Nesse caso, siga as etapas deste artigo para corrigir o problema.
Índice
- Corrigir 1 - Verifique se o seu sistema suporta virtualização
- Corrigir 2 - Ativar virtualização manualmente
- Fix 2 - Ative o PAE/NX
- Fix 3 - Desativar hyper -v
- Fix 4 - Limpe o espaço do HDD
- Fix 5 - Verifique se a VM tem RAM suficiente
Corrigir 1 - Verifique se o seu sistema suporta virtualização
Todas as CPUs modernas e decentes suportam o recurso de virtualização baseado em hardware. Como verificar se o seu sistema suporta isso? Siga esses passos.
1. Existem muitas ferramentas oficiais, mas elas podem diferir de um fornecedor da CPU para outro. Então, faça o download do seguro.

2. Esta é uma ferramenta portátil, então não há necessidade de instalá -la.
3. Uma vez baixado, apenas Duplo click no "Seguro”Ferramenta para executá -lo no sistema.
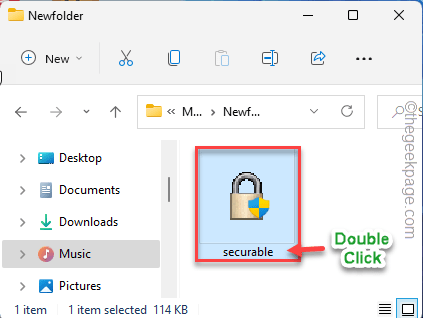
4. Vai mostrar a você o atual Comprimento máximo do bit, Hardware d.E.P., e Virtualização de hardware estado.
5. Verifique qual o status de 'virtualização de hardware' está aparecendo em seu sistema.
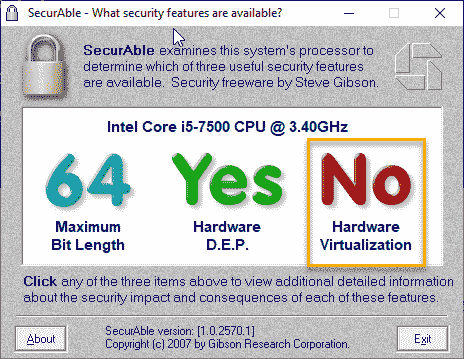
Se for “Sim“, Então a virtualização de hardware é suportada pelo seu sistema e há uma chance de que esse recurso esteja desativado. Siga as etapas do Fix 2 para ativar manualmente o recurso de virtualização.
Mas, se mostrar “Não“, Você não pode ativar a virtualização baseada em hardware. Portanto, sua máquina pode não executar máquinas virtuais.
OBSERVAÇÃO -
Se o seu sistema estiver usando um processador Intel, você poderá executar o utilitário de identificação do processador Intel. Aqui, na seção 'CPU Technologies, verifique se a CPU tem a tecnologia de virtualização da Intel ou não.
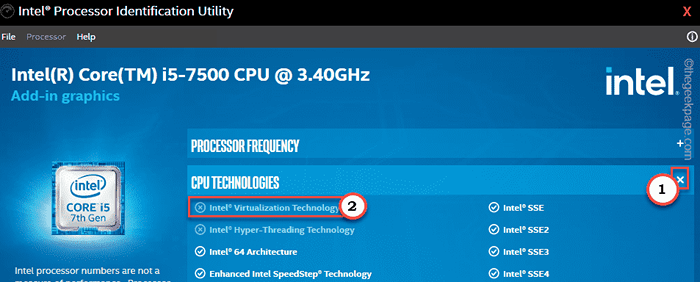
Corrigir 2 - Ativar virtualização manualmente
Você precisa ativar a virtualização da página do BIOS.
Passo 1
1. Você tem que tocar com direito o ícone do Windows e tocar no “Desligue ou saia>““.
2. Em seguida, clique no “Reiniciar”Opção para reiniciar o sistema.
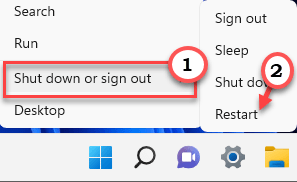
3. Quando a tela ficar preta e a máquina estiver reiniciando, basta pressionar e segurar o “Excluir”Chave no teclado para acessar as configurações do BIOS.
OBSERVAÇÃO -
Uma coisa a lembrar é que essa chave de inicialização pode não ser a mesma no seu dispositivo. Varia de fabricante para fabricante.
Mantenha os olhos abertos para o botão real para acessar o BIOS enquanto o seu computador inicializa.

3. Quando você chega ao BIOS A janela se abre, vá para o “Avançado" aba*.
4. Depois disso, use as setas no teclado para ir para o “Virtualização”Da lista e defina -a como“Habilitado““.
[[
*OBSERVAÇÃO -
Em algumas máquinas, você pode não encontrar a opção 'virtualização' na guia 'Avançado'. Procure no “Desempenho" aba.
]
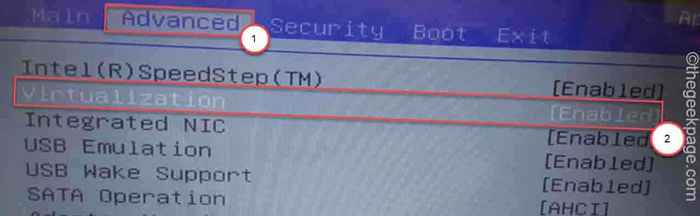
5. Uma vez feito isso, pressione o Salvar Chave para salvar as mudanças.
[É o "F10”Chave para este computador.]

6. Depois disso, selecione “Sim”Para finalmente salvar e sair das configurações do BIOS em seu computador.
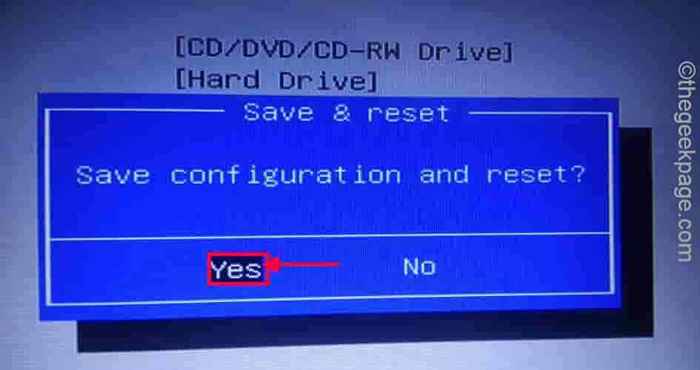
Seu computador começará normalmente.
Se o seu sistema estiver em execução no AMD CPUS -
1. Vá para as configurações do BIOS.
2. Aqui, navegue para o “M.EU.T" seção.
3. Aqui você encontra o “Configurações avançadas de frequência”Opção.
4. Nesta seção, toque no “Configurações principais avançadas““.
5. Aqui você verá o 'modo SVM' na sua tela. O modo SVM é o modo de máquina virtual segura.
6. Defina -o como “Habilitar”Para ligar.
7. Agora, finalmente, salve e saia do BIOS.
Depois de fazer isso, deixe seu computador começar normalmente.
Passo 2
Agora, você pode verificar se a virtualização está ativada no seu sistema ou não.
1. No começo, clique com o botão direito do mouse no janelas ícone e toque no “Gerenciador de tarefas““.
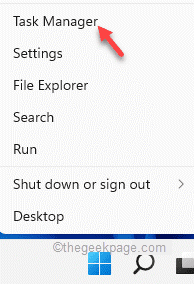
2. Depois disso, visite a segunda guia que é o “Desempenho" aba.
3. Aqui, clique no “CPU““. Você encontrará informações sobre o status atual do seu sistema CPU.
4. Agora, o que importa para você é o estado do “Virtualização" contexto. Verifique se está mostrando “Habilitado““.
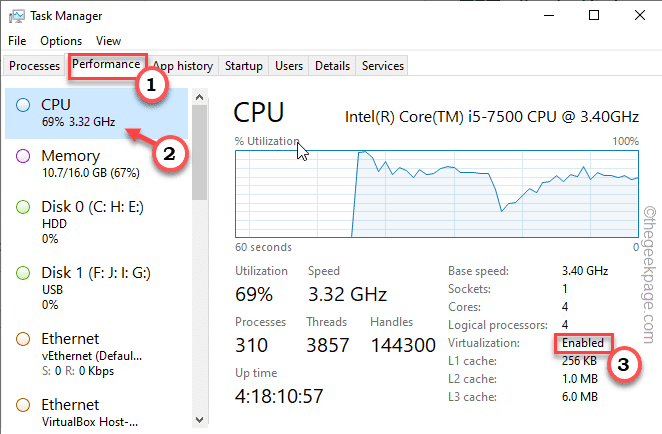
Se estiver aparecendo 'ativado', vá em frente e tente novamente executando a máquina virtual mais uma vez. Vai funcionar bem.
Fix 2 - Ative o PAE/NX
Habilitar o recurso de extensão de endereço físico (PAE) em sistemas suportados deve funcionar.
[Para usuários de VMware]
1. No início, inicie o VirtualBox Manager ou VMware em seu sistema.
2. Em seguida, clique com o botão direito do mouse na máquina virtual e toque “Configurações”Para acessar.
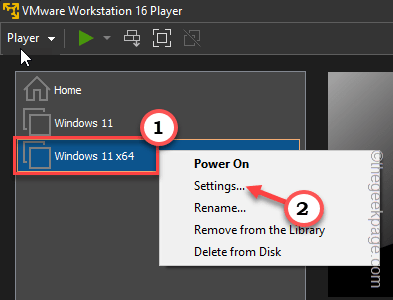
3. Agora, basta ir para o “Sistema" aba.
4. Depois disso, 'Recursos estendidos:' Configurações, verificar o "Ativar PAE/NX" caixa.
5. Então clique "OK““.
Depois disso, execute a máquina virtual e teste.
Fix 3 - Desativar hyper -v
O Hyper-V é o software de máquina virtual proprietário do Windows, que pode reservar a virtualização para seu próprio.
1. Você pode encontrar as configurações Hyper-V na página de recursos do Windows.
2. Então, pressione o Tecla Windows e a R teclas juntas.
3. Então, digite “OptionAlemeatures”E clique em“OK”Para abrir a janela de recursos do Windows.
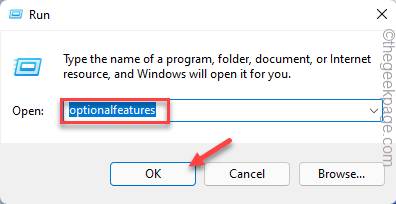
4. Quando os recursos do Windows se abrirem, role para baixo para “Hyper-V““.
5. Apenas desmarque a caixa ao lado “Hyper-V““. Em seguida, toque em “OK”Para desativar os recursos hiper-v.
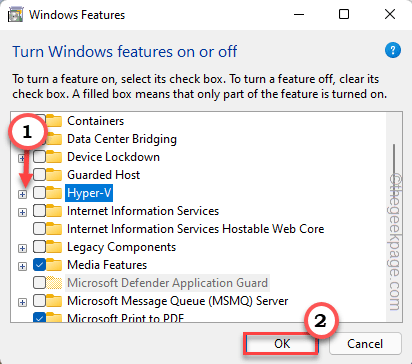
Agora, assim que você clicar no botão 'OK', o Windows começará a desinstalar o recurso Hypervisor do seu sistema.
6. Dentro de alguns minutos, o processo será completo. Depois disso, toque em “Fechar”Para fechar a janela.
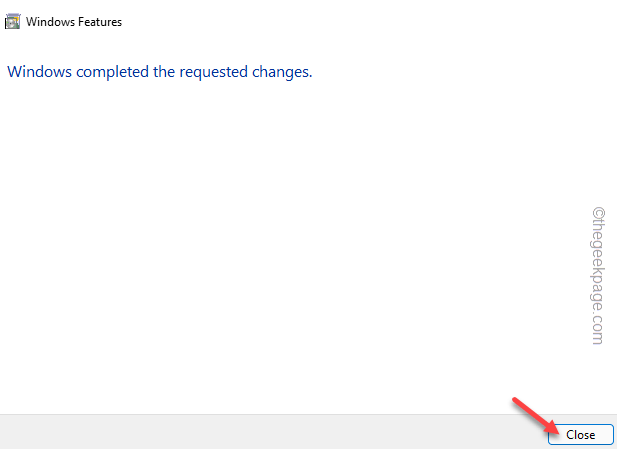
Você deve reiniciar seu dispositivo depois de fazer isso para desinstalar completamente o hipervisor.
Depois que o dispositivo inicializar corretamente, inicie a máquina virtual. Deve começar e executar normalmente.
Fix 4 - Limpe o espaço do HDD
As máquinas virtuais precisam de uma unidade de disco rígido e precisam de espaço livre para funcionar corretamente.
1. A princípio, pressione o Win Key+R chaves de uma só vez.
2. Basta colocar esta linha e bater Digitar Para abrir a limpeza do disco.
CleanMgr
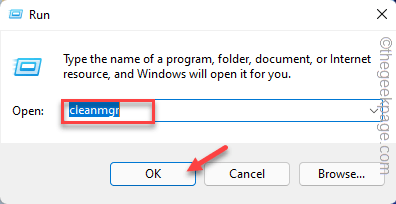
3. Quando a limpeza do disco aparecer, selecione o “C:”Drive e toque“OK““.
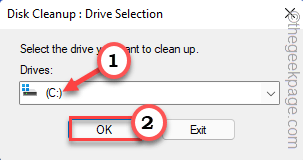
4. Em seguida, basta marcar todas as caixas e tocar “OK”Para iniciar a operação de limpeza.
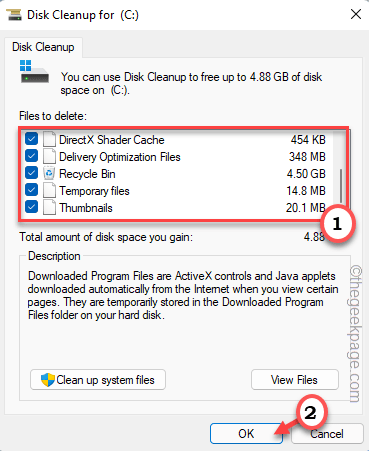
Depois de terminar, tente lançar a máquina virtual. Verifique se isso funciona para você.
Fix 5 - Verifique se a VM tem RAM suficiente
Máquinas virtuais exigem uma quantidade substancial de RAM, não apenas para correr, mas também para trabalhar sem problemas. Geralmente, a máquina host deve ter pelo menos 8 GB de RAM. Quanto mais a memória do sistema seu sistema tiver, será útil funcionar corretamente. Espero que isso ajude você a resolver o problema.
- « Como consertar libcef.DLL está ausente no Windows 11/10 [resolvido]
- Como criar sua própria guia personalizada no Microsoft Word Ribbon »

