Como tornar o tamanho da fonte maior que 72 pontos no Microsoft Word
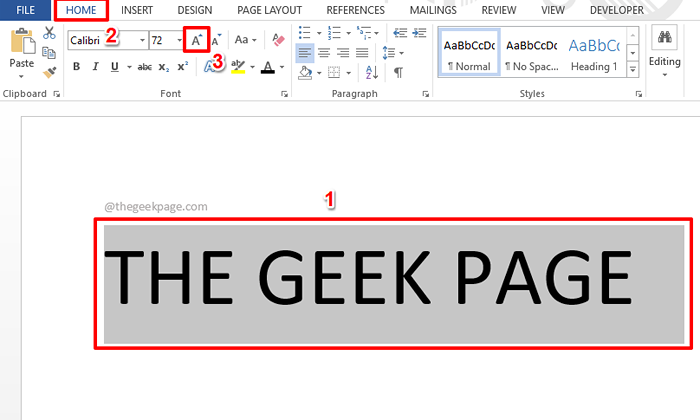
- 3648
- 44
- Maurice Champlin
Microsoft Word permite prontamente você escolher um tamanho de fonte de até 72 pontos usando seu Tamanho da fonte menu suspenso sob o LAR opções de guia. Mas e se você quiser definir o tamanho da fonte como um valor maior que 72? Ou e se você quiser definir o tamanho da fonte como um valor que não está disponível no Tamanho da fonte menu suspenso? Bem, confuso sobre o que fazer? Não seja mais, quando estamos aqui para ajudar!
Continue lendo, para saber como você pode definir um tamanho de fonte bem acima de 72 pontos e muito mais neste artigo curto e simples! Espero que você goste de ler!
Índice
- Solução 1: usando o ícone de tamanho de fonte aumentado
- Solução 2: usando atalhos de teclado
- Solução 2.1: Aumente o tamanho da fonte em 1 ponto usando atalhos de teclado
- Solução 2.1: Aumente o tamanho da fonte em 10 pontos usando atalhos de teclado
- Solução 3: digitando no tamanho da fonte necessário
Solução 1: usando o ícone de tamanho de fonte aumentado
Embora todos os métodos deste artigo sejam simples, este é o mais simples de todos.
Passo 1: Primeiramente, Selecione o texto que você deseja aumentar o tamanho da fonte de. O tamanho atual do texto selecionado no exemplo abaixo é 72.
Depois que o texto for selecionado, clique no LAR guia primeiro. Agora sob o grupo nomeado Fonte, Clique no Aumentar o tamanho da fonte ícone para aumentar o tamanho da fonte nos múltiplos de 10.
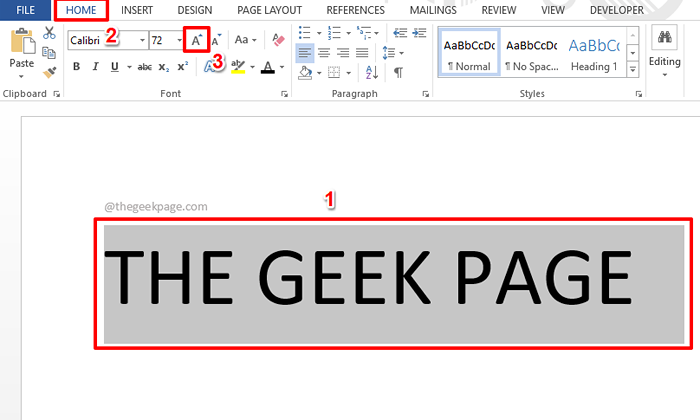
Passo 2: É isso. Agora você pode ver que o tamanho da fonte aumentou além de 72 pontos. Desde que eu cliquei no Aumentar o tamanho da fonte Ícone 2 vezes, meu tamanho de fonte agora é 90 pontos.
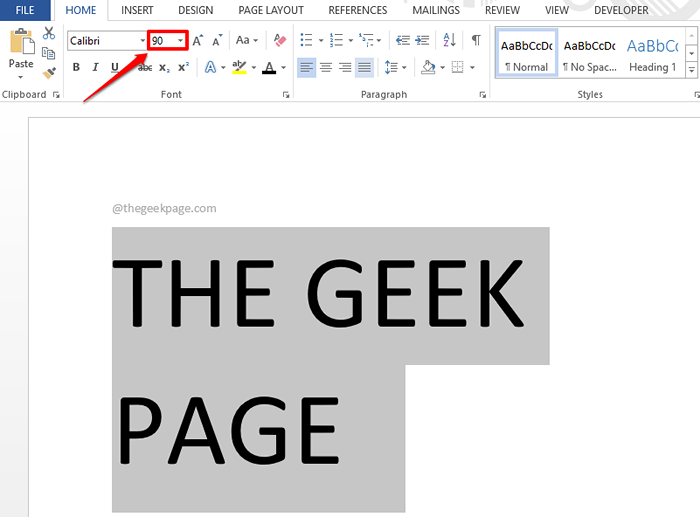
Observação: Assim como você aumentou o tamanho da fonte, para diminuir o tamanho da fonte, você pode clicar no Diminuir o tamanho da fonte ícone ao lado do Aumentar o tamanho da fonte ícone.
Solução 2: usando atalhos de teclado
Solução 2.1: Aumente o tamanho da fonte em 1 ponto usando atalhos de teclado
Os métodos a seguir detalham como você pode aumentar o tamanho da fonte em apenas 1 ponto usando um atalho rápido do teclado.
Passo 1: Basta selecionar o texto que você deseja aumentar o tamanho da fonte e pressionar as teclas Ctrl +] junto.
Ctrl]
Continue pressionando as chaves até atingir o tamanho desejado.

Passo 2: É isso. Anteriormente, o tamanho era de 72, mas agora aumentou 1 ponto, que é 73.
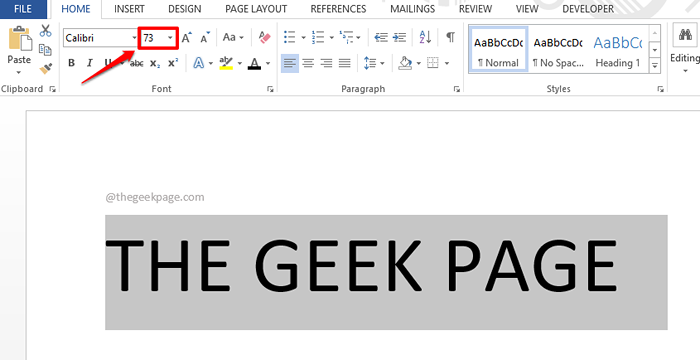
Observação: Da mesma forma, você pode diminuir o tamanho da fonte pressionando as chaves Ctrl + [ simultaneamente.
Solução 2.1: Aumente o tamanho da fonte em 10 pontos usando atalhos de teclado
Este método é o mesmo que o método acima, a única diferença é que aqui o tamanho aumenta em 10 pontos ao pressionar as teclas de atalho.
Passo 1: Para aumentar o tamanho da fonte em 10 pontos, Selecione o texto primeiro e depois pressione o Ctrl + Shift +> teclas juntas.
Ctrl Shift>
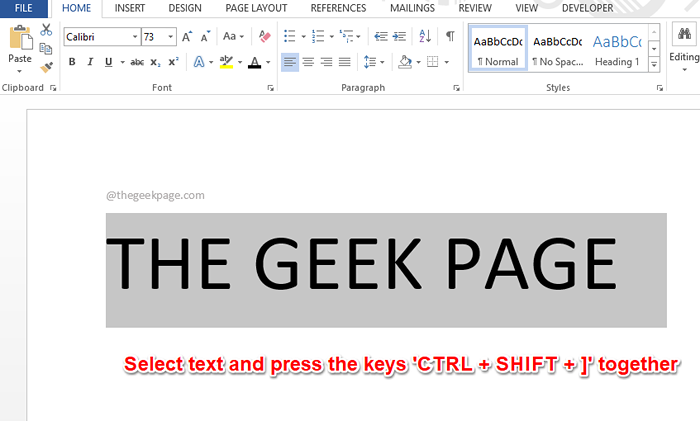
Passo 2: Você pode ver que o tamanho da fonte aumentou em 10 pontos.
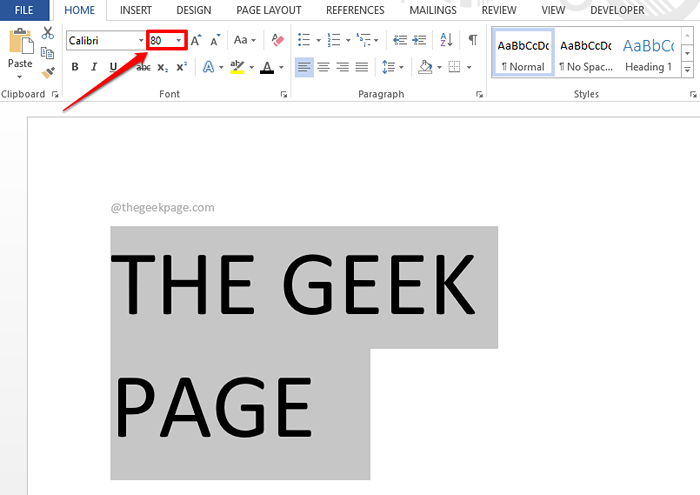
Observação: Para diminuir o tamanho da fonte, você precisa pressionar Ctrl + Shift + < junto.
Solução 3: digitando no tamanho da fonte necessário
Passo 1: Selecione o texto e depois clique no número no Tamanho da fonte menu suspenso para selecioná -lo.
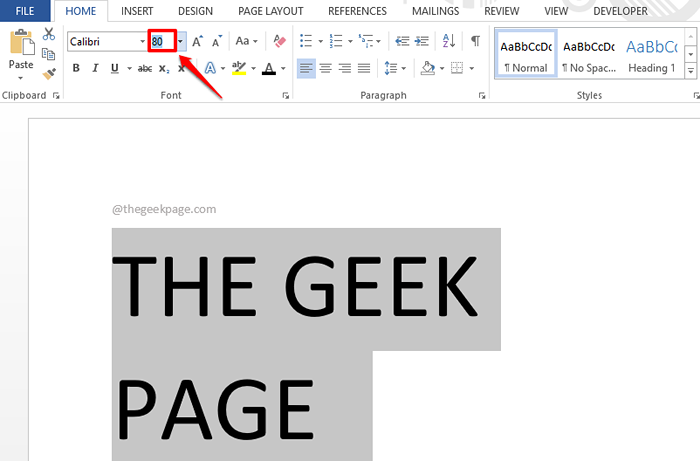
Passo 2: Agora simplesmente digite o número que você quer ser definido como o Tamanho da fonte e depois atingir o Digitar chave para ver a magia.

Por favor, diga -nos na seção de comentários qual método é o seu favorito, o nosso é o terceiro, pois é preciso.
Espero que você tenha achado o artigo útil.
- « Como criar sua própria guia personalizada no Microsoft Word Ribbon
- Como criar e usar um atalho personalizado para uma imagem ou logotipo no Microsoft Word »

