Como identificar problemas de atualização do Windows usando o setupdiag no Windows 11/10
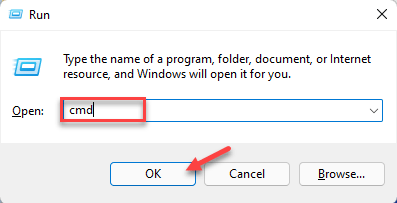
- 1314
- 66
- Randal Kuhlman
Sempre que houver um problema de atualização ou atualização com seu PC Windows 11 ou Windows 10, você geralmente vê um código de erro que indica o motivo real por trás da falha. No entanto, às vezes, uma falha de atualização ou atualização pode não mostrar um código de erro e é aí que surge a confusão. Com um código de erro à mão, você sabe exatamente onde está o problema e, portanto, você pode experimentar as correções. Mas sem nenhum código de erro aparecendo, fica extremamente desafiador identificar o problema e resolvê -lo. Isso leva muito tempo para simplesmente encontrar o motivo por trás do erro.
Nesses casos, você pode tentar usar uma ferramenta dedicada da Microsoft chamada SetupDiag, que ajuda a identificar a verdadeira razão por trás do erro facilmente e economizar seu tempo para encontrar uma correção para o problema. Este utilitário é gratuito e é especialmente construído para determinar a causa raiz por trás da atualização ou da falha de atualização.
O utilitário executa uma verificação nos logs de configuração do Windows em cache gerados pelo processo de instalação e agora deixados para trás. Ao mesmo tempo, também digitaliza o banco de dados dos erros usuais em busca de detalhes que indiquem a verdadeira razão por trás da instalação com falha. Isso acabará ajudando você a encontrar uma correção adequada para o erro. Além disso, a ferramenta SetupDiag é conhecida por incluir um enorme banco de dados de regras (aprox. 60) de questões que já foram identificadas pela Microsoft. No entanto, as regras são atualizadas cada vez que a ferramenta recebe uma nova versão.
Esta posta.
Como usar o setupdiag para identificar o motivo por trás da falha de atualização
Embora o uso da ferramenta SetupDiag seja muito fácil, antes de prosseguir, verifique se o seu sistema atende ao .Requisitos de estrutura da rede. Você pode executar o utilitário sem problemas e gerar os resultados. Vamos ver como verificar se o seu PC tem a versão necessária do .Estrutura da rede:
Como verificar se o seu PC atende ao .Estrutura líquida
Passo 1: aperte o Win + r Teclas juntas no seu teclado para iniciar o Comando de execução janela.
Passo 2: No Comando de execução campo de pesquisa, tipo cmd na barra de pesquisa e pressione o Ctrl + Shift + Enter teclas de atalho no teclado para abrir o elevado Prompt de comando janela.
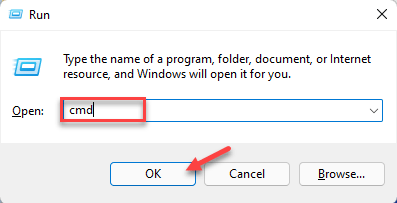
Etapa 3: No Prompt de comando (admin) Janela, execute o comando abaixo e pressione Enter:
Consulta Reg "HKLM \ Software \ Microsoft \ Net Framework Setup \ ndp \ v4" /s
Passo 4: Agora, nos resultados, verifique o Versão campo e verifique se a versão é 4.6 ou mais é quando você pode usar o Setupdiag ferramenta.
*Observação - Se o dispositivo não vier com .NET 4.6 versão ou superior, visite a página de download oficial da Microsoft para o .Versão líquida 4.6 Instalador e baixe e instale o arquivo manualmente.
Agora, prossiga para executar a ferramenta SetupDiag.
Como executar a ferramenta SetupDiag
Siga as instruções abaixo para executar o utilitário:
Passo 1: Clique no link abaixo para visitar a página de download oficial da Microsoft para o Setupdiag ferramenta:
Download da ferramenta SetupDiag
Passo 2: Agora, na página inicial, clique em Download SetupDiag botão.
Etapa 3: Uma vez o .exe O arquivo é baixado, clique com o botão direito do mouse e selecione Mostrar na pasta.
Isso o levará ao Download pasta geralmente.
Agora, corte e cole este arquivo em uma pasta vazia.
*Observação - Crie uma nova pasta, se necessário, e cole -a nesta pasta.
Passo 4: Agora, pressione o Win + e Teclas juntas no seu teclado para abrir o Explorador de arquivos janela.
Etapa 5: No Explorador de arquivos janela, navegue até o local onde você salvou o Setupdiag.exe arquivo.
Em seguida, clique com o botão direito do mouse no .arquivo exe e selecione Executar como administrador.
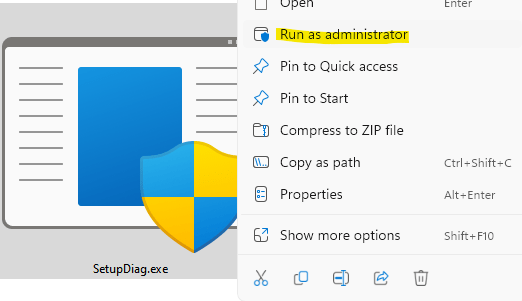
Agora, a ferramenta começará a funcionar com efeito imediato e a melhor parte é que não precisa ser instalada ou qualquer interação necessária. Ele executa uma varredura para verificar as regras disponíveis para os logs gerados pela instalação com falha. Uma vez feito, a ferramenta fechará automaticamente.
Depois que o processo de varredura terminar, ele gerará três novos arquivos - Registro.fecho eclair, Setupdiag.exe.Config, e Setupdiagresults.registro e salvá -los na pasta onde o Setupdiag.exe o arquivo está localizado.
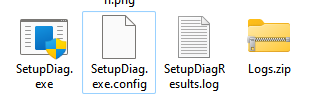
Como ler os resultados do setupdiag
Veja como ler os resultados do setupdiag e entendê -los:
Etapa 1: vá para começar, clique com o botão direito do mouse e selecione File Explorer.
.
Aqui, procure por Setupdiagresults.registro, Clique com o botão direito do mouse e clique em abrir.
Etapa 3: Isso abrirá o arquivo de log e aqui você pode visualizar os resultados que a ferramenta puxou após a digitalização das regras disponíveis.
Por exemplo, se você estava tentando atualizar para a versão mais recente do Windows 10 e, em seguida, o dispositivo foi desligado com força, o processo de configuração direciona o sistema operacional para a versão mais antiga do Windows 10 e armazena os logs de erro no dispositivo.
Então, quando você abre o arquivo de log, você verá os detalhes do sistema como o nome do PC, o nome do fabricante, a versão do BIOS (UEFI), a versão original do Windows 10, etc., na parte superior e então você verá os detalhes do erro em direção à parte inferior com o código de erro.
Também menciona o motivo exato ou a causa raiz do problema e a solução para corrigir o problema. Na ausência das etapas ou da solução, clique no link fornecido ou procure o código de erro ou qualquer outra informação relacionada para encontrar quaisquer soluções disponíveis online. Como alternativa, você também pode procurar soluções com as referências fornecidas nos fóruns da Microsoft.
- « Como criar um atalho de mesa do teclado na tela facilmente no Windows 11/10
- Corrigido o código de erro do Windows Defender 0x800b0100 no Windows 11 »

