Como criar e usar um atalho personalizado para uma imagem ou logotipo no Microsoft Word
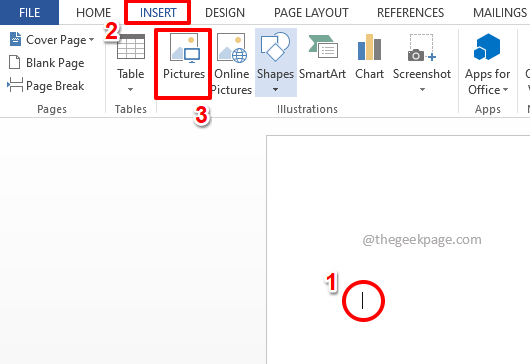
- 2261
- 647
- Spencer Emard
Pode ser necessário inserir o logotipo da sua empresa em todos os documentos que você criar, que também em vários lugares no mesmo documento. Não precisa ser um logotipo, pode até ser uma imagem ou forma simples que você precisa inserir. Mas se tiver que ser inserido várias vezes manualmente, definitivamente é uma dor de cabeça. E se você pode simplesmente digitar uma palavra -chave de sua preferência, para a respectiva imagem, e então a imagem será inserida automaticamente em seu documento? Parece emocionante?
Neste artigo, explicamos em detalhes como você pode inserir facilmente uma imagem simplesmente digitando em uma palavra -chave para que toda vez que você digite a palavra -chave e atinge o Digitar chave, a imagem é inserida nesse instante no seu documento. Espero que você goste de ler!
Solução
Passo 1: Vamos inserir uma imagem primeiro. Por isso, Clique em qualquer lugar no documento do Word, onde você deseja inserir a imagem em.
Agora, clique no INSERIR guia da fita superior e clique no Fotos Botão sob ele.
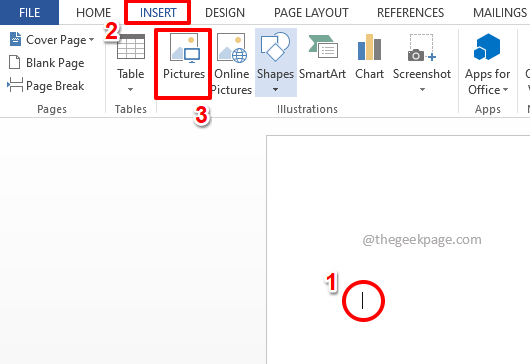
Passo 2: Quando o Insira a imagem Janelas se abrem, Navegue até o local onde sua imagem está presente, então Clique na imagem para inserir e depois atingir o Inserir botão na parte inferior da janela.
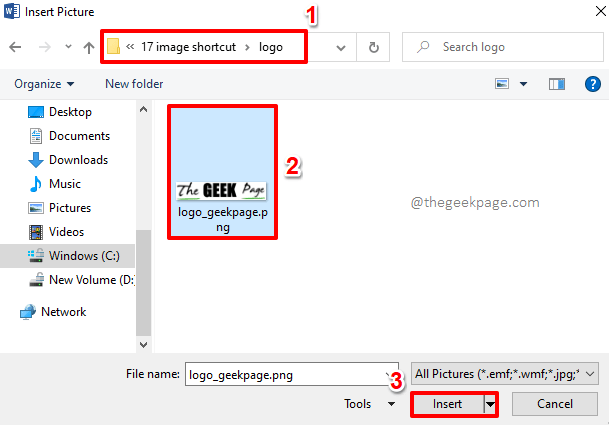
etapa 3: Se você agora olhar para o documento do Word, poderá ver que a imagem é inserida com sucesso. Agora, vamos atribuir uma palavra -chave de atalho a esta imagem.
Por isso, Clique na imagem Primeiro, para selecioná -lo, e depois clique em ARQUIVO guia da fita superior.
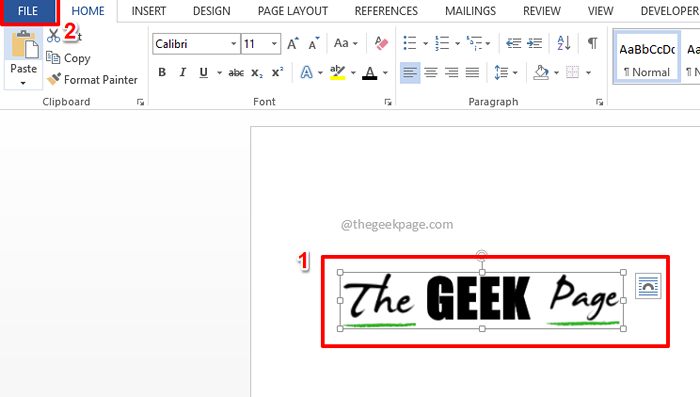
Passo 4: No esquerda painel da janela que aparece, clique no Opções aba.
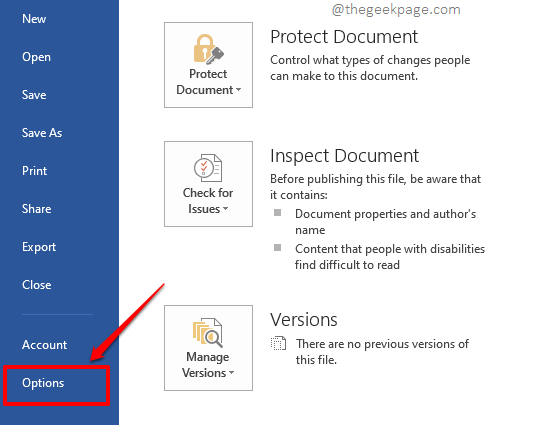
Etapa 5: Agora Opções de palavras janela vai se abrir. Clique no Prova Guia à esquerda.
No certo, sob a seção Opções autocorrectas, Clique no Opções autocorrectas botão.
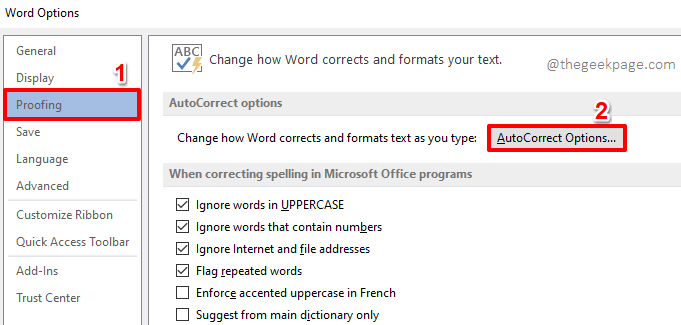
Etapa 6: No Auto correção janela, verifique se você está no Auto correção aba.
Agora, verifique se o rádio botão contra Texto formatado a opção é escolhida.
Agora, bem sob o texto Substituir, haverá um campo de texto onde você pode Digite uma palavra -chave de sua escolha para a imagem que você selecionou etapa 3. Digite qualquer palavra -chave. Nós demos a palavra -chave GeekPageLogo.
Acerte o Adicionar botão.
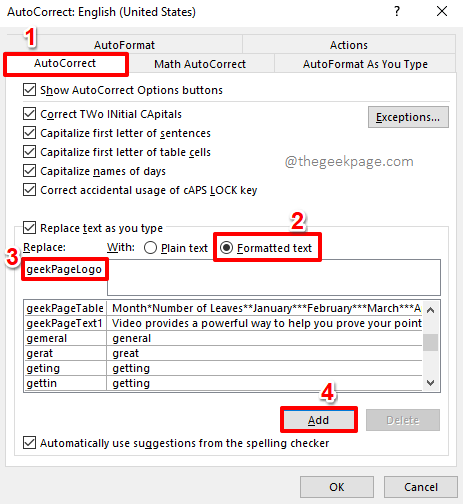
Etapa 7: Você pode ver que a nova entrada é adicionada com sucesso. Acerte o OK botão.

Etapa 8: Mais uma vez, bata no OK botão.
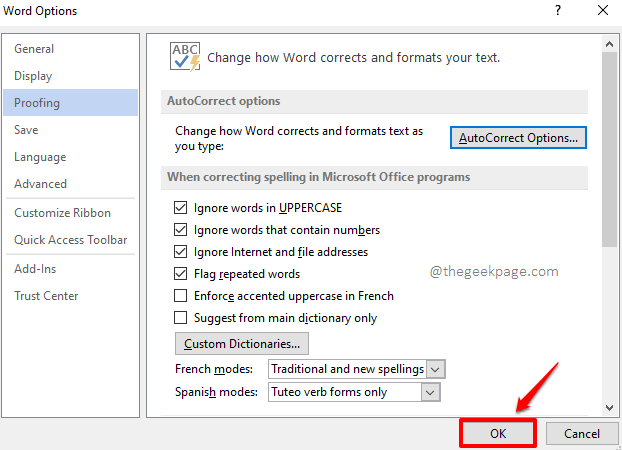
Etapa 9: Agora, no documento do Word, digite a palavra -chave que você adicionou na etapa 7. Nós digitamos em GeekPageLogo.
Observação: Pode entrar GeekPageLogo Também em vez disso. As palavras -chave autocorrectas são Não é sensível ao caso. A palavra os trata todos como iguais, desde que a ortografia esteja correta.

Etapa 10: Acerte o Digitar chave para ver a magia você mesmo. A imagem é inserida instantaneamente, substituindo a palavra -chave que você digitou. Aproveitar!
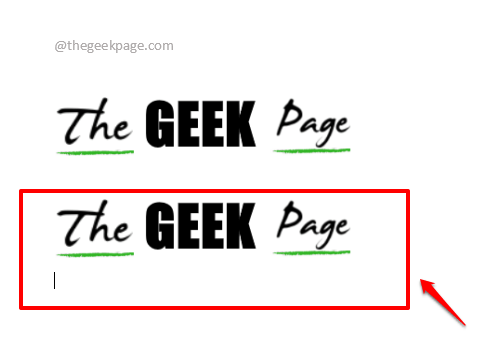
Você pode repetir as mesmas etapas para inserir qualquer número de imagens ou formas.
Por favor, diga -nos na seção de comentários, se você tiver alguma preocupação com relação a qualquer uma das etapas, sempre estamos um comentário!
- « Como tornar o tamanho da fonte maior que 72 pontos no Microsoft Word
- Como criar, gerenciar e usar etapas rápidas no Microsoft Outlook »

