Como criar, gerenciar e usar etapas rápidas no Microsoft Outlook
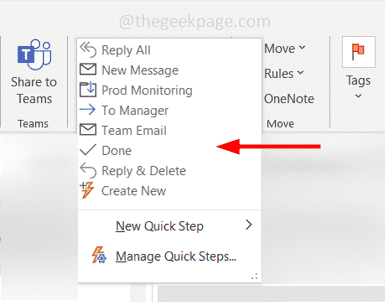
- 1193
- 74
- Arnold Murray
Se você deseja executar várias ações em uma única mensagem de e -mail com apenas um clique, então as etapas rápidas do Microsoft Outlook podem ser úteis para você. Suponha que você esteja em uma reunião e receba um e -mail, você não tem tempo para passar pelo e -mail e responder imediatamente. Nesse cenário, você pode enviar uma resposta rápida em um único clique usando etapas rápidas. Você não acha que é útil? Neste artigo, aprenderemos a criar, usar, editar e excluir etapas rápidas no Outlook.
Antes de criar uma nova etapa rápida, é bom saber que existem algumas etapas rápidas já incluídas no Outlook por padrão.
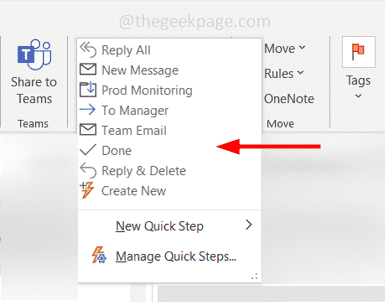
Para gerente - Se você deseja encaminhar o email selecionado para o seu gerente, clique nesta etapa rápida.
Email da equipe - Cria uma mensagem em branco para sua equipemembros.
Feito - Marca a mensagem como lida e move -a para uma pasta especificada.
Responder e excluir - Uma mensagem de resposta em branco será aberta e depois de enviar a resposta, a mensagem original será excluída.
Você pode usá -los selecionando a mensagem de email para a qual deseja aplicar as etapas rápidas e depois clicar na etapa rápida apropriada acima.
Índice
- Crie e use etapas rápidas no Outlook
- Edite o passo rápido
- Exclua o passo rápido
Crie e use etapas rápidas no Outlook
Etapa 1: Abra o Microsoft Outlook
Etapa 2: No grupo de etapas rápidas, clique em Crie um novo. Ele abre a janela de etapa rápida de edição.
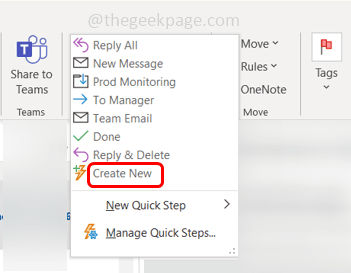
Etapa 3: dê um nome à etapa rápida no Nome campo.
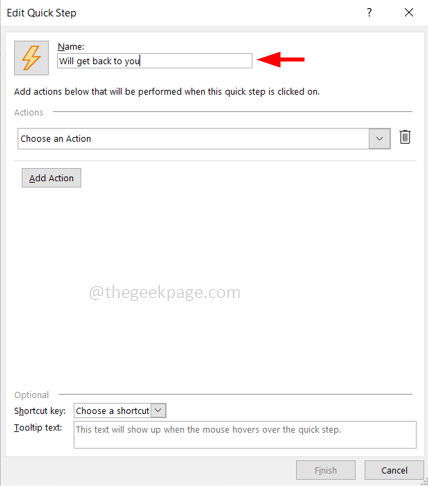
Etapa 4: selecione uma ação para sua etapa rápida das ações suspenso lista. Aqui vou selecionar definir importância do suspenso.
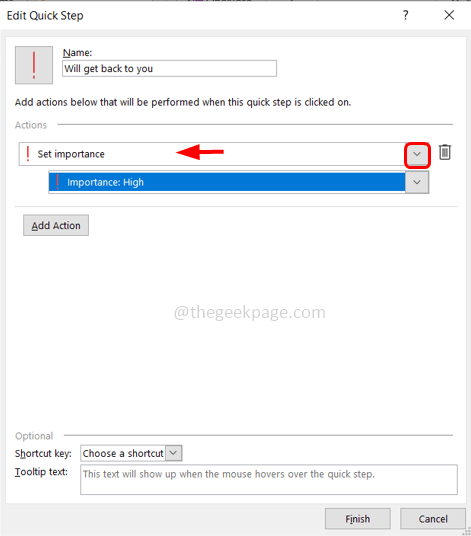
Etapa 5: você pode adicionar várias ações clicando no Adicione ação botão e depois selecionando uma ação da lista suspensa. Aqui vou selecionar a resposta do menu suspenso.
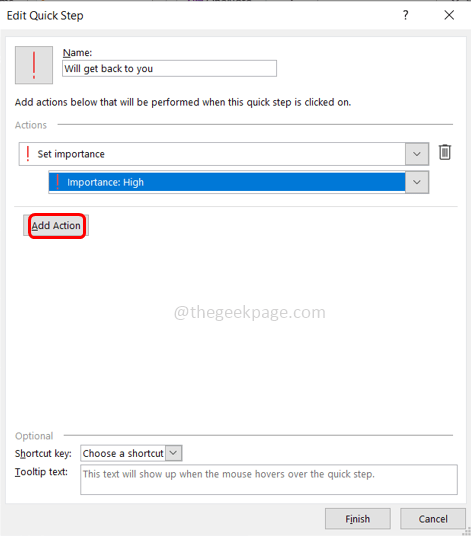
Etapa 6: Clique em Mostrar opções e preencha os detalhes adicionais para sua resposta.
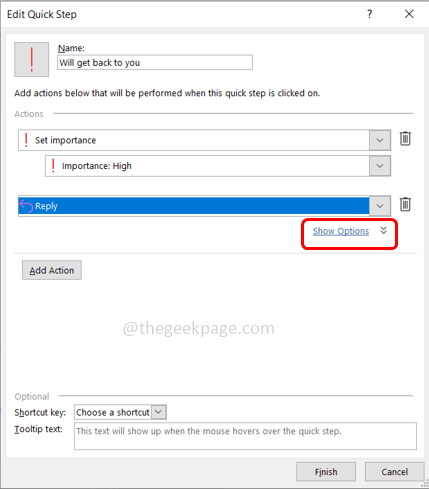
Etapa 7: Existem diferentes opções como assunto, texto, chave de atalho, importância, etc. Você pode defini -los, se necessário. Por exemplo, aqui vou inserir uma mensagem 'Obrigado. Vai entrar em contato com você 'como uma resposta no campo de texto.
Etapa 8: você também pode enviar o texto automaticamente clicando na caixa de seleção, além de enviar automaticamente após 1 min de atraso.
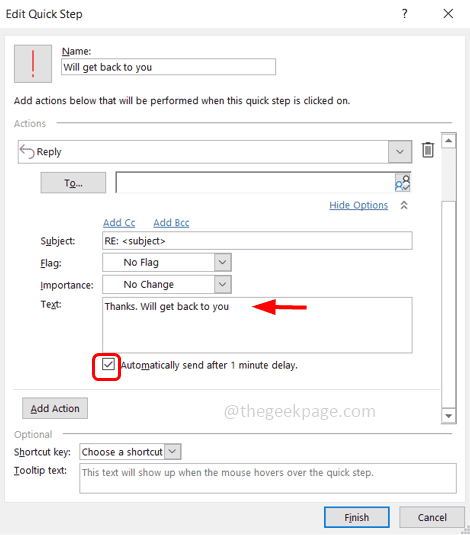
Etapa 9: Atualizar se você precisar de quais Terminar.
Etapa 10: agora a etapa rápida é criada e você pode vê -lo acima no grupo de etapas rápidas.
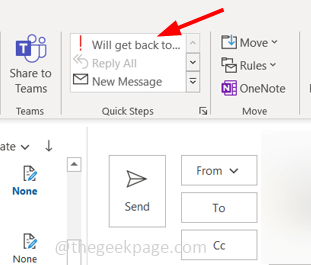
Etapa 11: Para usá -lo, clique na mensagem de e -mail para a qual você deseja usar a etapa rápida. Clique na etapa rápida que você criou e as configurações são aplicadas a essa mensagem.
Edite o passo rápido
Etapa 1: Para editar a etapa rápida, você pode Clique com o botão direito do mouse no rápido etapa que você criou e selecionou Editar da lista.
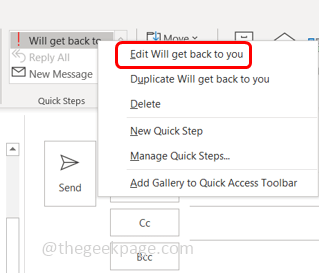
Ou você também pode clicar na pequena seta no canto inferior direito na janela de etapas rápidas. Isso abrirá uma janela de etapa rápida, selecione o passo rápido específico da esquerda e clique em Editar.
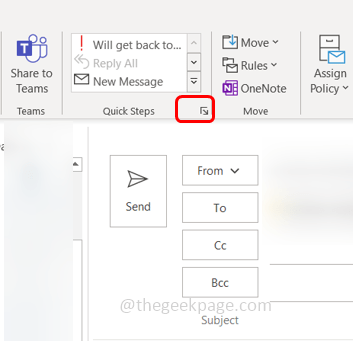
Isso abrirá uma janela de etapa rápida de gerenciar, Selecione O passo rápido específico da esquerda e clique em Editar.
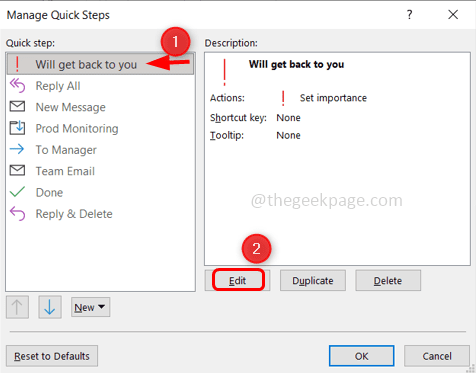
Etapa 2: faça as alterações necessárias e clique em OK
Etapa 3: Uma vez feito, para salvá -lo, clique no Salvar botão.
Exclua o passo rápido
Etapa 1: Para excluir a etapa rápida, você pode Clique com o botão direito do mouse na etapa rápida que você criou e seleciona excluir da lista.
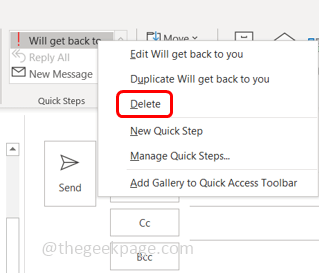
Ou você também pode clicar na pequena seta no canto inferior direito na janela de etapas rápidas. Isso abrirá uma janela de etapa rápida de gerenciar, Selecione O passo rápido específico da esquerda e clique em Excluir.
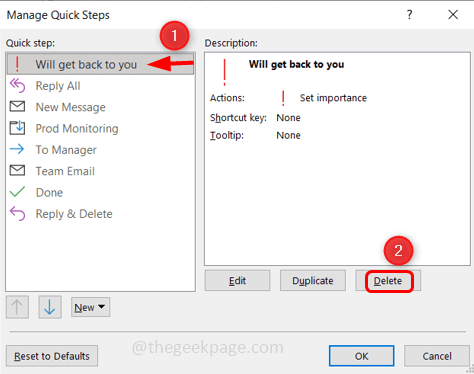
Etapa 2: Uma janela pop-up aparecerá pedindo a confirmação, clique em sim. Clique em OK. E é excluído.
É isso! Espero que este artigo seja fácil de seguir e útil. Obrigado!!
- « Como criar e usar um atalho personalizado para uma imagem ou logotipo no Microsoft Word
- Não foi possível concluir sua solicitação por causa de um problema analisando o problema de dados JPEG no Adobe Photoshop »

