Não é possível iniciar o acesso do Visual Studio Acesso ao programa é negado correção de edições
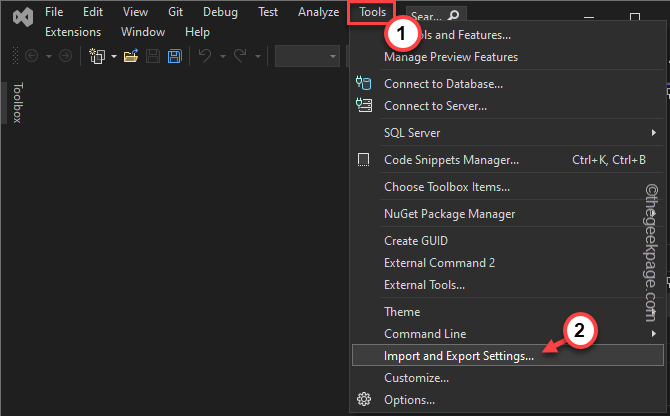
- 3798
- 291
- Randal Kuhlman
O Visual Studio, um ambiente de desenvolvimento integrado, é usado por muitos aplicativos do Windows. Às vezes, devido a alguns motivos, o acesso ao Microsoft Visual Studio pode ser negado com apenas um prompt de erro “Incapaz de iniciar o programa" na tela. Como resultado, o aplicativo pode não iniciar o sistema sem acesso suficiente ao Visual Studio.
Soluções alternativas -
1. Desative o programa antivírus. Então, execute o aplicativo mais uma vez. Teste se isso funciona.
2. Execute o Visual Studio com privilégios administrativos. Isso deve ajudá -lo a resolver o problema.
Índice
- Corrigir 1 - realocar o instalador para a unidade do sistema
- Corrigir 2 - verifique se o caminho está correto
- Corrigir 3 - Use a conta do administrador
- Corrigir 4 - Verifique o projeto de inicialização
- Fix 5 - Desative a proteção em tempo real
- Fix 6 - exclua o novo exe em antivírus
- Fix 7 - Redefina as configurações do Visual Studio
- Corrigir 8 - Altere as configurações do UAC
- Fix 9 - Execute SFC, DISP
Corrigir 1 - realocar o instalador para a unidade do sistema
Você deve mover o arquivo do instalador para o C: unidade. Verifique se isso funciona.
1. Abra o File Explorer e localize o arquivo do instalador na unidade.
2. Depois de localizar, selecione e cópia de a partir daí.
3. Agora, navegue para o C: dirigir.
4. Então, pressione o Ctrl+v teclas juntas para colar lá.
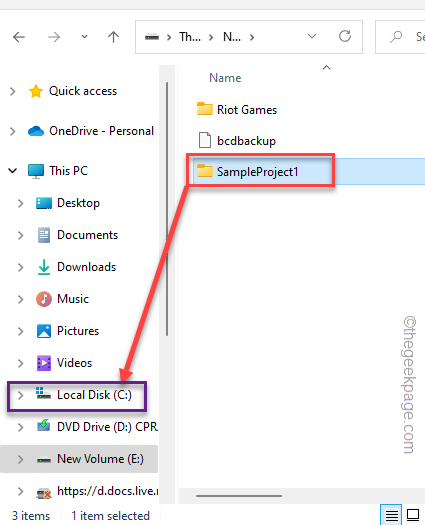
Agora, você pode executar facilmente isso em seu sistema. Depois disso, verifique se isso funciona.
Corrigir 2 - verifique se o caminho está correto
Antes de se aprofundar nas soluções maiores, verifique se você está executando no caminho correto.
Às vezes, os usuários tendem a executar o diretório do executável compilado, em vez do arquivo executável. Verifique se esse não é o caso.
Corrigir 3 - Use a conta do administrador
Você deve usar sua conta de administrador para executar esta operação, a conta local não funcionará.
Se você tiver as credenciais de uma conta de administrador, use -a para fazer login e tente executar o aplicativo.
Caso contrário, você pode invocar a conta de administrador oculta, dessa maneira -
1. Clique no ícone Win na barra de tarefas e digite “comando" lá.
2. Então, basta-se à direita o “Prompt de comando"E clique em"Executar como administrador”Para acessar o terminal.
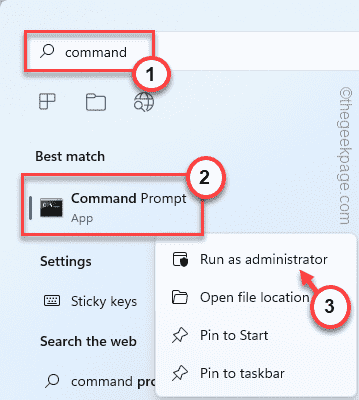
3. Depois que o terminal aparecer, basta colocar esta linha e pressionar Enter para ativar a conta do administrador.
Administrador de usuário da rede /ativo: sim
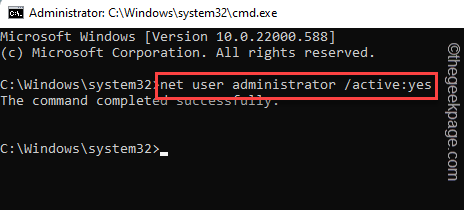
Depois de fazer isso, feche o terminal.
Agora, inicie o projeto do Visual Studio e teste se está funcionando ou não.
[[
OBSERVAÇÃO -
Depois que a necessidade da conta terminar, você pode desativá -la usando este comando -
1. Inicie o prompt de comando com direitos administrativos.
2. Em seguida, execute este código para desativar a conta do administrador.
Administrador de usuário da rede /ativo: não
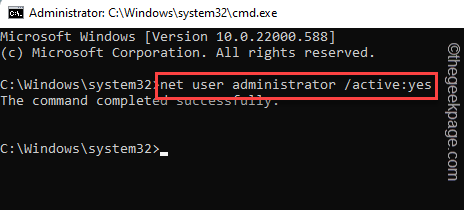
]
Corrigir 4 - Verifique o projeto de inicialização
Juntamente com o caminho de execução adequado, você deve ter certeza de que selecionou o projeto de inicialização correto.
1. Vá para o local do projeto.
2. Em seguida, clique com o botão direito do mouse e toque no “Defina projetos de inicialização… ”Opção do menu de contexto.
Espero que isso resolva seu problema.
Fix 5 - Desative a proteção em tempo real
A proteção em tempo real pode detectar o arquivo executável como um arquivo malicioso e causar esse problema.
[Estas são as etapas para desativar a proteção em tempo real da segurança do Windows. O termo "proteção em tempo real”Pode diferir em outro software antivírus. ]
1. Tipo "Segurança do Windows”Na caixa de pesquisa ao lado do ícone do Windows.
2. Em seguida, clique em “Segurança do Windows”Para abrir.
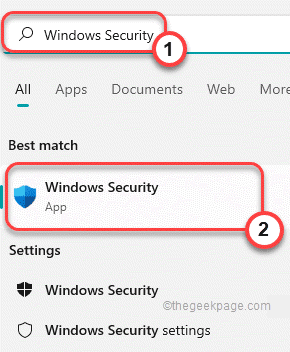
3. Na janela de segurança do Windows, toque em “Proteção contra vírus e ameaças““.
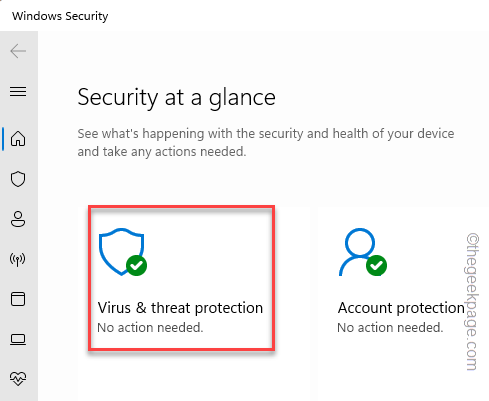
4. Agora, role para baixo e toque no “Gerenciar configurações““.
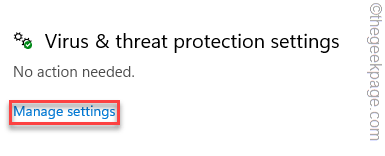
5. Agora, na próxima tela, alterne o “Proteção em tempo real"Opção para"Desligado" modo.
6. Dessa forma, gire o “Proteção entregue à nuvem"Configuração para"Desligado““.
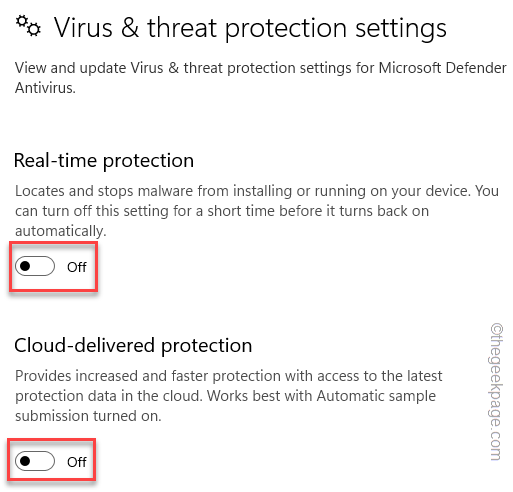
Depois de desligar essas proteções, feche a página de segurança do Windows. Em seguida, execute a construção novamente em seu sistema e teste.
[[
OBSERVAÇÃO -
O Windows Security fornece proteção para o seu sistema contra ameaças externas. Portanto, recomenda-se que você ligue a proteção em tempo real e a proteção entregue à nuvem. Teste se isso funciona.
]
Fix 6 - exclua o novo exe em antivírus
O software antivírus pode presumir o arquivo executável como uma ameaça e quarentena automaticamente.
Mostramos como colocar configurações.exe na lista de exclusão do antivírus no Windows Security. As etapas devem ser as mesmas para qualquer outro software antivírus também.
1. Abra o Segurança do Windows aplicativo.
2. No painel esquerdo, toque no “Ícone da casa““ e depois clique no “Proteção contra vírus e ameaças““.
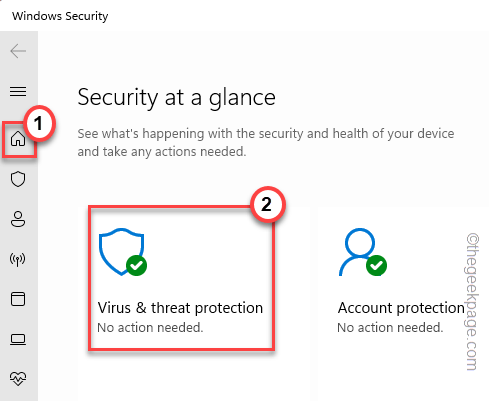
4. Se você rolar para as "Configurações de proteção contra ameaças", clique no "Gerenciar configurações““.
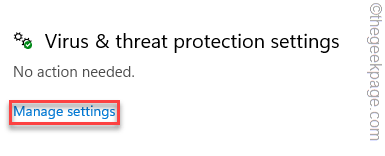
5. Aqui, se você rolar um pouco para baixo, verá a seção 'exclusões'. Clique em “Adicionar ou remover exclusões““.
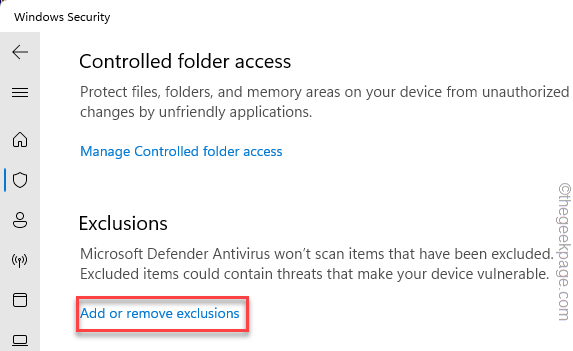
7. Agora, toque no “Adicione uma exclusão““.
8. Você vai selecionar um arquivo específico. Então, escolha o “Arquivo”Do suspenso.
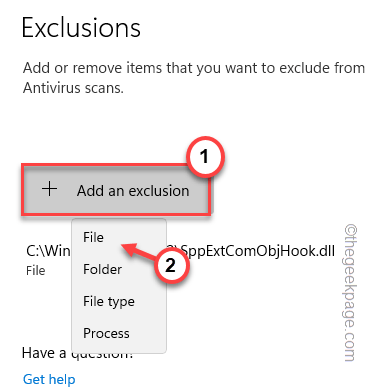
9. Em seguida, navegue até a localização do arquivo executável.
10. Selecione -o e toque em “Abrir”Para adicionar o arquivo à lista de exclusões.
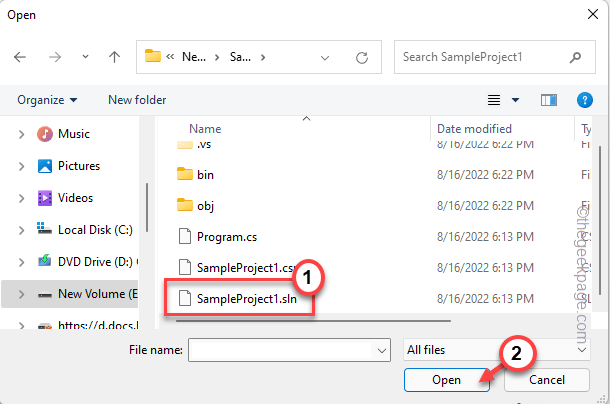
Agora, você pode fechar a segurança do Windows e tentar executar o arquivo executável novamente.
Fix 7 - Redefina as configurações do Visual Studio
Você pode redefinir as configurações do Visual Studio.
1. Inicie o Visual Studio IDE.
2. Agora, toque no “Ferramentas”Na barra de menus e toque no“Configurações de importação e exportação… ”Opção.
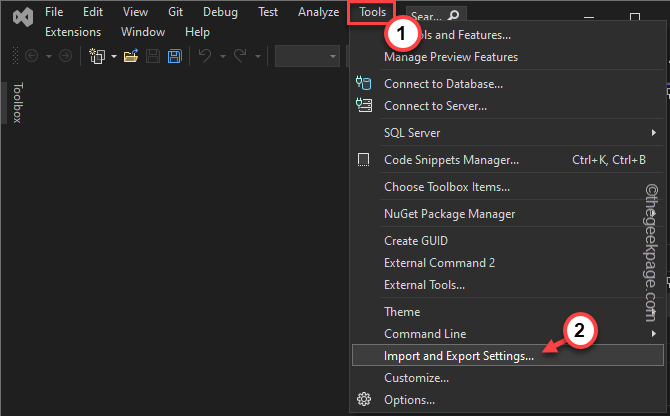
3. Então, escolha o “Redefina todas as configurações”Opção.
4. Depois disso, toque “Próximo”Para prosseguir.
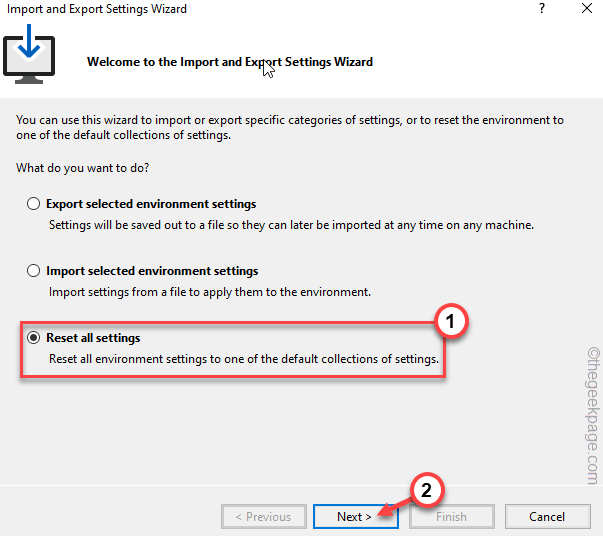
5. Na próxima etapa, escolha “Sim salve minha configuração atuals ".
6. Depois disso, clique em “Próximo““.
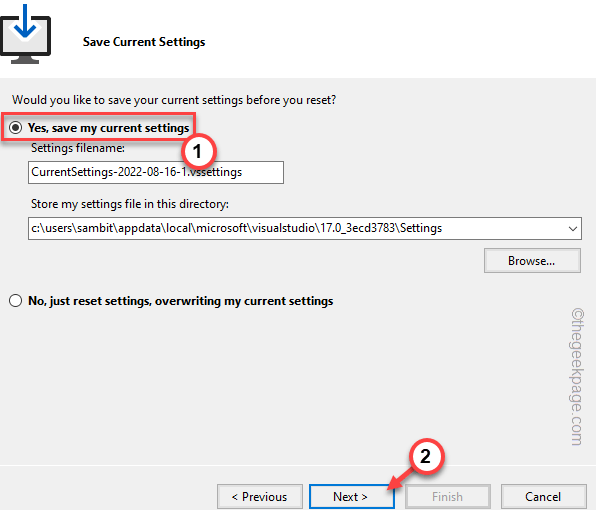
7. Chegando à etapa final, selecione o “Em geral" da lista.
8. Finalmente, toque “Terminar”Para completar todo o processo.
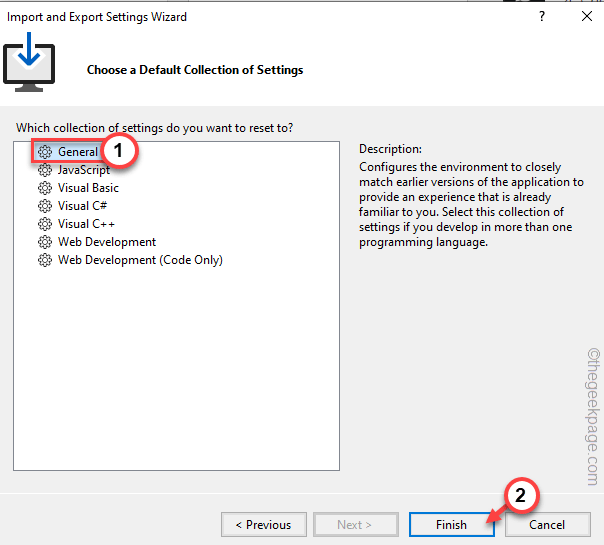
Quando o Visual Studio estiver redefinido, tente executar a construção novamente. Verifique se o problema ainda persiste.
Corrigir 8 - Altere as configurações do UAC
Você pode alterar as configurações de controle da conta de usuário (UAC) para corrigir o problema
1. Você tem que pressionar o Tecla Windows e escreva “Uac““.
2. Em seguida, clique no “Muda as defenições da conta do utilizador““.
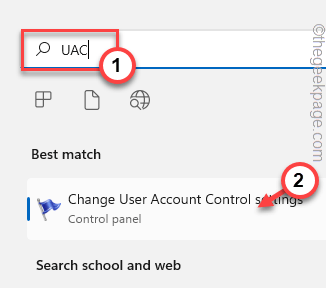
Isso abrirá as configurações de controle da conta de usuário.
3. Na escolha de quando ser notificado sobre as alterações na tela do seu computador, deslize o controle deslizante para o “Nunca notifique““.
4. Então clique "OK““.
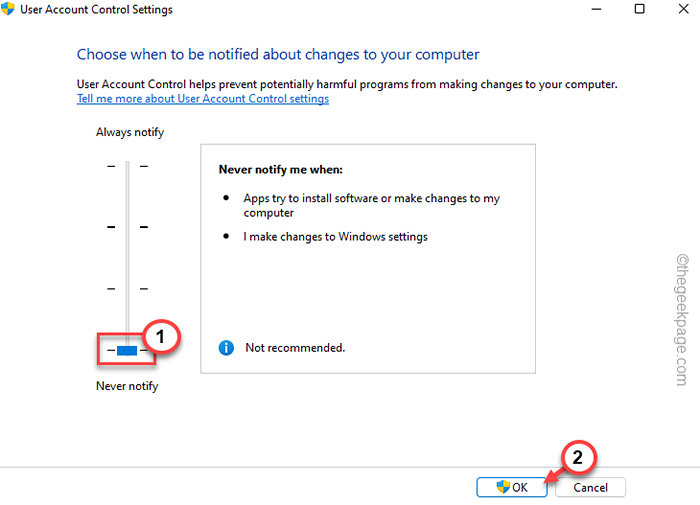
Tente executar a construção novamente e desta vez você não verá a mensagem de erro novamente.
Fix 9 - Execute SFC, DISP
1. Você pode iniciar as duas varreduras do terminal CMD. Então, pressione o Tecla Windows e a Chave r.
2. Quando a caixa de corrida aparecer, escreva “cmd”No painel de corrida. Basta pressionar o Ctrl+Shift+Enter teclas juntas.
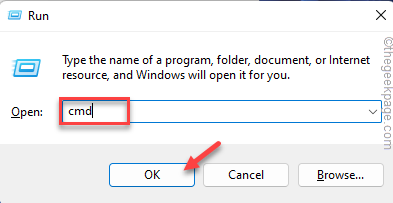
3. Cole este código no terminal e acerte Digitar.
sfc /scannow
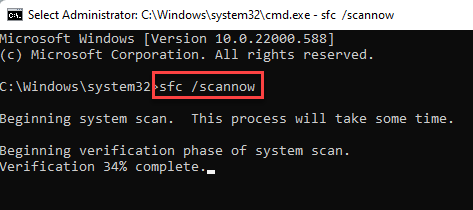
Permita que o Windows seja executado e conclua o processo de digitalização.
4. Depois que a digitalização concluir, execute este código para restaurar os arquivos do sistema com uma verificação de disco.
Descartar.EXE /Online /Cleanup-Imagem /RestaureHealth
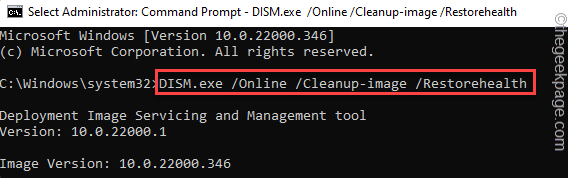
Depois de executar a verificação de disco, feche o terminal. Quando o teste estiver concluído, execute a construção novamente.
- « Como conectar e sincronizar as folhas do Google para se destacar
- Como criar uma linha do tempo usando o MS PowerPoint »

