Como configurar um NAS (armazenamento conectado à rede)
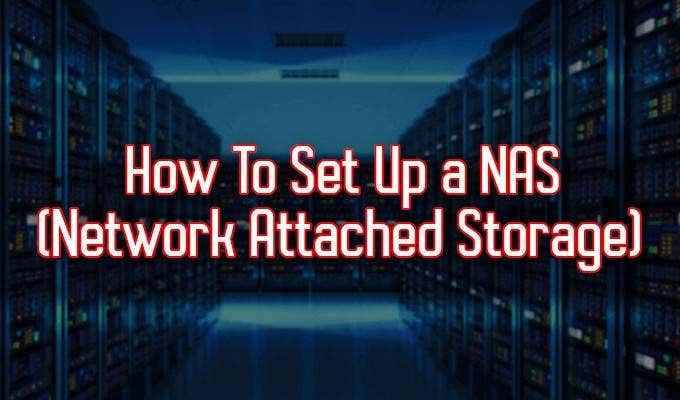
- 3649
- 69
- Howard Fritsch
Uma maneira bacana de acessar nossos arquivos pela Internet é usando um NAS, ou NEtwork Attached Sdispositivo de toragem. Um NAS é basicamente uma maneira de conectar um disco rígido centralizado à nossa rede, como um dispositivo de armazenamento em nuvem, fornecendo acesso a ele e todos os arquivos dentro, a todos os outros dispositivos conectados. Isso facilita muito o compartilhamento de arquivos e apoiando as coisas quando podemos fazê-lo de qualquer lugar.
A maneira mais fácil de colocar as mãos nesse dispositivo é sair e comprar uma que seja pré-construída. No entanto, mais fácil nem sempre significa melhor. Um roteador habilitado para NAS nos permitirá anexar um disco rígido externo via USB para armazenamento adicional. Então, novamente, poderíamos ir com a opção DIY usando Raspberry Pi ou um computador reaproveitado.
Índice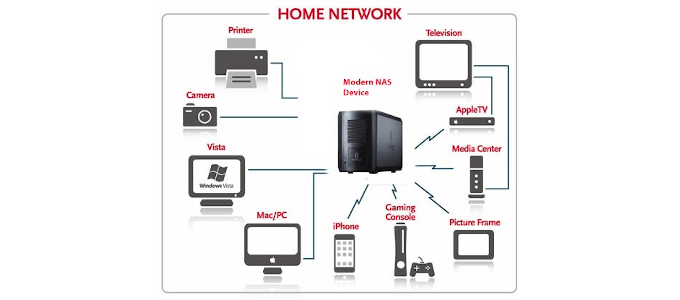
O computador pessoal pode ser um HTPC, ou PC de home theater, que pode ser comprado completamente ou construído por você. Construir o nosso será mais econômico e proporcionará a maior flexibilidade no que queremos realizar com ele. Este é um computador que permite gravar, transcodificar arquivos e eliminar metadados.

Também poderíamos adicionar software Plex ou Kodi para transmitir arquivos de mídia de várias salas de nossa casa com dispositivos conectados à rede. Se você gosta de pré-registro na TV para assistir mais tarde, isso será útil.
O motivo de armazenamento adicional é garantir que teremos todos os arquivos backup. Os discos rígidos que você escolhe usar são sua própria preferência pessoal. Apenas verifique se eles são grandes o suficiente para armazenar todos os dados importantes. Também queremos ter certeza de que o NAS que escolhemos ou construímos tem uma opção RAID1. Dessa forma, todos os dados são espelhados entre os discos rígidos, tornando -os para que, se um falhar, o outro ainda manterá todos os dados.
Mapeando seus arquivos
Os arquivos de mapeamento depende do NAS escolhido. Um roteador NAS geralmente vem com suas próprias velocidades, recursos e recursos em termos de mapeamento e backup de arquivos. A sinologia é um dos nomes mais conhecidos quando se trata de dispositivos NAS. No entanto, eles geralmente são caros e alguns modelos podem ser confusos para iniciantes.

Para este tutorial, vamos assumir que você decidiu usar um computador antigo do Windows 10 em vez de um NAS pré-construído. Isso facilitará para quem se familiariza com o funcionamento interno de um PC e o sistema operacional Windows 10. Também assumiremos que você já instalou e formatou seus discos rígidos adicionais.
O mapeamento de arquivos para o NAS é o mesmo que mapear uma unidade de rede. De um modo geral, o Windows já deve ver o dispositivo NAS abaixo da área de rede do File Explorer. No entanto, há ocasiões em que pode não aparecer. Geralmente é por causa do firmware desatualizado que exigirá que o Cliente SMBV1 estar ativado nos seus recursos do Windows.
- Abrir Painel de controle.
- Clique em Programas e características.
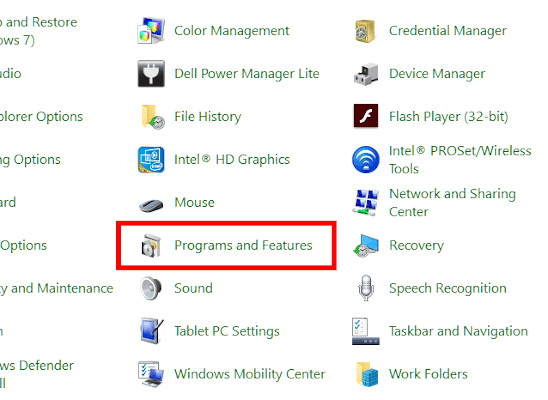
- Selecione Liga ou desliga características das janelas.
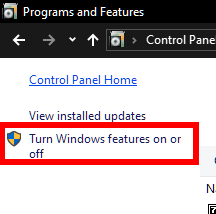
- Role para SMB 1.0/CIFS Client e verifique a caixa.
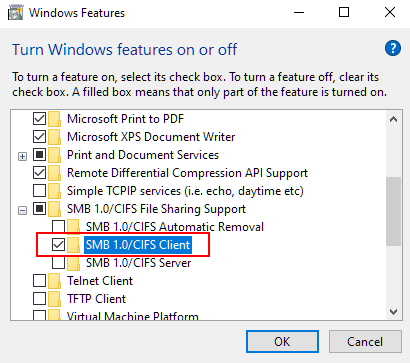
- É possível o + ao lado de SMB 1.0/CIFS Suporte de compartilhamento de arquivos Pode ser necessário clicar para ver a pasta apropriada.
Isso deve ser tudo o que é necessário para garantir que o dispositivo NAS apareça.
Estrutura
Nomes de pastas baseados no tipo é o caminho mais seguro. Algo como meios de comunicação Para todos os fins de mídia, geralmente é suficiente se você tiver quantidades limitadas de dados. Para quantidades maiores, poderíamos separar arquivos de mídia em pastas rotuladas Música, fotos, e Vídeos.
A Documentos A pasta também é uma ótima etiqueta de pasta para armazenar documentos de palavras, arquivos PDF e outras formas de documentos de trabalho. A Backups Pasta também deve ser criada por razões óbvias.
Pastas dentro das pastas devem ser quebradas o mais plano possível, significando que simplificá -lo. Os vídeos não precisam ser divididos em gêneros - eles podem ser se preferirem, mas isso atrapalha as coisas desnecessariamente. Quaisquer outros motivos para pastas devem ser mantidos no mínimo e rotulados especificamente para não causar confusão.
Definir direitos do usuário
Tudo o que é realmente necessário neste caso é definir um nome de usuário e senha para acesso ao NAS. Isso pode ser feito clicando com o botão direito do mouse no NAS em rede, selecionando Propriedades> Compartilhamento> Compartilhamento Avançado> Permissões.
A partir daqui, podemos escolher permissões padrão para todos que acessam o NAS ou invocam permissões específicas em uma conta por conta. O mesmo processo pode ser feito para cada pasta localizada no NAS também.
Acesso ao dispositivo de mídia
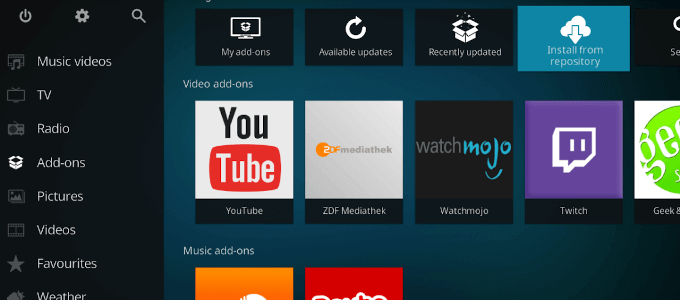
Agora podemos configurar o NAS com qualquer software de centro de mídia que você preferir. Decidimos Kodi para nossos passos.
- Abra o menu Kodi Home e selecione Vídeo.
- Selecione Adicionar vídeos… então Navegar.
- Na parte inferior da lista, selecione Adicione a localização da rede…
- Escolher Protocolo, selecionando Sistema de Arquivos de Rede (NFS).
- Localize a rede doméstica e selecione a pasta compartilhada no dispositivo NAS.
- Insira um nome para a fonte e clique OK.
- Selecione o tipo de mídia no Defina o conteúdo menu e clique em OK.
- Escolher Sim e Kodi começará a digitalizar um novo conteúdo.
Nosso NAS agora está configurado para o streaming de mídia e armazenamento. Enquanto nossos outros dispositivos puderem se conectar ao hub de mídia primário, eles terão acesso aos dados encontrados no NAS.
- « Como criar um email em grupo no Gmail e outros recursos ocultos
- Como inserir o modo de segurança do Outlook para corrigir problemas »

