Não foi possível concluir sua solicitação por causa de um problema analisando o problema de dados JPEG no Adobe Photoshop
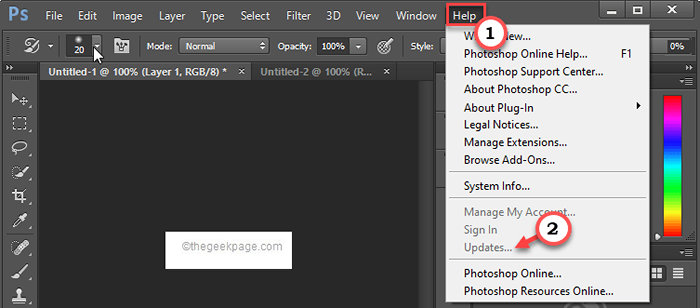
- 3589
- 694
- Spencer Emard
Adobe Photoshop pode funcionar com todos os tipos de imagens. Mas, se você estiver usando o Adobe Photoshop CC 2018 ou qualquer photoshop mais antigo do que isso, pode ver isso “Não foi possível concluir sua solicitação por causa de um problema analisando os dados JPEG.”Mensagem de erro ao importar alguns arquivos JPEG. Este bug típico foi corrigido para Adobe Photoshop CC 2018. Mas se você ainda estiver usando um photoshop mais antigo, siga estas soluções para encontrar uma solução.
Soluções alternativas -
1. Se você estiver trabalhando com arquivos PSD, verifique o arquivo original. Pode ter ficado corrompido ou você colocou/excluído.
2. Às vezes, quando você está importando esses arquivos JPEG de outro dispositivo de mídia (como HDDs, USBs), esse erro pode aparecer. Portanto, você deve copiar o arquivo JPEG problemático para o seu sistema de condução e verificar se isso ajuda.
Índice
- Corrigir 1 - Use a ferramenta de registro
- Corrigir 2 - Abra o arquivo na tinta
- Corrigir 3 - Redefina as preferências do Photoshop
- Fix 4 - aberto no Chrome
- Fix 5 - Atualize o Adobe Photoshop
Corrigir 1 - Use a ferramenta de registro
Photoshop não consome muita carneiro na startup. Portanto, se esse problema for devido à falta de RAM, você poderá criar um valor para superar que.
Etapa 1 - Conheça a quantidade de RAM física
Você tem que saber exatamente quanto ram esta máquina tem.
1. Pressionando o Win Key+R As chaves devem trazer à tona o terminal de execução.
2. Então, tipo esta palavra e clique em “OK““.
msinfo32
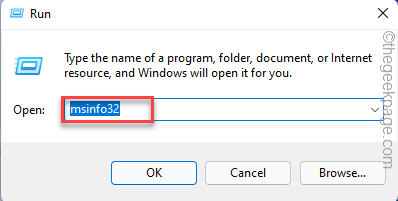
3. Basta rolar para baixo através do painel direito até ver o “Memória física instalada (RAM)““.
Esta é a memória total do sistema que esta máquina tem. É cerca de 16 GB no meu caso.
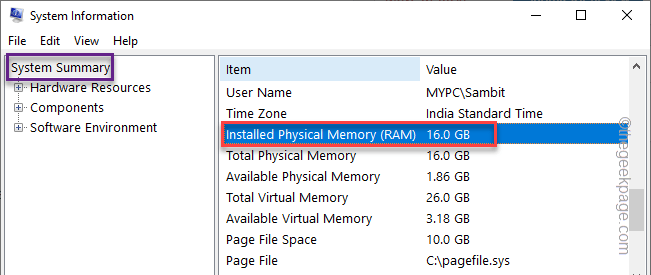
Agora, prossiga para a parte principal da solução.
Etapa 2 - Edite o Registro
1. No começo, você deve pressionar a tecla Win no seu teclado e digitar “regedit““.
2. Então, toque no “Editor de registro”Para acessar.
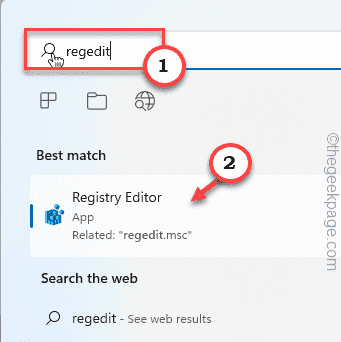
3. Quando o editor de registro se abrir, você deve criar um backup. Um único erro no registro e o sistema é feito para! Para criar um backup, você tem que fazer isso -
a. Quando estiver na página do editor de registro, toque em “Arquivo" e "Exportar““.
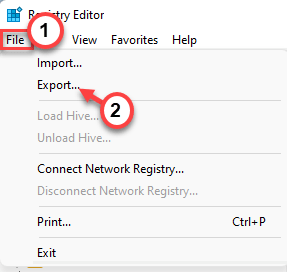
b. Agora, armazene este arquivo de backup em algum lugar seguro.
4. Depois de fazer o backup, navegue para este lugar -
Computador \ hkey_current_user \ software \ adobe \ photoshop \
5. No lado esquerdo, toque na pasta específica com um número. No nosso caso, é “90““. Selecione.
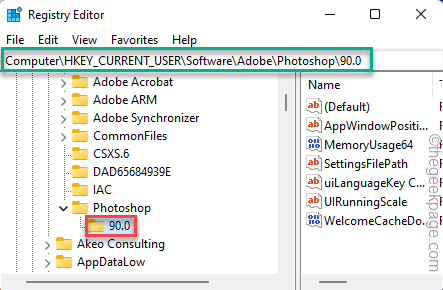
6. No painel direito, procure o “SubstitutophysicalMemoryMB" valor.
7. Se você não conseguir encontrar esse valor, basta clicar com o botão direito do mouse no espaço e clicar em “Novo>”E clique em“Valor DWORD (32 bits)““.
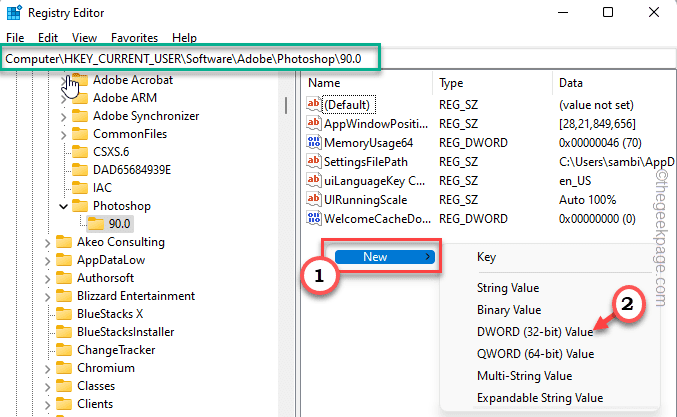
8. Agora, renomeie esse valor como "SubstitutophysicalMemoryMB““.
9. Então, toque duplo para modificar o valor.
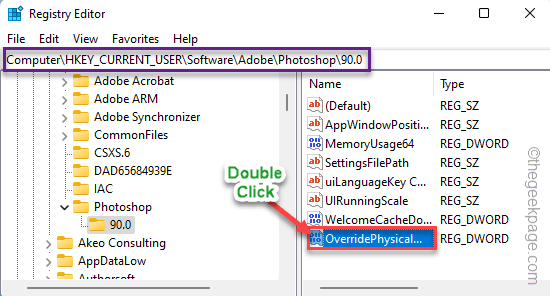
10. Antes de fazer qualquer outra coisa, escolha o “Hexadecimal”Sistema base.
11. Agora, coloque o valor da RAM física nos dados de 'valor:'.
Se a memória física total for 8 GB, o valor é - 8000.
Da mesma forma, para 16 GB de RAM, é - 16000.
No meu caso, é “16000““.
12. Finalmente, clique em “OK”Para completar o processo.
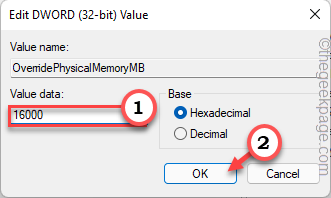
Feche a página Utilitário do Editor de Registro. Então, reiniciar Seu sistema apenas uma vez.
Corrigir 2 - Abra o arquivo na tinta
Este tipo de Gambiarra trabalhou para muitos usuários.
1. No começo, o Open File Explorer e chegue à localização do arquivo de imagem.
2. Agora, clique com o botão direito do mouse no arquivo de imagem e toque em “Aberto com>"E toque"Pintar““.
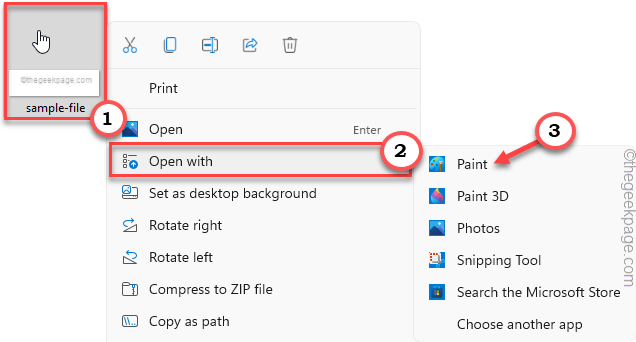
3. Quando a imagem carregar em tinta, toque no “Arquivo”Na barra de menus.
4. Em seguida, clique em “Salvar como… ”Para salvar o arquivo em seu sistema.
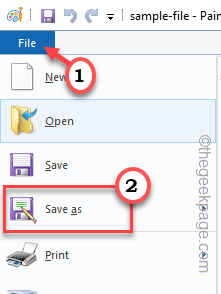
5. Agora, basta nomear o arquivo do que quiser e armazená -lo em um local do seu sistema.
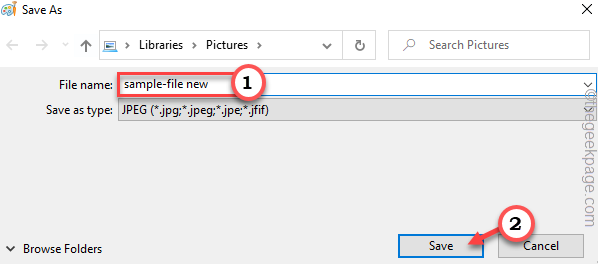
Tente importar esse arquivo recém -salvo no Adobe Photoshop e verifique se você ainda está encontrando a mensagem de erro de análise é resolvida.
Corrigir 3 - Redefina as preferências do Photoshop
Se você mudou recentemente as preferências do Photoshop, tente redefinir.
1. Inicie o aplicativo Adobe Photoshop.
2. Depois de abrir, clique em “Editar”Na barra de menus.
3. Em seguida, toque no “Preferências”Menu para acessá -lo. Depois disso, toque no “Em geral”No painel lateral.
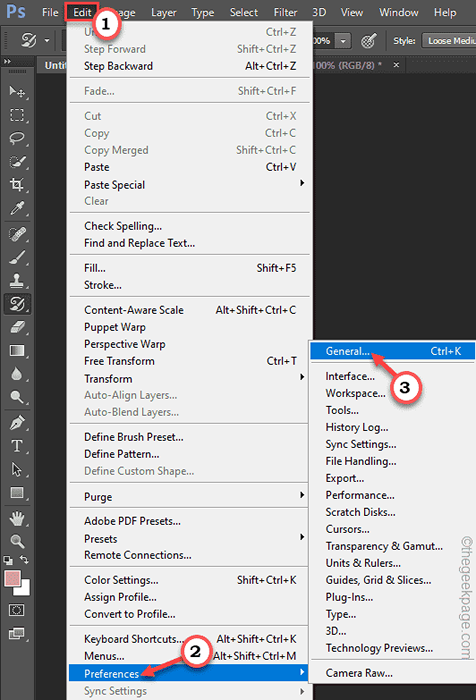
4. No painel direito, clique no “Redefinir preferências em parar”Opção.
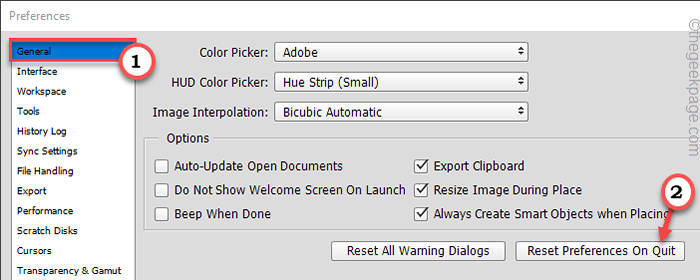
5. Photoshop vai lançar uma mensagem de aviso. Tocar "OK”Para afirmar a ação e, finalmente, redefinir as preferências do Photoshop.
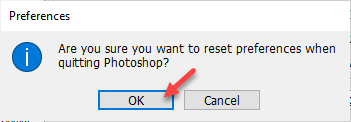
Uma vez redefinido, feche e relançam o aplicativo Adobe Photoshop. Agora, tente importar o arquivo JPEG problemático.
Teste se isso funciona.
Fix 4 - aberto no Chrome
Há uma solução alternativa interessante que você deve tentar resolver este problema.
1. Localize o arquivo JPEG no arquivo explorador. Mas, não minimize.
2. Agora, inicie o Google Chrome e abra uma nova guia.
3. Simplesmente, arraste o arquivo jpeg para a guia Chrome para abri -lo.
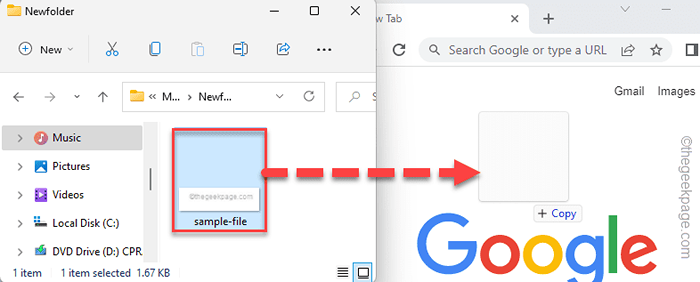
4. Chrome abrirá o arquivo de imagem. Uma vez, basta clicar com o botão direito do mouse no arquivo e tocar em “Copiar imagem”Para copiar o arquivo de imagem.
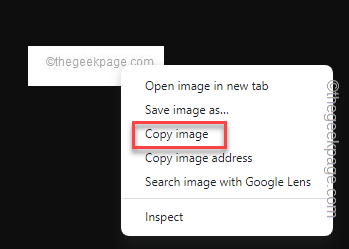
Você pode fechar o navegador do Google Chrome.
5. Agora, inicie o aplicativo Adobe Photoshop.
6. Então, toque no “Arquivo”Na barra de menus e toque“Novo““.
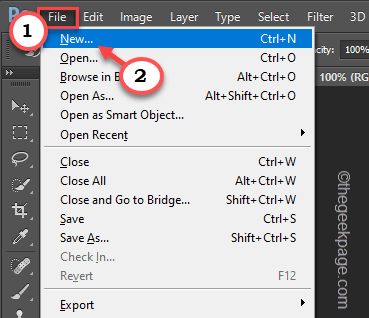
7. Não adultere nenhuma das predefinições de imagem. Basta tocar “OK”Para criar uma nova imagem em branco.
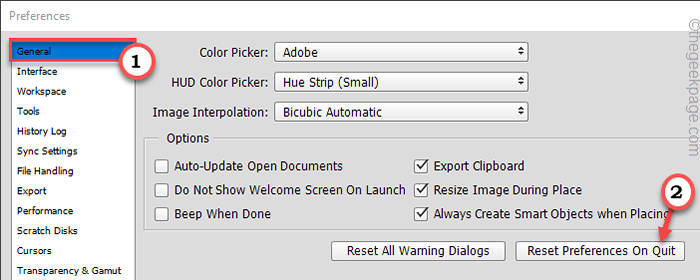
8. Depois de ver uma imagem em branco apareceu, apenas colar a imagem copiada pressionando o Ctrl+v teclas juntas.
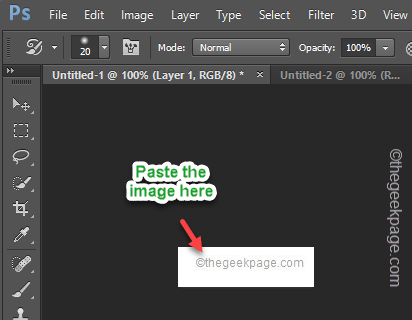
Agora, você pode abrir facilmente a imagem no Adobe Photoshop.
Fix 5 - Atualize o Adobe Photoshop
Verifique se o Adobe Photoshop é da versão mais recente ou atualize o Photoshop manualmente.
1. Abra o Adobe Photoshop, se ainda não estiver aberto.
2. Depois que o Adobe Photoshop se abrir, clique em “Ajuda”Na barra de menus e toque“Atualizações… ”Para verificar as atualizações do Photoshop.
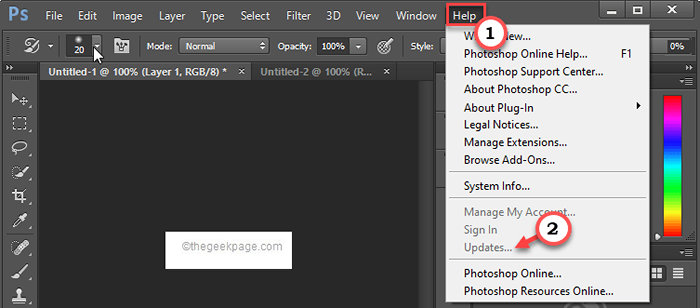
Adobe Photoshop será atualizado. Depois que o Photoshop é atualizado, esta mensagem de erro não aparecerá.
Dicas avançadas -
Se as soluções acima mencionadas não o ajudaram, você pode experimentar essas dicas.
1. Alguns usuários resolveram o problema girando a imagem usando o aplicativo Fotos.
a. Abra o arquivo de imagem no aplicativo de fotos.
b. Em seguida, gire o arquivo até que a imagem volte para sua configuração original.
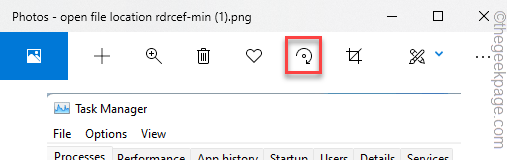
c. Não faça mais nada e feche o aplicativo de fotos.
d. Depois disso, abra a imagem no Adobe Photoshop e teste se isso funciona.
2. Se o arquivo principal estiver corrompido, não há nada que você possa fazer. Você tem que obter uma nova versão do arquivo.
- « Como criar, gerenciar e usar etapas rápidas no Microsoft Outlook
- Teclado e mouse não funcionam depois de ativar o computador do modo de suspensão FIX »

