Como conectar o controlador Xbox Series X / S ao Windows 11
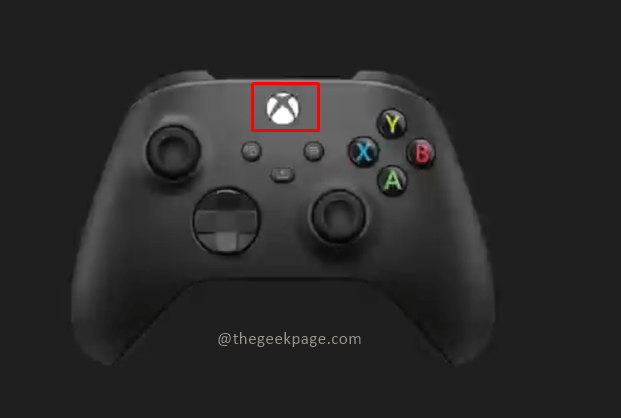
- 3437
- 1076
- Enrique Gutkowski PhD
O console Xbox tem uma ótima coleção de jogos e, como seu rival, o Sony PlayStation percorreu um longo caminho desde a sua introdução. A Microsoft também introduziu o recurso recente da jogabilidade remota para o Xbox em seu celular ou seu PC através dos jogos da Microsoft Cloud, que pode ser o futuro da indústria de jogos. Você sabia que também pode conectar o controlador Xbox ao seu PC e continuar seus jogos ininterruptos? Você também pode jogar seus jogos de PC regulares com o controlador Xbox em vez do teclado e mouse. Este artigo explorará os diferentes métodos sobre como conectar o controlador Xbox ao seu PC para jogos ou uso regular.
Método 1: Conectando controlador ao PC via Bluetooth
Etapa 1: pressione o Botão Xbox no seu controlador por alguns segundos.
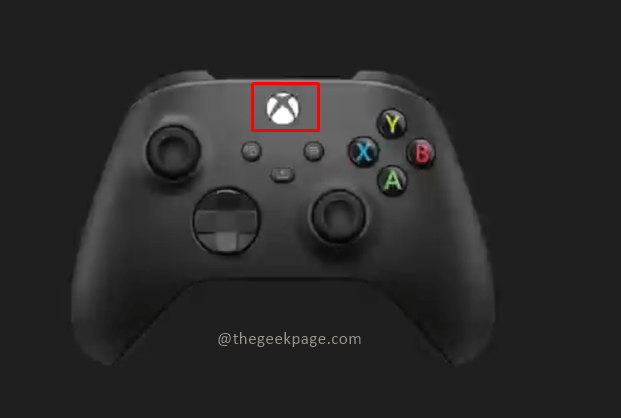
Observação: Uma vez ligado, uma luz estará piscando no Botão Xbox.
Etapa 2: Agora clique no botão Sync ao lado da porta do tipo USB C para pesquisar conexões Bluetooth.

Observação: Você verá a luz piscando mais rápido agora, que mostra que o controlador está buscando uma conexão Bluetooth ativa.
Etapa 3: agora vá ao seu computador e pressione Win + r e tipo MS-Settings: Bluetooth e pressione OK.
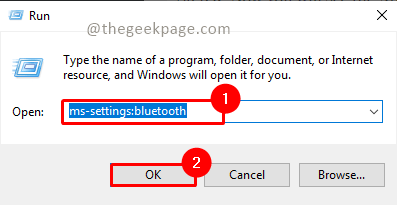
Etapa 4: verifique se o seu Bluetooth está ligado.
Observação:
1. Você verá as conexões emparelhadas existentes disponíveis para a conexão Bluetooth.
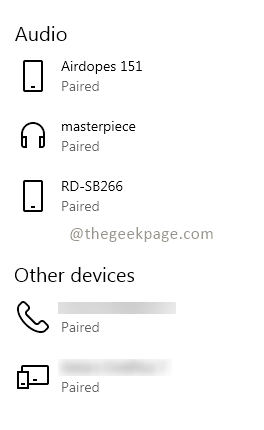
2. Você pode ver o nome do seu dispositivo quando o Bluetooth estiver ligado. Será exibido como Agora descoberta como "nome do dispositivo".
Etapa 5: Clique em Adicione Bluetooth ou outros dispositivos Para conectar o controlador ao laptop.
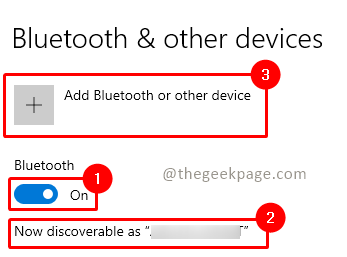
Etapa 6: no Adicionar um dispositivo menu, clique em Todo o resto.
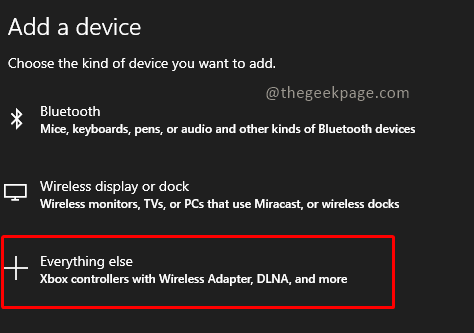
Nota: você também pode selecionar o Bluetooth opção e tente conectar o controlador.
Etapa 7: agora você verá o nome do controlador Xbox aparecer na tela. Clique nele para conectar.
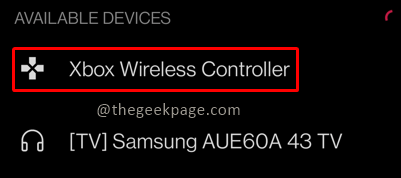
Observação: Isso pode levar alguns segundos a alguns minutos. Você notará que o controlador Xbox parou de piscar depois de conectado ao seu PC.
Agora você pode navegar na tela do Windows usando seu controlador Xbox.
Método 2: Conectando o controlador ao PC através dos cabos
A coisa mais importante necessária para conectar o controlador ao PC é um cabo USB tipo C.
Etapa 1: conecte uma extremidade do cabo ao controlador e a outra extremidade na porta USB no seu PC.
Observação: Você receberá uma pequena vibração no controlador e a luz do botão Xbox estará acesa. Isso significa que o controlador está conectado ao PC. O Windows detectará automaticamente seu controlador Xbox e permitirá que você navegue na tela do Windows.
Etapa 2: Se a conexão não for detectada automaticamente, pressione o botão Xbox no seu controlador uma vez ou remova a conexão e substitua seu dispositivo.
Agora você está pronto para jogar seus jogos favoritos como Halo, Fortnite ou Forza no seu PC ou para uso regular. Por favor, diga -nos na seção de comentários qual método você prefere conectar o controlador Xbox ao seu PC.
- « Fix Mouse Cursor Change não permanecerá no Windows permanente 11/10
- Corrija o nome do arquivo ou extensão é muito longa no Windows 11 »

