Corrija o nome do arquivo ou extensão é muito longa no Windows 11
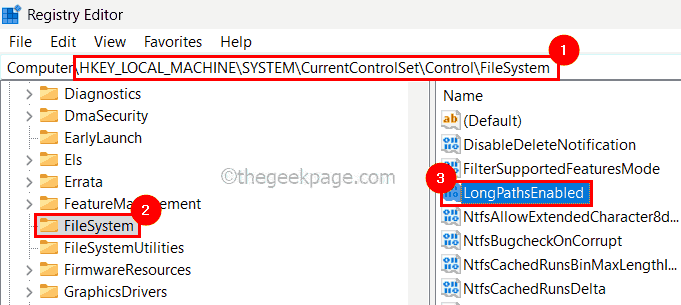
- 4582
- 1346
- Wendell Legros
Você já encontrou problemas ao transferir um arquivo e proibirá de fazer isso? Bem, muitos usuários do Windows relataram recentemente que estão enfrentando um problema ao copiar e colar um (s) arquivo (s) em uma pasta, em que ele deu um erro que dizia 'O (s) nome do arquivo (s) seria muito longo para a pasta de destino '.
Além disso, alguns outros usuários do Windows expressaram sua decepção ao abrir qualquer arquivo e disse 'O nome do arquivo ou extensão é muito longo' E eles não conseguiram abrir o arquivo.
Isso não lhes permitiu transferir o arquivo para nenhuma outra pasta, o que deixou os usuários decepcionados. Ao analisar o problema, criamos várias soluções que podem ajudar a aliviar o problema e os usuários podem transferir os arquivos facilmente.
Se você também está passando por uma situação semelhante, consulte este post para saber mais.
Fonte: https: // helpdeskgeek.com/como fazer/como fazer filename-é-too-long-issue-in-windows/
Fonte: https: // www.YouTube.com/relógio?v = awk1na_9sg0
Índice
- Corrigir 1 - Mantenha o nome do arquivo curto
- Corrija 2 - copie os arquivos para outra pasta com nome mais curto
- Corrigir 3 - Ative a opção Long Paths no Windows usando o Editor de Registro
- FIX 4 - Ativar Win32 Caminhos longos usando o Editor de Políticas de Grupo
Corrigir 1 - Mantenha o nome do arquivo curto
- Geralmente, isso acontece porque o nome do arquivo que os usuários escolhem é muito longo do que o conjunto de limites para o número de caracteres de nome do arquivo na política do Windows.
- Portanto, seria bom se os usuários tentarem renomear o arquivo por selecionando o arquivo e pressionando o F2 Chave e tente manter algo curto e doce para uma melhor compreensão e, em seguida, acerte Digitar chave.
- Depois de renomear o arquivo, tente mover o arquivo para outra pasta ou tente abrir o arquivo para verificar se o erro ainda aparece no sistema.
Corrija 2 - copie os arquivos para outra pasta com nome mais curto
OBSERVAÇÃO: Esta solução é para os usuários capazes de mover o arquivo para outra pasta, mas não podem abrir o arquivo devido a um nome de arquivo ou extensão por muito tempo.
Etapa 1: vá para Área de Trabalho pressionando o janelas + D Chaves juntas no teclado.
Etapa 2: na área de trabalho, pressione Ctrl, turno e N teclas que criam uma nova pasta.
Etapa 3: então, vá para a pasta em que existe o arquivo que não está abrindo e lançando uma mensagem de erro.
Etapa 4: copie esse arquivo pressionando Ctrl + c chaves depois de selecioná -lo.
Etapa 5: então, vá para a pasta recém -criada e cole -a lá pressionando Ctrl + v Chaves no teclado juntas.
Etapa 6: agora tente abrir o arquivo da nova pasta e veja se a abertura do arquivo lança um erro ou não.
Corrigir 3 - Ative a opção Long Paths no Windows usando o Editor de Registro
OBSERVAÇÃO: Salvar/exportar o backup do arquivo de registro antes de prosseguir com esta etapa usando o editor de registro, porque qualquer pequena mudança que dê errado pode prejudicar seu software do seu sistema.
Passo 1: Imprensa o janelas e R teclas juntas para abrir o Correr caixa de comando.
Etapa 2: então, digite regedit no Correr caixa e pressione o Digitar chave que abre o editor de registro.
Nota: aceite o Controle de acesso ao usuário se algum solicitado na tela a continuar clicando Sim.
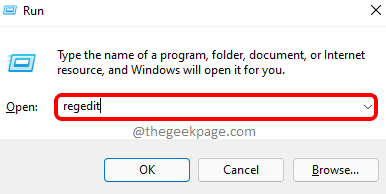
Etapa 3: Depois que o editor de registro abrir, navegue até o caminho abaixo ou copie-o na barra de endereço e toque no Digitar chave para alcançá -lo.
HKEY_LOCAL_MACHINE \ SYSTEM \ CurrentControlset \ Control \ FileSystem
Etapa 4: depois de chegar ao sistema de arquivos, verifique se o Sistema de arquivo A chave de registro é selecionada no painel esquerdo do editor de registro.
Etapa 5: Então, no lado direito do editor, clique duas vezes no LongPathsenabled Valor do DWORD para abri -lo para edição.
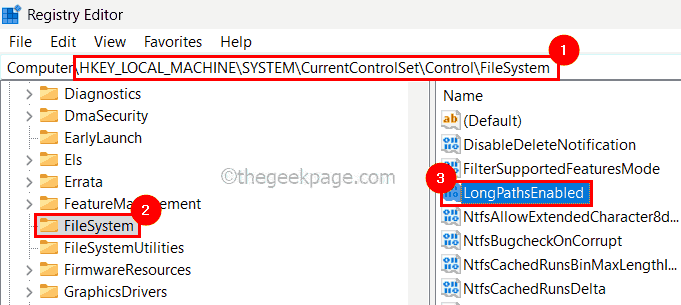
Etapa 6: nas propriedades de edição do LongPathsenabled, digite 0 na caixa de texto e clique OK Como mostrado na imagem abaixo.
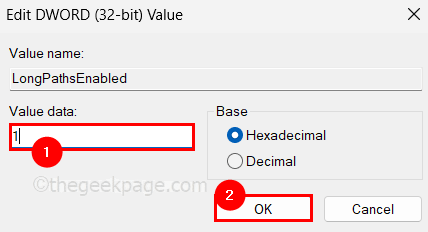
Etapa 7: Depois de terminar, feche o editor de registro e também reinicie seu sistema uma vez para as alterações feitas para entrar em vigor no sistema.
Veja se o problema está resolvido.
FIX 4 - Ativar Win32 Caminhos longos usando o Editor de Políticas de Grupo
OBSERVAÇÃO: Isso é apenas para aqueles que têm uma versão do Windows Pro, onde o editor de políticas de grupo local está disponível. Mas se você quiser instalá -lo na versão residencial do Windows, consulte este artigo aqui.
Etapa 1: para abrir o editor de políticas de grupo local em seu sistema, pressione o Windows + r teclas juntas que lançam o Correr caixa.
Etapa 2: posterior, tipo gpedit.MSc na caixa de corrida e pressione o Digitar Chave para abri -lo.
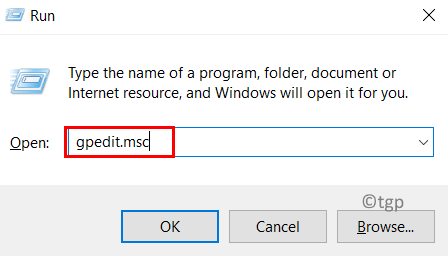
Etapa 3: Depois de aberta, navegue pelo painel esquerdo do editor usando o diretório de caminho, dado abaixo para alcançar o sistema de arquivos.
Configuração do computador> Modelos administrativos> Sistema> FileSystem
Etapa 4: depois disso, toque duplo sobre Ativar caminhos longos do Win32 Definindo para abrir sua janela de propriedades para editá -la.
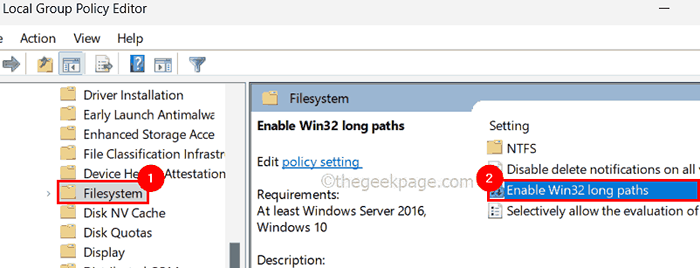
Etapa 5: Depois de ser aberto, selecione o Habilitado botão de rádio e toque Aplicar e OK Para fechar a janela de propriedades.
Etapa 6: feche o editor de políticas de grupo local e reinicie o sistema uma vez.
Isso é tudo.
Informe -nos na seção de comentários abaixo, qual correção funcionou para você!
- « Como conectar o controlador Xbox Series X / S ao Windows 11
- Como corrigir o código de erro do Windows 10 0xc0000001 »

