Fix Mouse Cursor Change não permanecerá no Windows permanente 11/10
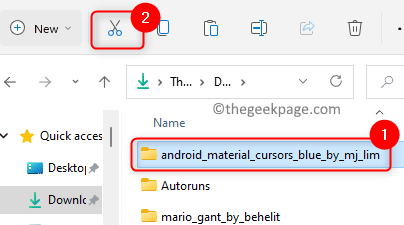
- 3738
- 734
- Randal Kuhlman
Os cursores padrão do mouse no Windows não são tão fascinantes, então os usuários baixam e alteram os esquemas de cursor do mouse com base em seu gosto. Muitos usuários que alteraram o cursor embutido com um cursor personalizado de sua escolha em seu PC estão enfrentando um problema. Observou -se que, uma vez reiniciado o sistema, o cursor personalizado foi redefinido para o cursor padrão do Windows. O problema é que a mudança para um cursor personalizada não é permanente, pois redefine toda vez que o sistema é reiniciado. Nesse caso, os usuários precisam modificar as configurações do ponteiro do mouse repetidamente após cada sistema reiniciar.
Você está enfrentando esse problema em que o cursor personalizado no seu PC está redefinindo após uma reinicialização? Então, vá em frente e leia este artigo. Aqui, selecionamos algumas correções que podem ajudá -lo a resolver esse problema no seu PC Windows.
Corrigir 1 - Mova o cursor personalizado para a pasta Windows Cursors
Muitos usuários que enfrentam essa redefinição de cursor personalizados após um problema de reinicialização notaram que mover os arquivos do cursor do mouse personalizado para a pasta Windows Cursors e depois fazer as alterações nas configurações do cursor os ajudou a corrigir esse problema. Siga os passos mencionados abaixo.
1. Vá para o local onde baixou e extraiu os arquivos de cursor personalizados de sua escolha.
Para mover isso Pasta Cursor personalizada Clique no Corte o ícone no topo.
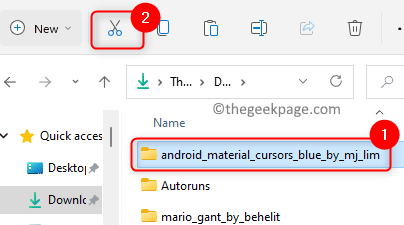
2. Imprensa Windows + e Para abrir o Explorador de arquivos.
No Arquivo Explorer Barra de navegação, digite ou copie e cole o local abaixo.
C: \ Windows \ Cursors
3. Uma vez que você estiver dentro do Cursores pasta, clique no Ícone de pasta no topo para colar a pasta Custom Cursor que você havia copiado anteriormente.
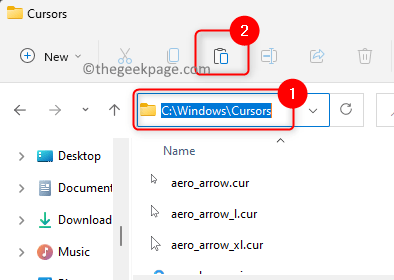
Clique no Continuar Botão quando você vê uma janela pop-up que diz o acesso da pasta de destino negado.
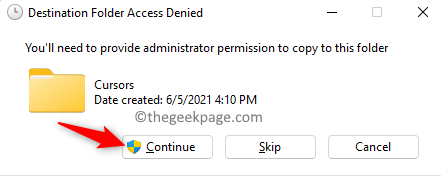
4. Clique no Botão Iniciar do Windows (quatro quadrados azuis) localizados na sua barra de tarefas.
Tipo Configurações do mouse Na caixa de pesquisa do Windows.
Clique em Configurações do mouse no resultado da pesquisa para abrir o Rato configurações em Bluetooth e dispositivos Configurações.
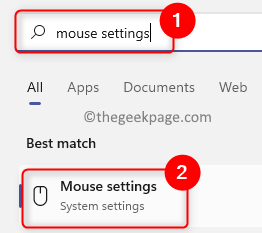
5. Nesta página, role para baixo e clique na caixa rotulada Configurações adicionais do mouse no Configurações relacionadas seção.
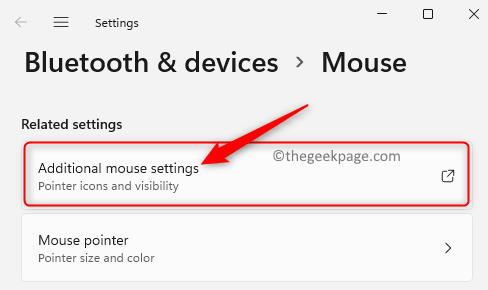
Agora o Propriedades do mouse A janela se abre.
6. Selecione os Ponteiros guia no Propriedades do mouse janela.
Você verá uma mensagem de erro que diz que o cursor personalizado mudou e está faltando. Continue clicando OK Até esta mensagem de erro parar de aparecer.
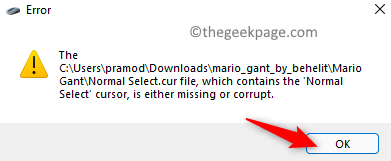
Aqui no Customizar Seção Escolha o tipo de cursor que precisa ser alterado. Por exemplo, selecionamos Selecionar normal Para mudar o cursor.
Em seguida, clique no Navegar botão.
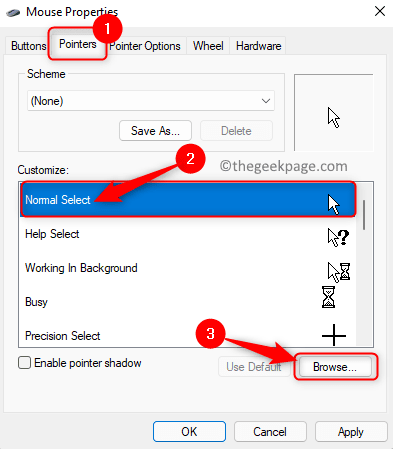
7. Na janela que aparece, vá para o C: \ Windows \ Cursors localização.
Abra a pasta com os cursores personalizados que você havia se mudado para cá nas etapas anteriores.
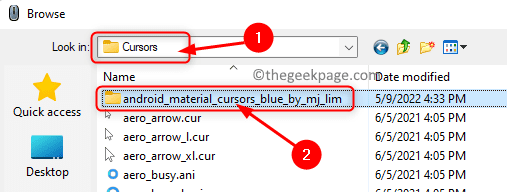
Escolha o cursor Isso é específico para o tipo selecionado e clique em Abrir.
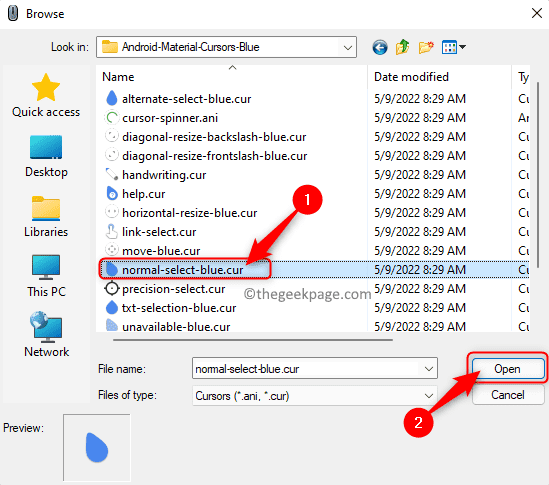
8. Repita acima Etapa 7 Para personalizar os diferentes tipos de cursor na lista no Customizar seção.
Depois de terminar de fazer as alterações, clique no Salvar como… botão na parte superior do Esquema seção.
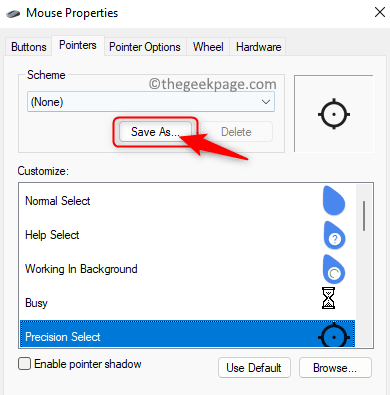
Dar uma nome para isso Configuração do cursor personalizado que você fez para que esteja facilmente disponível na próxima vez.
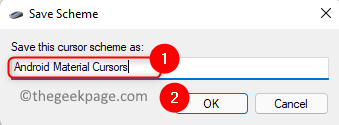
Certifique -se de selecionar este novo esquema de cursor. Em seguida, clique em Aplicar e OK Para salvar as mudanças.
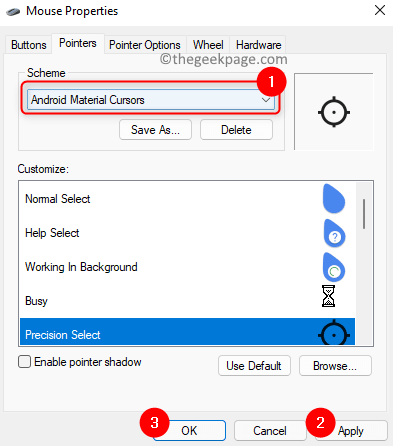
9. Reiniciar seu computador e verifique se o cursor personalizado redefinindo após o problema da reinicialização é resolvido.
Corrigir 2 - faça alterações no registro
1. Abra o Correr caixa usando o Windows e r Combinação de teclas no seu teclado.
Tipo regedit e clique em OK Para abrir o Editor de registro.
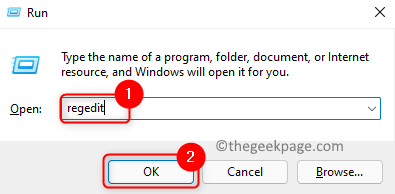
Você verá o Controle da conta de usuário Prompt pedindo permissão. Clique em Sim.
2. Navegue ou copie o caminho na barra de navegação do seu registro para alcançar a tecla de instalação.
Hkey_local_machine \ software \ sinaptics \ syntp \ install
3. Uma vez o Instalar A chave é selecionada, vá para o lado direito e encontre a entrada DeleteUsersettingsonUpgrade.
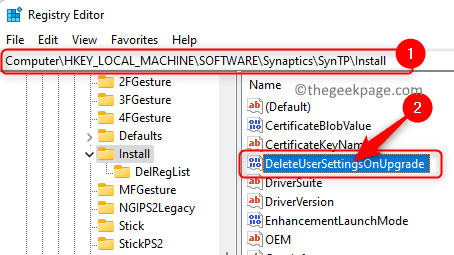
Observação: Se a entrada/chave acima não for encontrada, você precisará criar um novo seguindo as etapas abaixo.
Clique com o botão direito do mouse no local vazio no painel da janela direita e selecione Novo -> DWORD (valor de 32 bits) no menu.
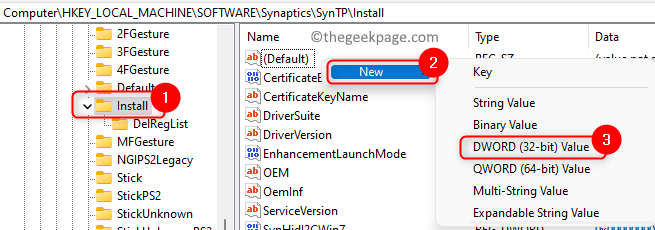
Dê um nome à chave como DeleteUsersettingsonUpgrade.
4. Duplo click na entrada DeleteUsersettingsonUpgrade Para modificar seu valor.
No Editar janela para a entrada, altere o Dados de valor campo de 1 para 0.
Clique em OK.
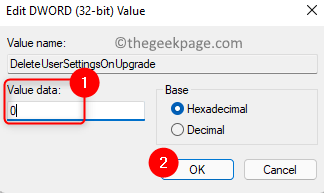
5. Faça alterações no cursor do mouse conforme o seu gosto.
Reinício seu PC e verifique se o problema de redefinição do cursor personalizado é corrigido.
Obrigado pela leitura.
Você achou este artigo útil para resolver a questão da redefinição do cursor personalizado após cada sistema reiniciado? Esperamos que agora você possa usar o cursor personalizado de sua escolha no seu PC do Windows. Informe -nos seus pensamentos e opiniões nos comentários abaixo.
- « Como definir a visualização da pasta para todas as pastas no Windows 11
- Como conectar o controlador Xbox Series X / S ao Windows 11 »

