Como migrar o Windows 10 para um novo disco rígido

- 3128
- 415
- Mrs. Willie Beahan
Se você acabou de atualizar seu PC e deseja migrar o Windows 10 para um novo disco rígido, terá que considerar suas opções. Este é um trabalho com o qual os iniciantes podem lutar, mas não precisa ser você só precisa descobrir como mover seus arquivos de A para B e garantir que o Windows inicializará a partir da sua nova unidade.
Existem algumas maneiras de fazer isso. Você pode criar uma nova imagem do sistema para migrar de uma unidade de tamanho igual para outro. Como alternativa, você pode considerar clonar seu disco rígido para copiar sua instalação, especialmente se suas unidades forem tamanhos diferentes. Aqui está o que você precisará fazer para iniciar o processo.
Índice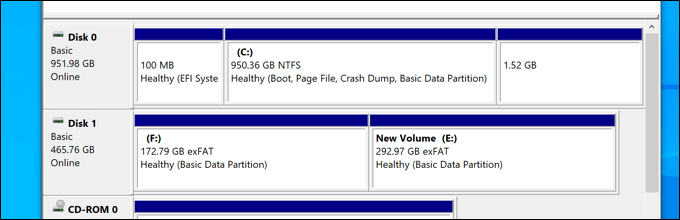
Não importa se você está se movendo de uma unidade tradicional para uma unidade híbrida ou de estado sólido, pois apenas o tamanho da própria unidade importa. Se você está se mudando para uma unidade de tamanho equivalente ou maior, estará livre para criar uma imagem do sistema para clonar sua unidade usando as ferramentas de imagem de sistema integrado do Windows.
No entanto, se você estiver se mudando para uma unidade menor que o original, não poderá usar esse método, pois o Windows mostrará um erro durante o processo de re-imaginação. Em vez disso, você precisará transferir o Windows 10 para um novo disco rígido usando ferramentas de terceiros que permitirão copiar os arquivos com sucesso para a unidade menor.
Crie uma nova imagem do sistema para migrar janelas para unidades de tamanho equivalente ou maior
Se você deseja migrar o Windows 10 para um disco rígido de tamanho equivalente ou maior do que o original, o melhor método é usar a própria ferramenta de imagem de sistema do Windows. Isso permitirá que você copie sua unidade original exatamente para sua nova unidade.
É importante enfatizar que esse método só funciona se você estiver usando um monte de tamanho equivalente ou maior. Se for menor, você precisará seguir as etapas abaixo para usar uma ferramenta de terceiros em vez disso.
- Para começar, você precisará criar uma nova imagem do sistema para a instalação do seu Windows. Para fazer isso, clique com o botão direito do mouse no menu Iniciar e selecionar o Configurações opção.
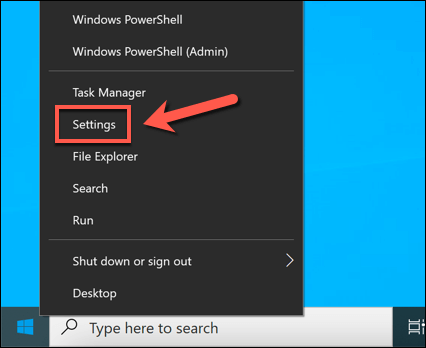
- No Configurações menu, selecione Atualização e segurança > Cópia de segurança. No Cópia de segurança menu, selecione o Vá para Backup e Restauração (Windows 7) opção, listada no Procurando um backup mais antigo? categoria.
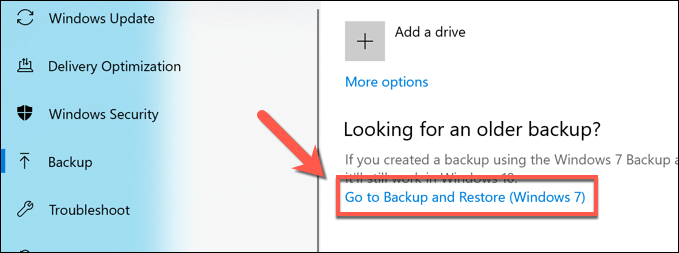
- No mais velho Painel de controle Janela, selecione o Crie uma imagem do sistema opção, visível no menu esquerdo. Certifique -se de conectar uma unidade externa (como um disco rígido USB externo) neste momento, a menos que você planeje usar um local de rede para armazenar sua imagem do sistema (como um dispositivo de armazenamento conectado à rede).
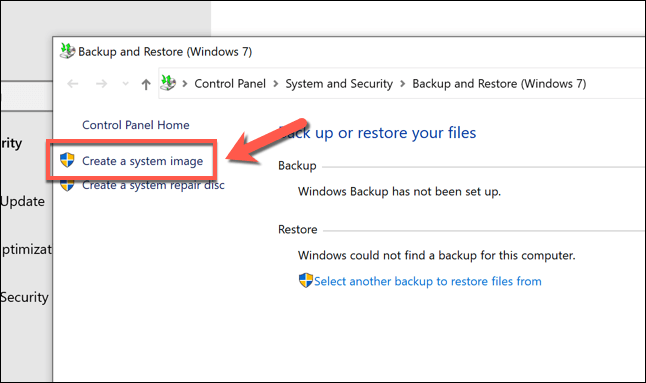
- Um novo Crie uma imagem do sistema O menu abrirá e começará automaticamente a digitalização para uma unidade externa ou localização de rede adequada para armazenar a imagem do sistema. Se você estiver usando um disco rígido portátil, selecione este no Em um disco rígido menu suspenso. Se você estiver usando um local de armazenamento de rede, escolha o Em um local de rede opção, depois selecione um local adequado em sua rede para armazenar o arquivo. Selecione Próximo continuar.
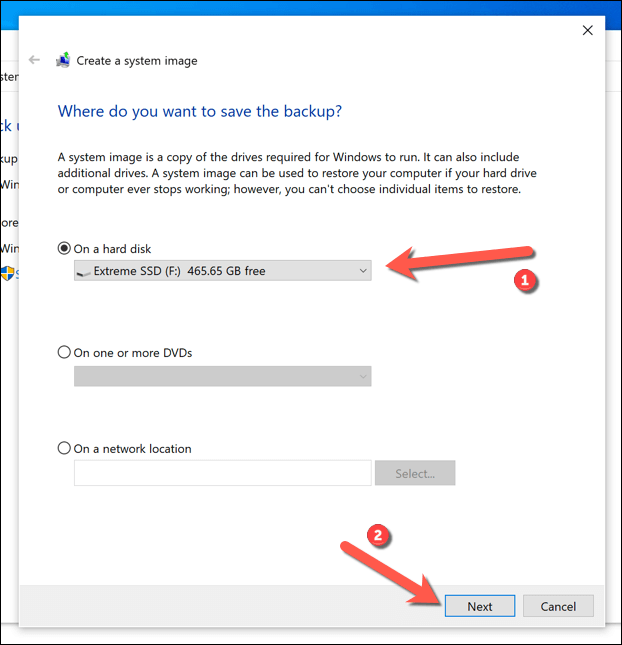
- O Windows confirmará as partições em sua unidade que serão copiadas para a nova imagem do sistema. Selecione Iniciar backup começar.
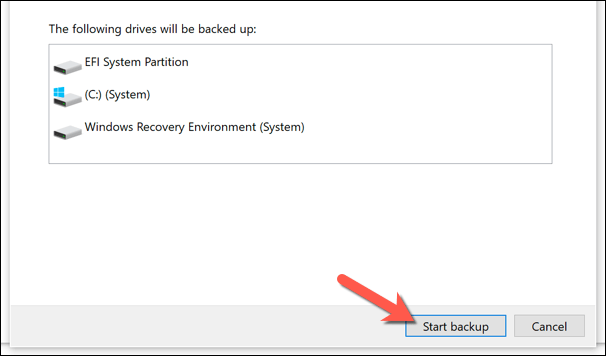
- Permitir que o processo de criação de imagem do sistema termine. Depois de concluído, o Windows perguntará se você deseja criar um novo disco de reparo do sistema. Pode ser uma boa ideia fazer isso, especialmente se você conseguir corromper seus arquivos de inicialização MBR ou GPT no processo. No entanto, você pode selecionar Sim ou Não para prosseguir.
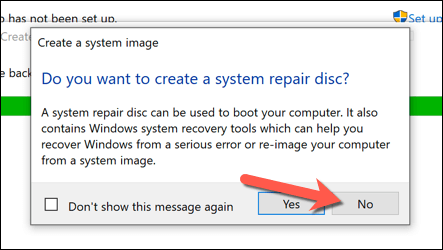
Depois de criar a nova imagem do sistema, você está pronto para usá -la em sua nova unidade. Nesta fase, conecte seu novo disco rígido ao seu PC e remova o disco rígido existente. Você também pode deixar seu disco rígido existente no lugar e formatá -lo, permitindo que você o reaprove para uma unidade de armazenamento secundário.
Use uma imagem do sistema para mover o Windows para um novo disco rígido
Com uma nova imagem do sistema da sua unidade existente, você pode usar a imagem para criar uma cópia completa da instalação do seu Windows em um novo disco rígido. Como mencionamos anteriormente, você só pode fazer isso se a nova unidade tiver o mesmo tamanho ou maior que a unidade anterior do sistema.
- Para começar, insira sua mídia de instalação do Windows usando um stick de memória USB portátil ou DVD. Uma vez inserido, inicialize seu PC e verifique se as configurações de BIOS ou UEFI priorizam essa condução sobre quaisquer outras unidades. Depois que o menu de instalação do Windows aparecer, selecione Próximo, em seguida, selecione Repare seu computador no canto inferior esquerdo.
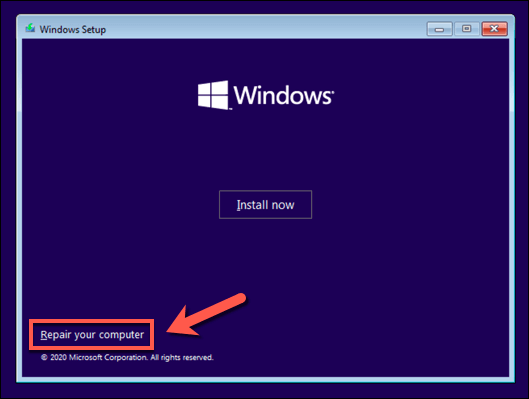
- No Opções avançadas menu, selecione Solucionar problemas > Recuperação da imagem do sistema.
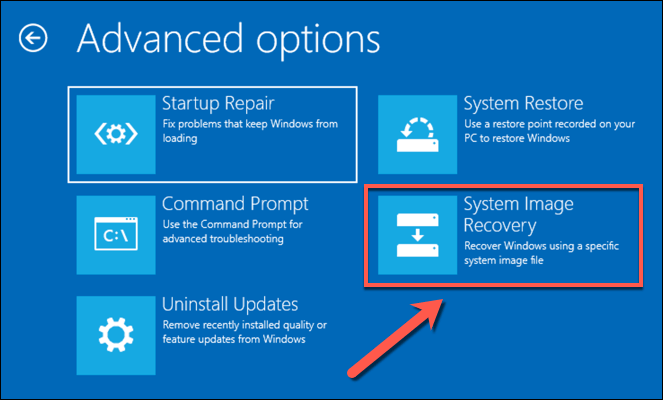
- O Windows deve detectar automaticamente a imagem do sistema no seu disco rígido externo no Reimage seu computador cardápio. Se não for, selecione o Selecione uma imagem do sistema opção para localizá -lo manualmente. Caso contrário, deixe o Use a última imagem do sistema disponível (recomendado) opção selecionada e selecione Próximo continuar.
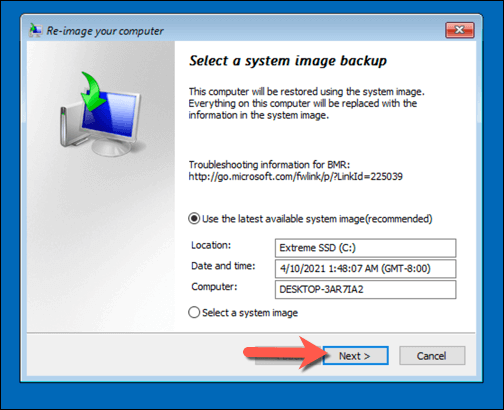
- Usando a nova imagem do sistema, seu novo disco rígido será formatado com as mesmas partições que a unidade anterior. Se você deseja excluir primeiro qualquer partição, selecione Excluir discos e desmarque -os. Caso contrário, selecione Próximo continuar.
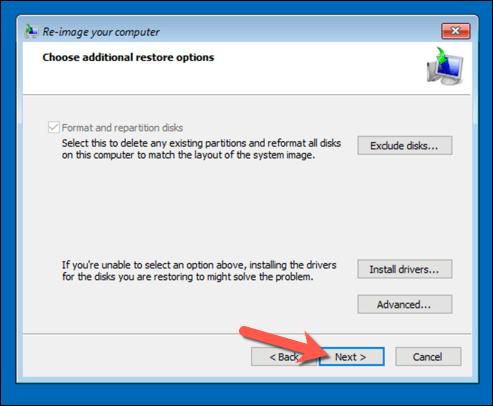
- Selecione Terminar > Sim Para iniciar o processo de imagem em disco, que levará algum tempo para concluir. Depois que este processo terminar, selecione Reinicie agora Para inicializar no seu PC. Você pode remover a unidade de instalação do Windows ou disco neste momento e também pode precisar alterar suas configurações de BIOS/UEFI para garantir que a nova unidade seja selecionada como o primeiro disco de inicialização.
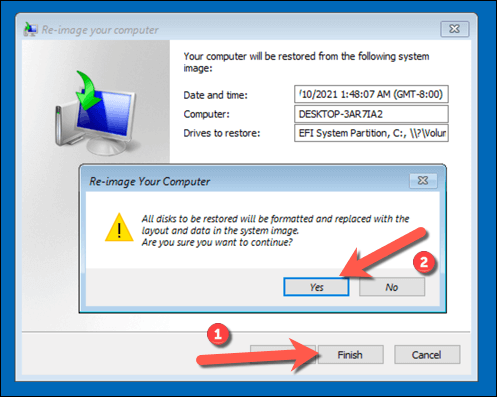
Se você copiou seus arquivos para uma nova unidade do mesmo tamanho, você não precisará fazer mais nada neste palco, o Stage. Se você clonou sua unidade para uma unidade de tamanho maior, no entanto, pode ser necessário tomar medidas adicionais para utilizar o espaço adicional.
Redimensione a partição do sistema após usar uma imagem do sistema
Um sistema de imagem clona completamente sua unidade, recriando todas as partições disponíveis na unidade anterior para os tamanhos exatos como partições originais. Se você usou uma imagem do sistema para mover o Windows para um disco rígido maior, precisará redimensionar a partição do sistema (c :) para utilizar todo o espaço disponível na nova unidade.
- Para fazer isso, inicialize no Windows em sua nova unidade e faça login. Clique com o botão direito do mouse no menu Iniciar e selecionar o Gerenciamento de Disco opção.
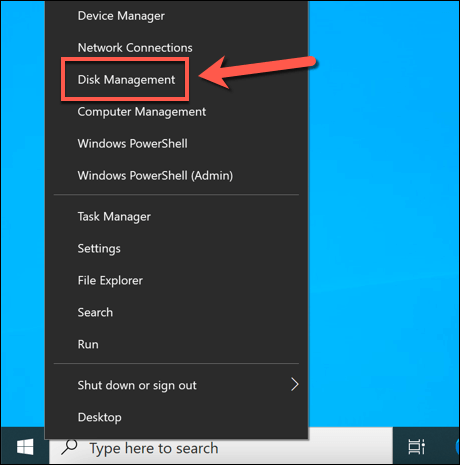
- No Gerenciamento de Disco menu, clique com o botão direito do mouse na partição do sistema (c :) e selecione Estender volume.
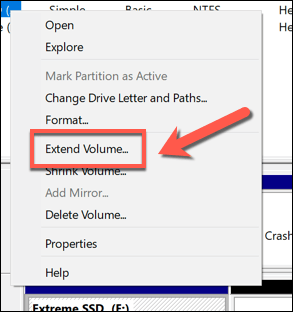
- No Estender o assistente de volume menu, selecione Próximo, em seguida, verifique se a quantidade de espaço adicional (equivalente à figura no Espaço máximo disponível em MB caixa) é selecionada no Selecione a quantidade de espaço em MB caixa. Selecione Próximo continuar.
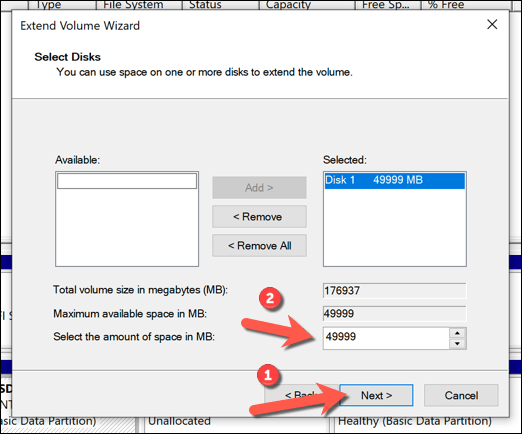
- Confirme que os detalhes estão corretos e selecione Terminar Para completar o processo.
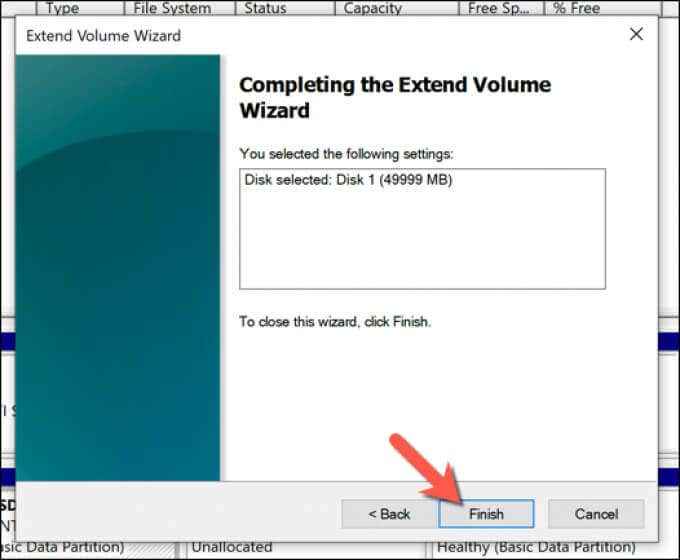
Após alguns momentos, sua partição do sistema será expandida para incluir o espaço adicional em sua unidade, garantindo que todo o espaço disponível na unidade seja utilizável.
Transfira o Windows 10 para um disco rígido de tamanho diferente usando software de terceiros
Usar uma nova imagem do sistema para clonar seu disco rígido ainda é a melhor maneira de migrar o Windows 10 para um novo disco rígido. Infelizmente, como esse processo não funciona se você estiver passando de uma unidade maior para menor, precisará usar o software de terceiros para copiar o Windows em vez.
Existem várias ferramentas para este método, mas uma opção boa (e livre) é usar Macrium reflete grátis. A versão gratuita do Macrium reflete permite clonar a instalação do Windows de uma unidade maior a menor, redimensionando a tabela de partição no processo. Você também pode usar isso para clonar as janelas para um motorista maior, se preferir.
Antes de seguir estas etapas, verifique se o disco rígido existente e o novo disco rígido estão conectados ao seu PC e sejam detectáveis no Windows.
- Para começar, baixar e instalar o Uso doméstico Versão do Macrium reflete gratuitamente no site do Macrium Reflut. Depois de instalado, execute o software e verifique se a caixa de seleção ao lado do disco que contém sua partição do sistema (c :) está selecionada. Uma vez selecionado, selecione o Clone este disco opção abaixo dele.
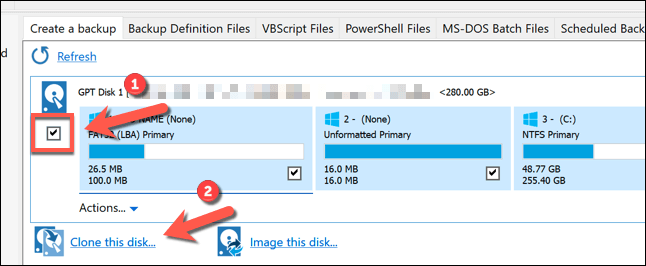
- No Clone menu, selecione sua nova unidade (menor) selecionando o Selecione um disco para clonar para opção no Destino seção.
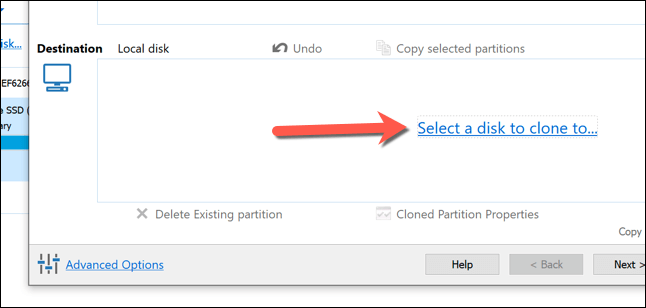
- Com o novo disco selecionado, você precisará excluir quaisquer partições existentes na unidade, primeiro selecionando -as no Destino categoria, depois selecionando o Excluir a partição existente opção para removê -los.
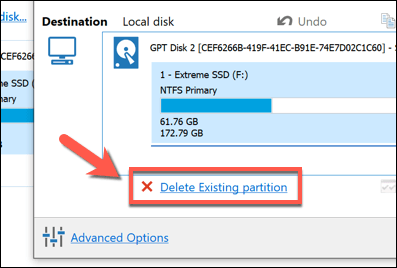
- Com qualquer partição existente em sua nova unidade removida, arraste e solte cada uma das partições em sua unidade (excluindo o sistema C: Partição) do Fonte categoria para o Destino categoria. Deixando a partição do sistema (C :) Last, arraste e solte essa partição para o Destino categoria.
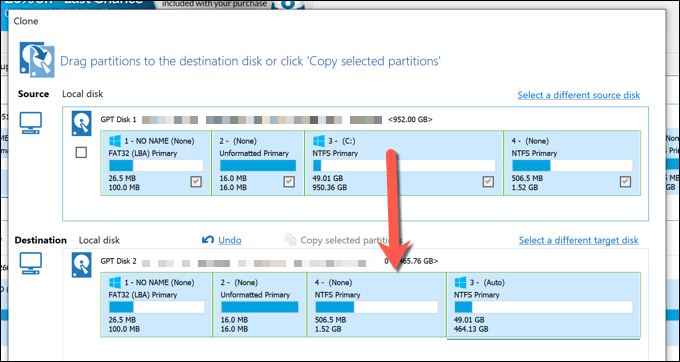
- O Macrium reflete redimensionará automaticamente sua partição do sistema para usar o espaço restante em sua nova unidade se sua nova unidade for menor que a original. Se você quiser alterar o tamanho do seu C: Partição (ou estiver usando uma unidade maior, então deseje redimensioná -lo para usar o espaço adicional), selecione -o no Destino categoria primeiro e depois selecione o Propriedades da partição clonadas opção.
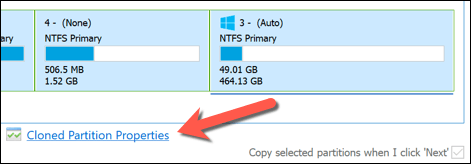
- No Propriedades da partição menu, redimensione sua partição usando o Tamanho da partição caixa. Se você estiver usando uma unidade maior, verifique se o Espaço livre Caixa de caixa 0 mb Para garantir que você esteja utilizando todo o espaço disponível. Selecione OK Para confirmar a mudança.
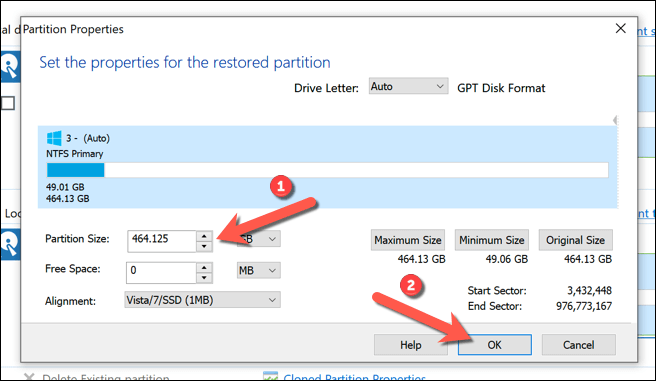
- Selecione Terminar Para confirmar suas opções de clonagem.
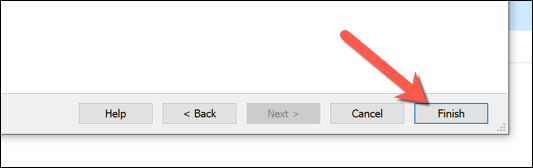
- Deixe as opções intactas no Opções de salvamento de backup Menu que aparece a seguir, depois selecione OK confirmar.
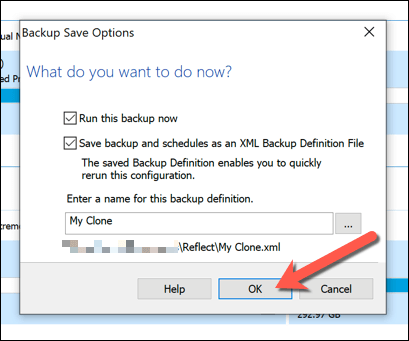
- Macrium precisará de permissão para excluir partições existentes e iniciar o processo de clonagem. Selecione a caixa de seleção disponível no Confirme sobrewrite menu, então selecione Continuar para prosseguir. Permita algum tempo para o processo de clonagem terminar.
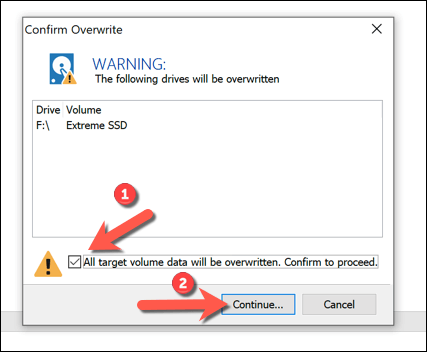
Uma vez concluído, o disco rígido existente que contém a instalação do Windows e todos os outros arquivos serão clonados para sua nova unidade. Você pode desligar seu PC e remover seu disco rígido anterior nesta fase ou usar o gerenciamento de disco para formatar e reaproveitá -lo.
Etapas finais
Esteja você usando uma imagem do sistema Windows 10 para passar para uma nova unidade do mesmo tamanho ou usando software de terceiros como o Macrium refletindo para cloná-lo, você estará pronto para inicializar e usar sua nova unidade sem qualquer Passos adicionais. Pode ser necessário redimensionar a partição do sistema se a unidade for maior que a original, no entanto.
Se você tiver problemas, considere reinstalar o Windows 10 e iniciar novamente sem clonar sua unidade. Você pode fazer isso sem perder seus arquivos pessoais, mas pode precisar instalar seu software novamente e transferir sua licença do Windows 10 no processo.
- « Como se conectar a uma impressora de rede no Windows
- Obtendo o erro O parâmetro está incorreto no Windows 10? 5 maneiras de consertar »

