Como conectar e sincronizar as folhas do Google para se destacar
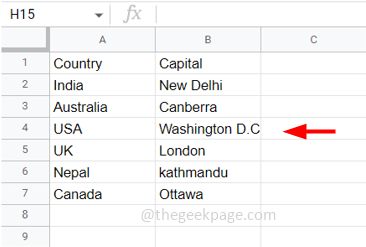
- 3122
- 310
- Arnold Murray
Tanto as folhas do Google quanto o Excel são ferramentas poderosas. As folhas do Google são mais amplamente utilizadas quando você trabalha globalmente compartilhando dados com outras pessoas. É muito útil para fins de colaboração. Enquanto isso, o Excel é usado offline na maioria das vezes para seus próprios cálculos, etc. Suponha que você esteja usando folhas do Google o tempo todo e precisam fazer um backup, você baixará e salvá -lo no seu computador. Mas imagine que você está trabalhando em algum projeto de análise de dados e está fazendo muitas mudanças na folha do Google. Toda vez que você faz a alteração, você precisa baixá -la para backup. Isso se torna uma tarefa tediosa, não é? Existe uma maneira de simplificar as coisas. Você não precisa baixar as folhas do Google toda vez que houver uma atualização, mas ainda assim, você terá o último backup de dados no seu computador. Pensando como é possível? Neste artigo, aprenderemos como fazê -lo, é como conectar e sincronizar as folhas do Google para se destacar.
Etapas para conectar as folhas do Google ao Excel
Passo 1: Abrir o Folhas do Google que você deseja se conectar ao Excel. Verifique se você tem alguns dados nas folhas do Google. Aqui tenho uma amostra de dados de dados e países e capitais.
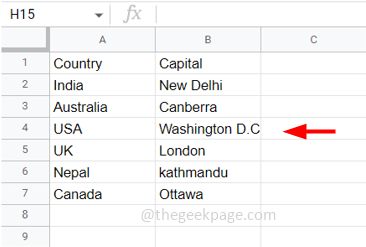
Etapa 2: clique no Compartilhar botão que está no canto superior direito.
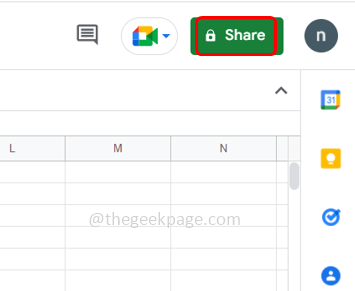
Etapa 3: Se você não nomeou o Google Sheet, pode nomear agora. Ou se você não quiser nomear, clique em Skip. Se já for nomeado, continue com a Etapa 4
Etapa 4: você receberá um pop-up que tem um link. Agora você tem que escolher o acesso também Restrito o que significa que apenas pessoas com acesso podem ver os dados com a ajuda de um link ou escolher Qualquer pessoa com o link o que significa que qualquer pessoa na internet com o link pode ver os dados
Etapa 5: Se você está selecionando restrito, para adicionar pessoas, pode digitar os IDs de email das pessoas no campo Adicionar pessoas e grupos
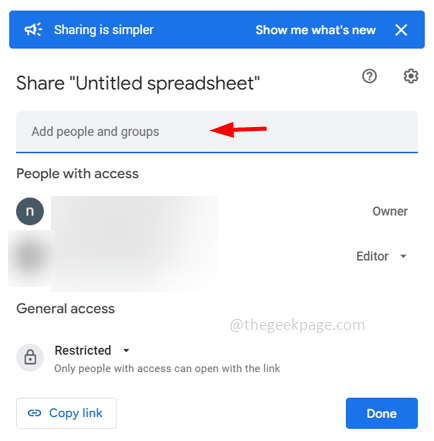
Etapa 6: aqui eu selecionei Qualquer pessoa com o link e clique no Link de cópia Para copiá -lo e depois clicar em Feito
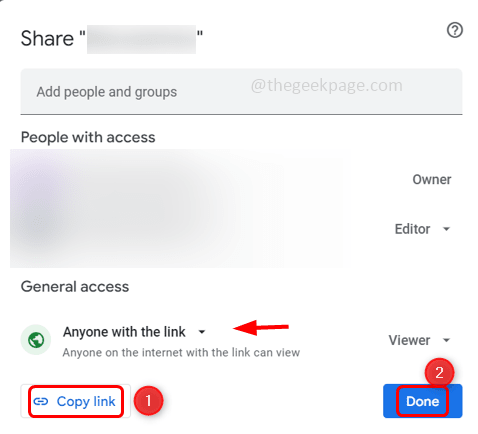
Etapa 7: agora crie a planilha do Microsoft Excel. Para fazer isso, vá para o local no seu computador, onde você deseja criar o Excel, Clique com o botão direito do mouse no espaço em branco e clique em Novo
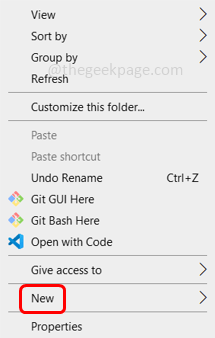
Etapa 8: Escolha Planilha do Microsoft Excel da lista. Uma planilha será criada.
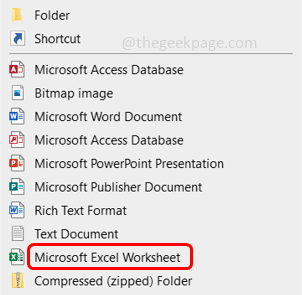
Etapa 9: você pode dar um nome. Abrir A planilha do Excel
Etapa 10: vá para o Dados guia da fita do Excel na parte superior e clique em da web. Se você não encontrar clique em Adquirir dados
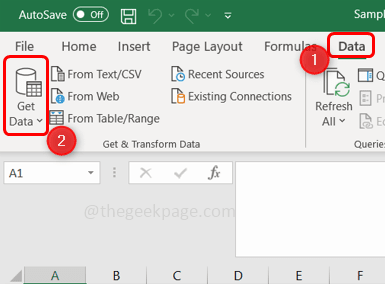
Etapa 11: Selecione De outras fontes e na lista de fly-out, clique em Da web
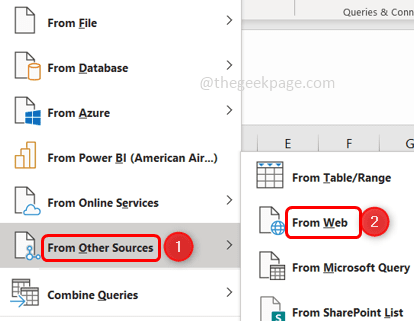
Etapa 12: na janela apareceu colar o link copiado no campo URL
Etapa 13: vá para o final do link e remover todos os personagens do editar até o durar
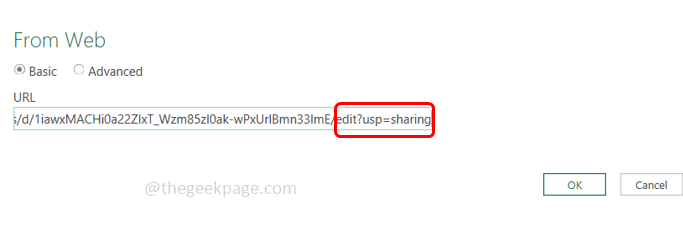
Etapa 14: e substituir aqueles personagens removidos com o exportar?formato = xlsx
Etapa 15: agora o link parece abaixo. Clique em OK
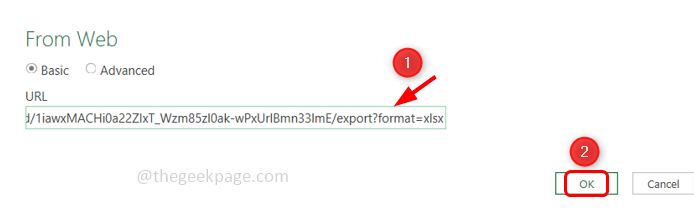
Etapa 16: Clique em Conectar
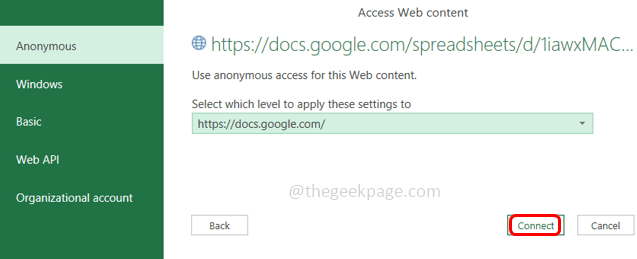
Etapa 17: Uma janela do navegador será aberta que terá as folhas do Google no lado esquerdo. Quando você clique no folha, No lado direito, você pode ver a pré -visualização dos dados que você teve na folha do Google. Mas os cabeçalhos da coluna e não como esperado.
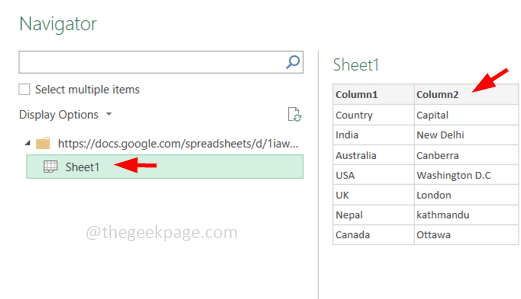
Etapa 18: Para alterar os cabeçalhos da coluna, clique em Transformar dados na parte inferior e os dados serão carregados no editor de consulta de energia
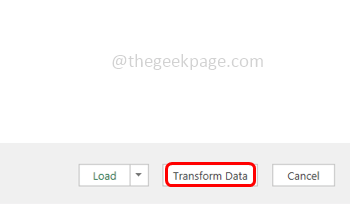
Etapa 19: Escolha o Transformar guia, clique em Use a primeira linha como suspensão dos cabeçalhos e escolha Use a primeira linha como cabeçalhos
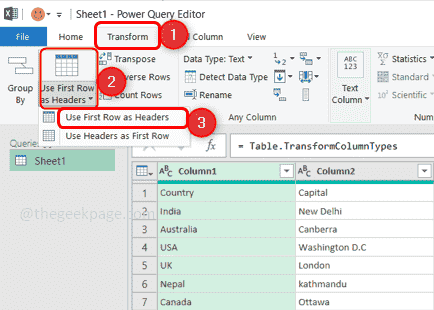
Etapa 20: agora você pode observar que os cabeçalhos foram alterados. Para carregar os dados na planilha do Excel, clique em Lar guia no topo
Etapa 21: Clique em Fechar e carregar que está no canto superior esquerdo
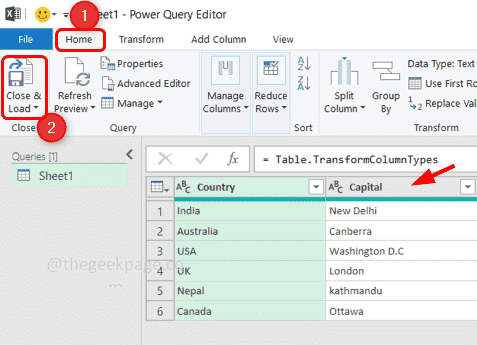
Etapa 22: levará alguns segundos e os dados serão carregados na planilha do Excel. Você também pode ver o número de linhas carregadas e o nome da planilha no lado direito do Excel
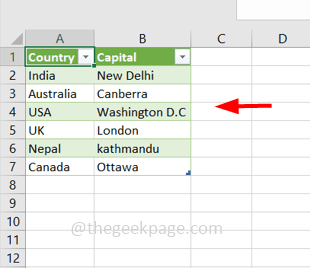
Passos para sincronizar os dados no Excel
Agora que você conectou e carregou os dados presentes nas folhas do Google para se destacar, vamos ver se há alguma modificação ou atualizações feitas nas folhas do Google, como isso reflete no Excel imediatamente.
Etapa 1: Aqui, adicionei mais alguns dados na folha do Google e salvei
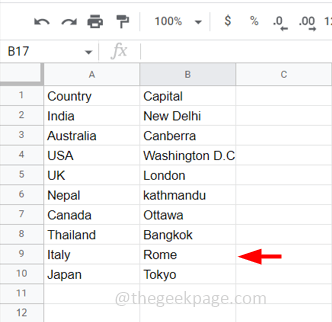
Etapa 2: o Excel também deve ser atualizado com os dados mais recentes. Então, de volta à planilha do Excel, clique em Atualizar e os dados mais recentes serão atualizados
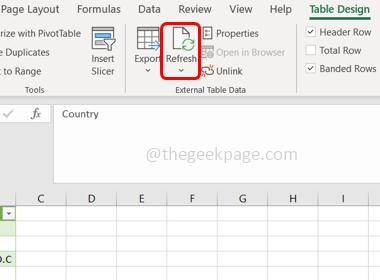
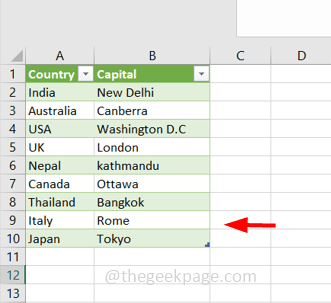
Etapa 3: em vez de clicar no botão de atualização sempre, você pode atualização automática a planilha em intervalos regulares. Então Selecione o mesa ou clique em qualquer célula da tabela e clique em Atualize tudo suspenso botão.
Etapa 4: Escolha Propriedades de conexão
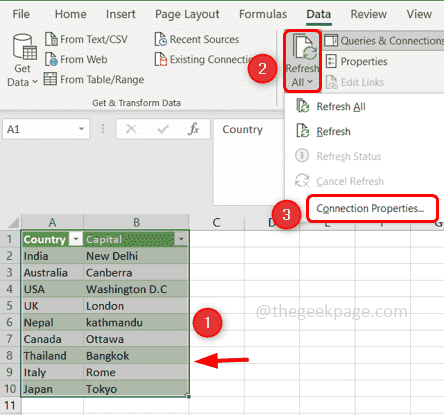
Etapa 5: a janela de propriedades de consulta aparecerá, marque a caixa de seleção ao lado Atualize todos clicando nele e especifique o tempo para a atualização ocorrer. É em minutos.
Etapa 6: clique também na caixa de seleção ao lado Atualizar os dados ao abrir o arquivo Para ativá -lo e clicar em OK Para salvar as mudanças
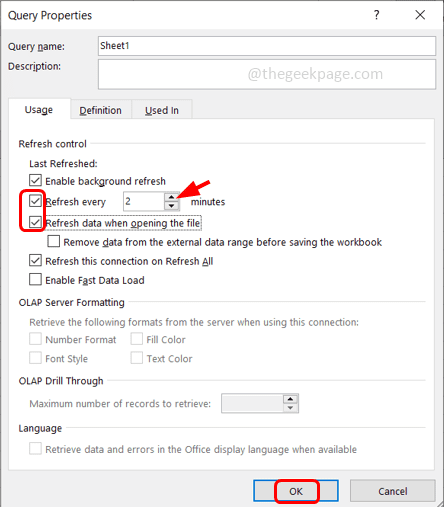
Etapa 7: Salvar a pasta de trabalho do Excel e fechar isto
Etapa 8: agora adicione mais alguns dados nas folhas do Google e salve -os
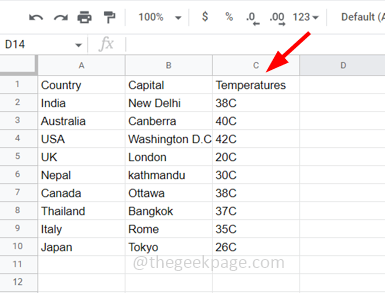
Etapa 9: Abra a pasta de trabalho do Excel e, se você receber algum aviso de segurança no topo, clique em Habilitar E espere um segundo para executar a consulta de fundo
Etapa 10: e está feito, os dados mais recentes são vistos no Excel sem cliques.
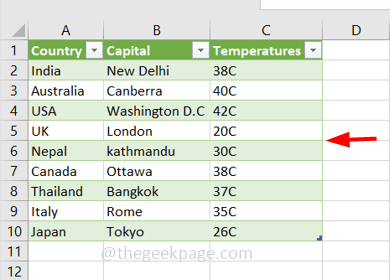
É isso! Espero que este artigo seja útil e você tenha feito isso facilmente. Obrigado!!
- « Como consertar o Twitch não está indo para a tela cheia
- Não é possível iniciar o acesso do Visual Studio Acesso ao programa é negado correção de edições »

