Como consertar o Twitch não está indo para a tela cheia
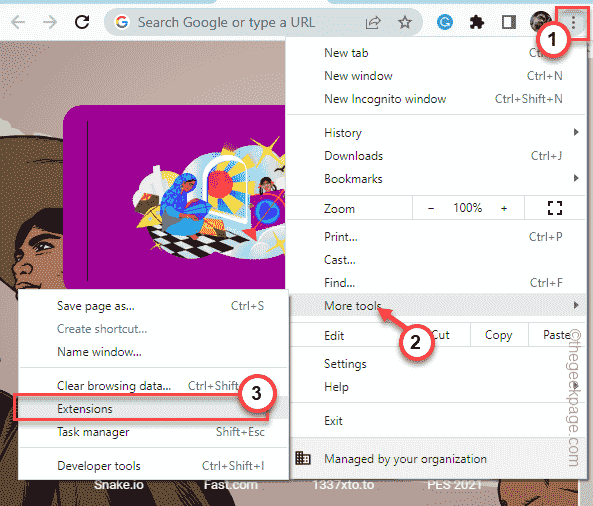
- 4062
- 871
- Spencer Emard
Os riachos de Twitch são os melhores apreciados no modo de tela cheia, deixando todas as outras distrações para trás. Mas, por algum motivo, um punhado de usuários de Twitch relataram um problema em que não podem transmitir sua tela cheia de criador favorita. Algumas extensões principalmente de extensões de bloqueador de anúncios podem impedir o fluxo da tela cheia. Se você estiver enfrentando esse problema, aproveite essas correções fáceis de transmitir Twitch na tela cheia.
Soluções alternativas -
1. Feche e relançam o navegador. Pode ser uma falha única que pode ter causado esse problema.
2. Abra o site Twitch e pressione o F11 chave para colocar o navegador no modo de tela cheia. Esta é uma mudança global que funciona em qualquer navegador e pode corrigir este problema.
3. Você pode criar uma nova guia Incognito e tentar transmitir Twitch no modo de tela cheia.
Índice
- Corrigir 1 - Desative as extensões
- Fix 2 - Use o modo de teatro
- Corrigir 3 - Faça logon e faça o login para se contorcer
- Corrigir 4 - Cache de navegador vazio
- Fix 5 - Use outros navegadores
- Corrigir 6 - Atualize os drivers de gráficos
Corrigir 1 - Desative as extensões
Existem algumas extensões que podem realmente restringir o fluxo de ir à tela cheia.
1. Abra o Google Chrome, se você ainda não o abriu.
2. Agora, toque no três pontos cardápio (⋮) e clique em “Mais ferramentas>““.
3. Em seguida, clique no “Extensões”No menu a seguir para acessar a página de extensões.
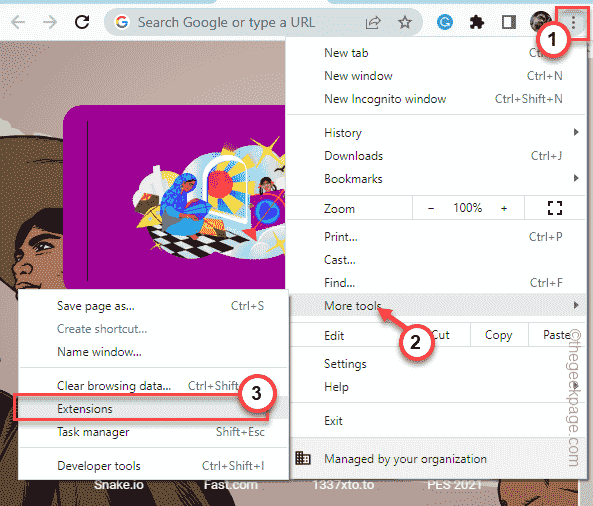
4. Nesta página, você encontrará todas as extensões que você instalou no Chrome.
5. Agora, um por um desativando todas as extensões. Certifique -se de desativar qualquer extensão de adblocker.
[Os usuários de Mutiple também relataram o Extensão BTTV para ser o principal culpado. ]
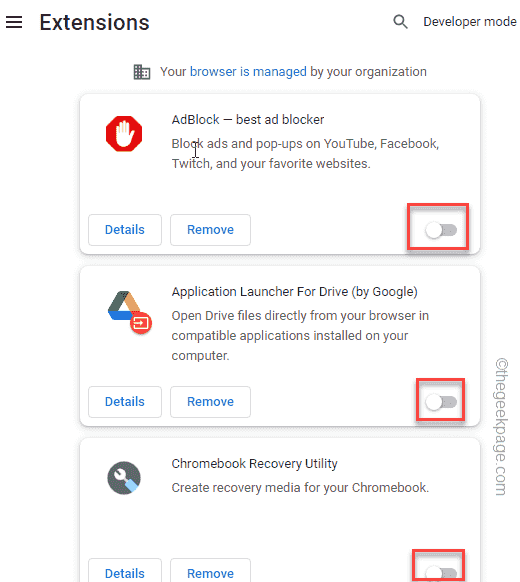
Depois disso, abra uma nova guia no seu navegador e comece a transmitir seu fluxo de Twitch favorito. Tente colocar isso no modo de tela cheia e testar.
Fix 2 - Use o modo de teatro
Há outra solução alternativa em que você pode colocar o fluxo no modo de teatro e, em seguida, defina-o para o modo de tela cheia.
1. Lance Twitch.
2. Agora, toque no fluxo que você deseja assistir. Em seguida, clique no “Modo de teatroÍcone no canto inferior para colocá -lo no modo de teatro.
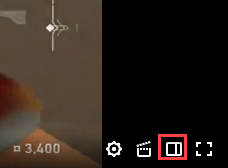
Isso colocará o fluxo no modo quase em tela cheia. Você também pode minimizar a caixa de bate -papo.
3. Depois disso, você pode Duplo click no fluxo para mudar para o modo de tela cheia ou tocar no Chave de tela cheia fazer isso.
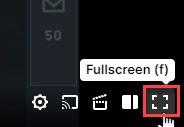
O vídeo do Twitch agora deve estar transmitindo no modo de tela cheia. Se o problema ainda estiver lá, vá para a próxima solução.
Corrigir 3 - Faça logon e faça o login para se contorcer
Alguns usuários viram que o logoti.
1. Abra o site Twitch.
2. Na página da web do Twitch, você verá o ícone da sua conta no canto direito.
3. Agora, clique no “Sair”Para sair da sua conta.
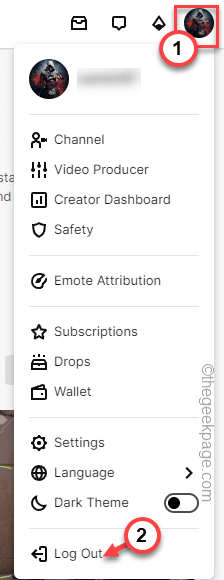
Isso irá registrar você no aplicativo Twitch. Depois de fazer o logout, você pode se lançar novamente.
Você deve ser retirado do Twitch.
4. Agora, você precisa clicar com o botão direito do mouse no ícone do Windows e tocar no “Desligue ou saia”Opção.
5. Escolher "Reiniciar”Para reiniciar o sistema.
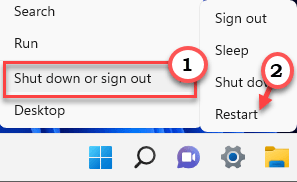
Depois de reiniciar a máquina, abra o navegador.
6. Agora, clique em Twitch.
7. Você pode fazer login facilmente em sua conta Twitch.
8. Para fazer isso, basta tocar “Conecte-se““.
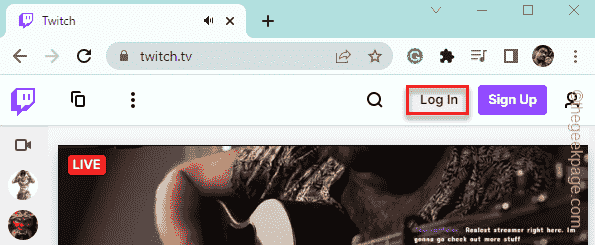
9. Agora, insira suas credenciais de Twitch na caixa de nome de usuário e senha. Geralmente, essas informações são armazenadas em seu navegador. Então, você pode não ter inserido manualmente isso.
10. Tocar "Conecte-se““.
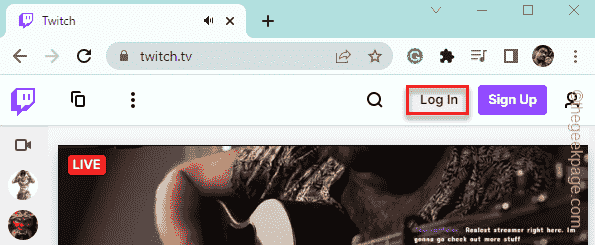
Um código de segurança será enviado para o seu ID/celular registrado.
Você tem que inserir esse código na página de login do Twitch e deve estar pronto para ir!
Depois de fazer login no Twitch, tente transmitir seu criador favorito e coloque-o no modo de tela cheia.
Corrigir 4 - Cache de navegador vazio
Tente limpar o cache do navegador e testar se isso funciona.
1. Às vezes, os arquivos cromados corruptos existentes podem causar esse problema.
2. No Google Chrome, você pode pressionar o Ctrl+Shift+Excluir Teclas juntas ou, toque no três pontos menu e toque em “Mais ferramentas>”E toque no“Dados claros de navegação”Opção.
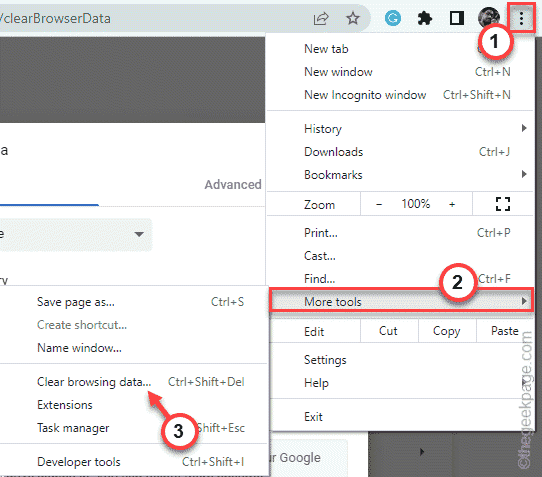
3. Agora, clique no 'intervalo de tempo:' e selecione “Tempo todo”Do suspenso.
6. Certifique -se de ter verificado essas opções -
Navegação de biscoitos do histórico e outros dados do site em cache e arquivos em cache
7. Apenas, toque “Apagar os dados”Para remover todos os arquivos corruptos.
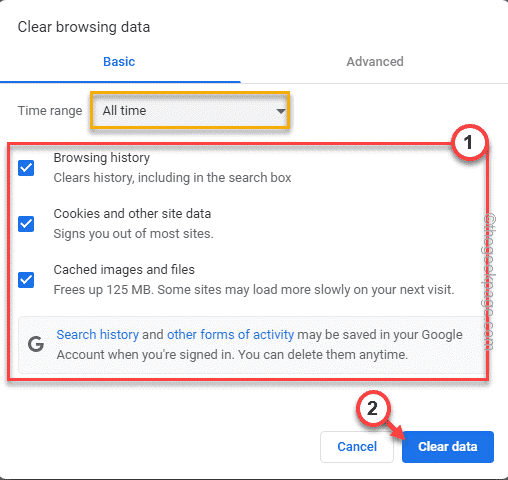
Depois que o processo estiver concluído, abra uma nova guia e inicie o Twitch a partir daí.
Fix 5 - Use outros navegadores
Você pode usar outros navegadores se o atual não deixar seu fluxo no modo de tela cheia.
Você pode usar Edge, Opera ou Firefox para transmitir Twitch em seu sistema.
Corrigir 6 - Atualize os drivers de gráficos
Verifique se o seu sistema possui o driver gráfico mais recente instalado.
1. No meio da barra de tarefas, tome a direita do ⊞ ícone e toque no “Gerenciador de Dispositivos”Para acessar as configurações do Gerenciador de dispositivos.
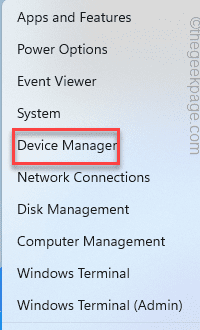
2. Você pode clicar no “Adaptadores de vídeo““.
4. Agora, você pode clicar com o botão direito do mouse no driver de placa gráfica dedicada e tocar em “Driver de atualização““.
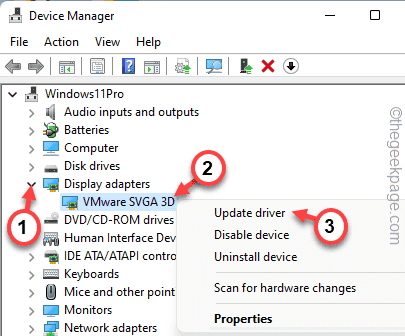
5. Agora, você pode clicar em “Pesquise automaticamente os drivers““.
Deixe o Windows um pouco para digitalizar o melhor driver e instalá -lo automaticamente.
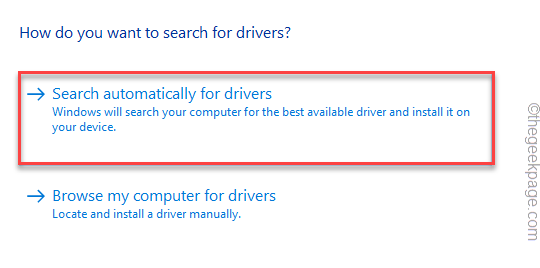
Deixe o Windows detectar e instalar a versão mais recente da placa gráfica.
Feche tudo e reiniciar o sistema logo depois disso.
Depois de inicializar, inicie o navegador e teste se está detectando o driver gráfico ou não.
OBSERVAÇÃO -
Se você possui um laptop/PC com uma placa gráfica dedicada como NVIDIA Cards, você pode baixar a versão mais recente do driver e instalá -lo manualmente. Você pode usar o aplicativo de experiência nvidia geForce para fazê -lo.
- « Como resolver o PowerPoint não pode reproduzir o problema do arquivo de áudio
- Como conectar e sincronizar as folhas do Google para se destacar »

