Como colorir linhas ou colunas alternativas no MS Excel

- 3346
- 1006
- Ms. Travis Schumm
Para destacar seus documentos do Excel, é sempre uma boa ideia jogar algumas cores. É muito fácil selecionar todas as células para as quais você deseja adicionar cores e depois escolher as cores que você prefere. Mas não seria divertido se você pudesse colorir linhas/colunas estranhas com uma cor e até linhas/colunas com outra? Definitivamente, fará com que seus documentos do Excel se destacem excepcionalmente.
Então, qual é a solução mais rápida usando que você pode colorir automaticamente linhas ou colunas alternativas no MS Excel? Bem, é exatamente isso que estamos aqui hoje para ajudá -lo. Continue lendo, para dominar esse truque super legal do Excel com o mais simples das etapas possíveis. Espero que você goste de ler o artigo.

Seção 1: Como aplicar a cor em linhas alternativas no MS Excel
Passo 1: Inicie primeiro a planilha do Excel e Selecione a área em sua planilha do Excel, onde você deseja aplicar cores a linhas alternativas.
Em seguida, clique no LAR guia da fita superior.
Como a seguir, clique no Formatação condicional botão suspenso e depois clique no Nova regra opção.
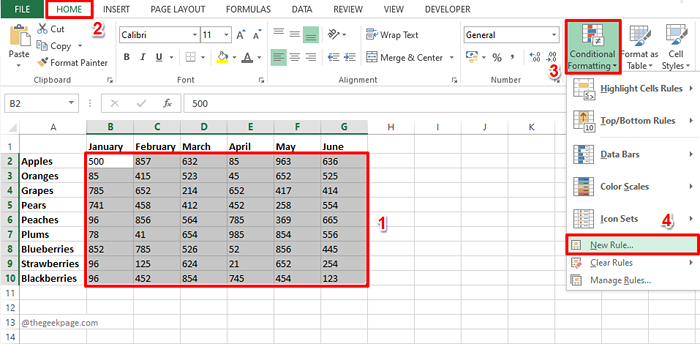
Passo 2: No Nova regra de formatação janela, sob a seção Selecione um tipo de regra, Clique no último tipo de regra, que é Use uma fórmula para determinar quais células formatar.
Como a seguir, na seção Valores de formato onde esta fórmula é verdadeira, copiar e colar a seguinte fórmula.
= Mod (linha (), 2) = 0
Explicação da regra
A função LINHA() retornaria o ID da linha da primeira linha na área selecionada. O valor retornado seria 2 quando nossa área selecionada começa em Linha número 2. O Mod () A função encontraria o restante deste ID da linha dividido pelo número 2, que é igual a 0. Se equivale a 0, a fórmula se torna verdadeiro e então a formatação que escolhemos usando o Formatar o botão seria aplicado à linha. O mesmo processo é repetido para todas as linhas.
Agora vamos decidir sobre a cor. Para isso, clique no Formatar botão.
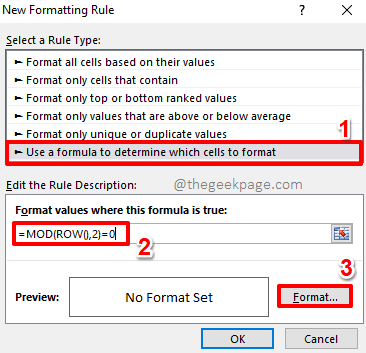
etapa 3: No Formatar celulas Janela, clique no Preencher guia na parte superior da janela.
Agora, das opções de cores disponíveis, Clique na cor que você deseja ser aplicado às linhas uniformes no seu Excel. Você também tem outras opções como Efeitos de preenchimento, Mais cores, Cor padrão, Estilo de padrão, etc.
Depois de terminar de selecionar a cor, basta atingir o OK botão.
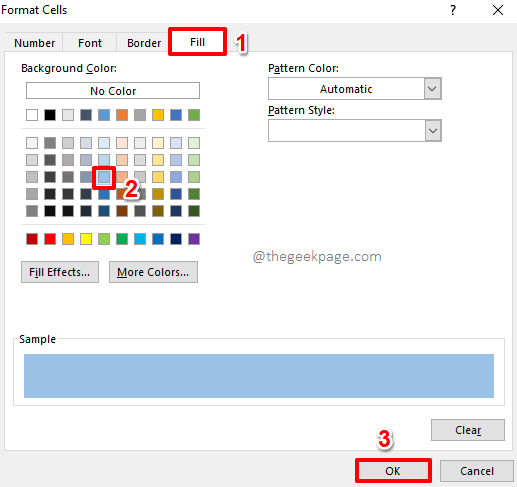
Passo 4: Agora você estará de volta ao Nova regra de formatação janela. Acerte o OK botão para prosseguir.
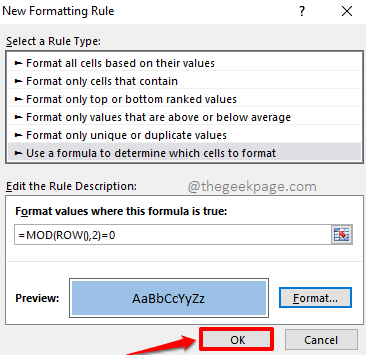
Etapa 5: É isso. Você pode ver que o até linhas Na sua área selecionada, agora está formatada com a cor de sua escolha!
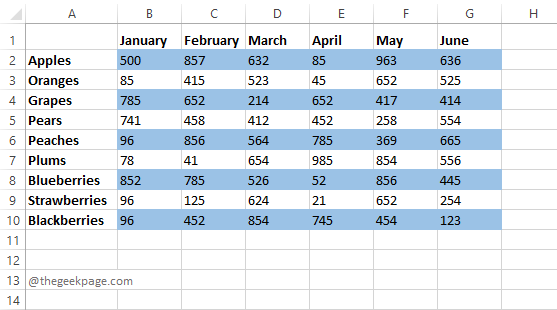
Se você está bem em ter apenas as fileiras pares sendo coloridas e as fileiras estranhas estão na cor branca padrão, você está pronto com coloração alternativa. Mas se você deseja que as linhas estranhas também sejam coloridas com outra cor de sua escolha, poderá seguir em frente com as etapas abaixo. Lembre -se, os passos são todos iguais, a única diferença é na fórmula usada.
Etapa 6: Assim como antes, Selecione a área em que você deseja que as linhas estranhas sejam coloridas.
Depois que a área for selecionada, acerte o LAR Botão no topo.
Como a seguir, clique no Formatação condicional botão e depois escolha Nova regra.
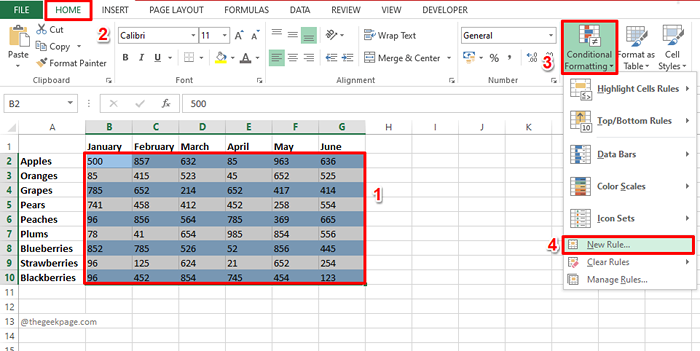
Etapa 7: Desta vez também, escolha a opção Use uma fórmula para determinar quais células formatar.
Agora, copiar e colar a seguinte fórmula em campo Valores de fórmula onde esta fórmula é verdadeira.
= Mod (linha (), 2) = 1
Explicação da regra
Desta vez, a fórmula verifica se o ID da linha pode ser dividido por 2 ou não. Se puder ser dividido, então o restante será 0, caso contrário, será 1. Isto é, para linhas ímpares da fórmula, = Mod (linha (), 2) = 1, retornaria verdadeiro.
Acerte o Formatar botão para escolher a formatação para os casos em que a fórmula se torna verdadeiro.
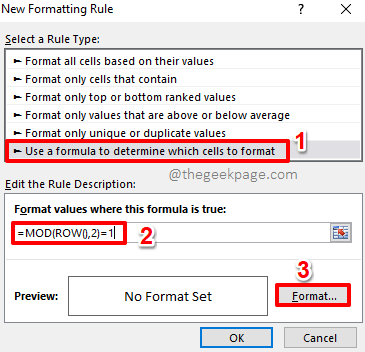
Etapa 8: Você pode ir para o Preencher guia no Formatar celulas janela e escolha uma cor da sua escolha.
Acerte o OK botão para prosseguir.
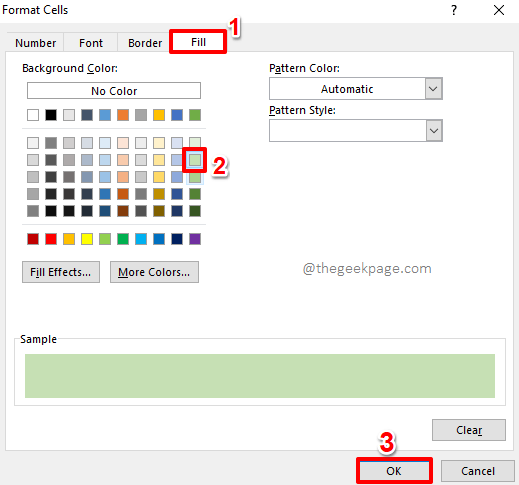
Etapa 9: Quando você está de volta ao Nova regra de formatação Janela, pressione o OK botão para ver a coloração alternativa em ação.
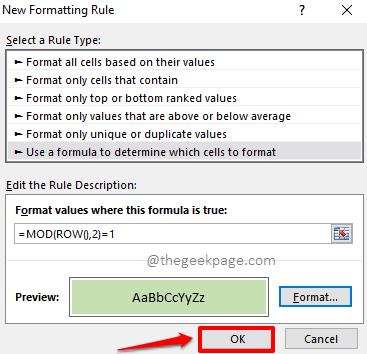
Etapa 10: É isso. Agora você tem linhas alternativas perfeitamente sombreadas em sua planilha do Excel, assim como você queria que fosse. Aproveitar!

Seção 2: Como aplicar cores a colunas alternativas no MS Excel
As etapas para colunas coloridas alternadamente são exatamente as mesmas de como coloríamos linhas alternativas. Obviamente, o A única diferença está na regra usada, que vamos detalhar nas etapas abaixo.
Passo 1: Selecione o intervalo de colunas que você deseja colorir alternativamente.
Acerte o LAR guia da fita superior.
Clique no Formatação condicional botão suspenso e depois clique no Nova regra opção.
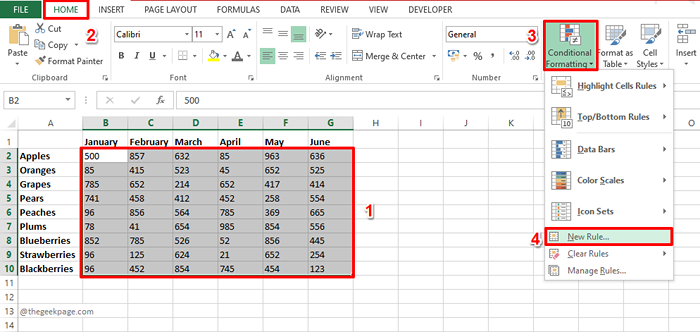
Passo 2: Sob a seção Selecione um tipo de regra, Clique na opção Use uma fórmula para determinar quais células formatar.
Agora, sob o Valores de formato onde esta fórmula é verdadeira, copiar e colar a seguinte fórmula.
= Mod (column (), 2) = 0
Para definir a formatação, clique no Formatar botão.
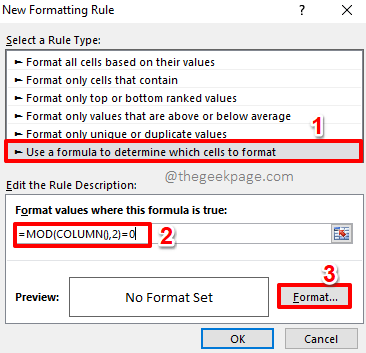
etapa 3: Vou ao Preencher guia e escolha uma cor de sua escolha para o até colunas.
Acerte o OK botão.
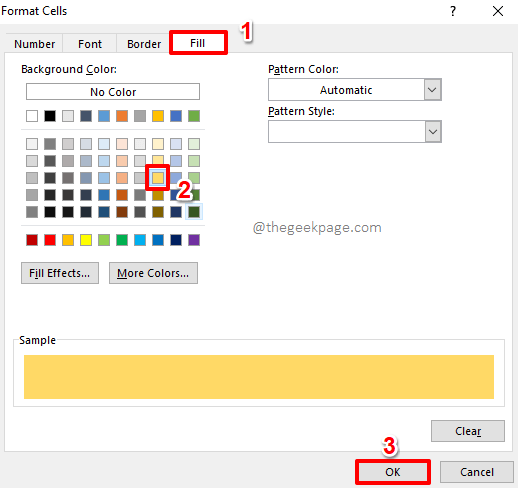
Passo 4: Quando você estiver de volta à nova janela de regra de formatação, pressione o Digitar chave ou atingir o OK botão para prosseguir.
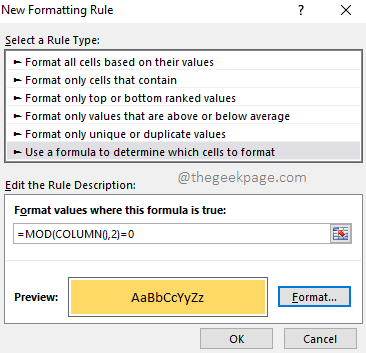
Etapa 5: É isso. Agora você pode ver que as colunas alternativas são coloridas usando a cor que você escolheu.
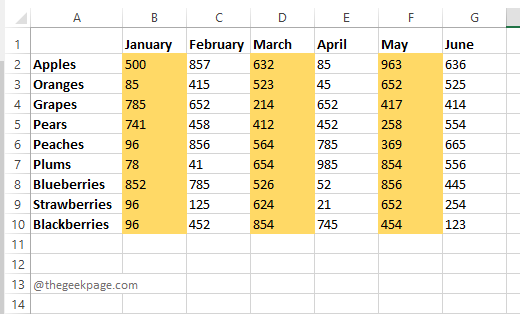
Se você está bem com as colunas ímpares na cor branca padrão, você pode parar aqui. Mas se você quiser que as colunas estranhas também estivessem em uma cor específica que você escolher, poderá continuar com as etapas abaixo.
Etapa 6: Como sempre, Selecione a área primeiro e depois atingir o LAR guia da fita superior.
Clique no Formatação condicional botão suspenso e depois clique no Nova regra opção.
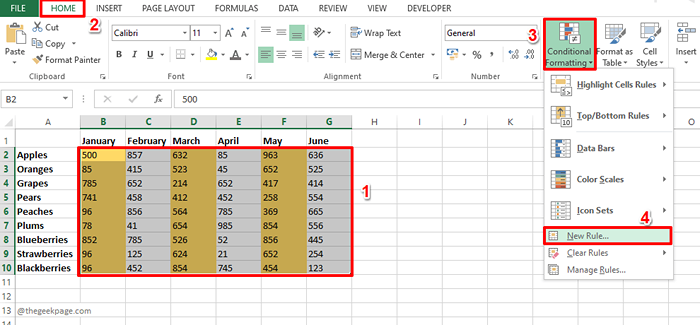
Etapa 7: Clique no Use uma fórmula para determinar quais células formatar opção da seção Selecione um tipo de regra.
Agora sob o campo Valores de formato onde esta fórmula é verdadeira, copiar e colar a seguinte fórmula.
= Mod (column (), 2) = 1
Para aplicar a formatação, clique no Formatar botão.
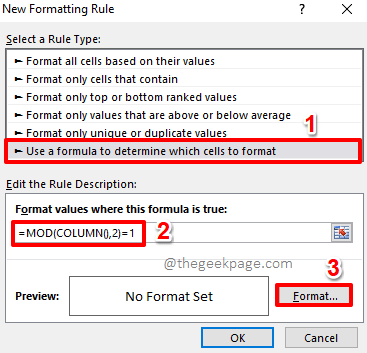
Etapa 8: Clique no Preencher guia no Formatar celulas janela e escolha uma cor de sua escolha para o chance colunas.
Acerte o OK botão uma vez feito.
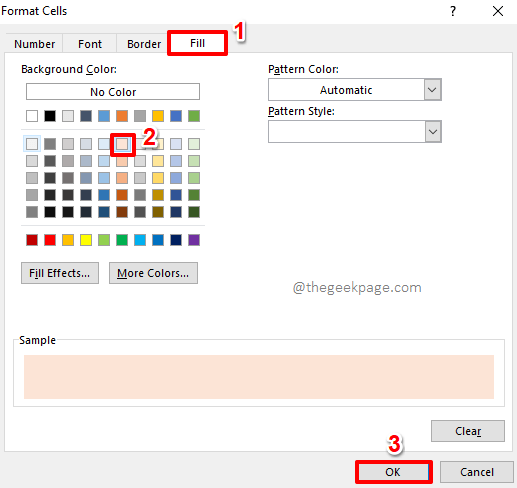
Etapa 9: Acerte o OK botão na janela que segue.
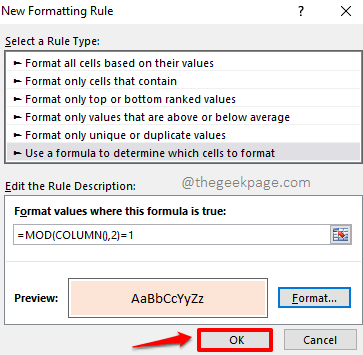
Etapa 10: Suas colunas agora devem ser lindamente coloridas alternativamente, como mostrado na captura de tela abaixo.
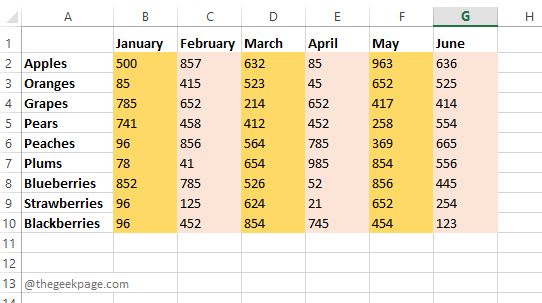
Por favor, diga -nos na seção de comentários se você estiver preso em qualquer uma das etapas, sempre somos apenas um comentário de distância.
Fique atento a truques, dicas, tos, hacks, hacks e muito mais úteis. Feliz Geeking até então!
- « Como corrigir o erro de viagem térmica no Windows 11/10
- Como remover os sons efeitos de animação de uma só vez no MS PowerPoint »

