Como remover os sons efeitos de animação de uma só vez no MS PowerPoint
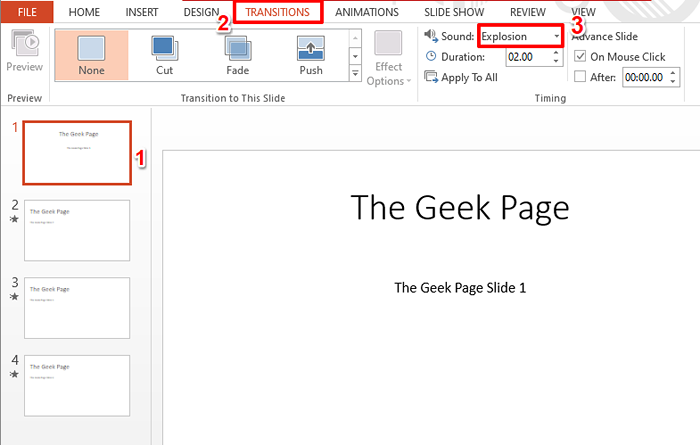
- 2086
- 479
- Arnold Murray
Embora as transições e animações sejam divertidas e adicionem vida às suas apresentações de slides, às vezes se torna necessário removê -las para uma apresentação específica, onde apenas pessoas sérias estão presentes, que não gostam de coisas animadas! Piadas separadas, você pode ter uma grande variedade de razões para remover animações e transições sonoras de sua apresentação de uma só vez. Bem, detalhamos como exatamente você pode alcançar essa tarefa com as etapas mais simples possíveis. Vamos mergulhar direto, vamos?
Índice
- Seção 1: Como remover os efeitos sonoros
- Seção 1.1: Como remover os efeitos sonoros um por um de cada slide
- Seção 1.2: Como remover os efeitos sonoros de uma só vez
- Seção 2: Como remover efeitos de animação
- Seção 2.1: Como remover efeitos de animação um por um de cada slide
- Seção 2.2: Como remover efeitos de animação de uma só vez
Seção 1: Como remover os efeitos sonoros
Efeitos sonoros são adicionados por slide no PowerPoint. Você pode remover a transição do efeito sonoro de cada slide ou removê -los de uma só vez.
Seção 1.1: Como remover os efeitos sonoros um por um de cada slide
Passo 1: Clique em qualquer slide que tem uma transição sonora aplicada a ele.
Agora clique no Transições guia da fita superior e clique no botão suspenso associado ao Som opção.
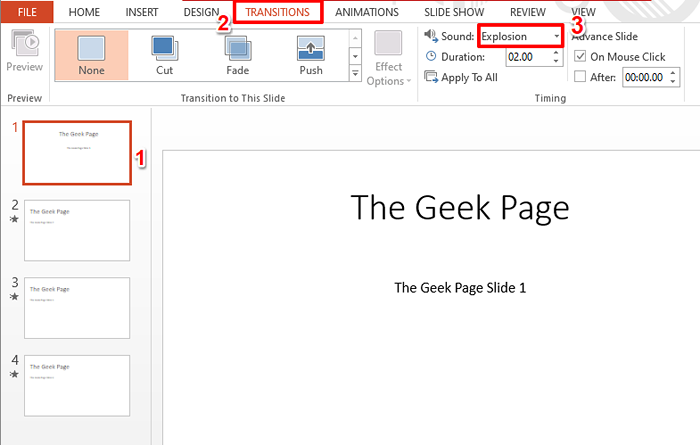
Passo 2: Na lista de opções, clique no primeiro, que diz [Sem som].
É isso. A transição sonora agora é removida do slide que você selecionou.
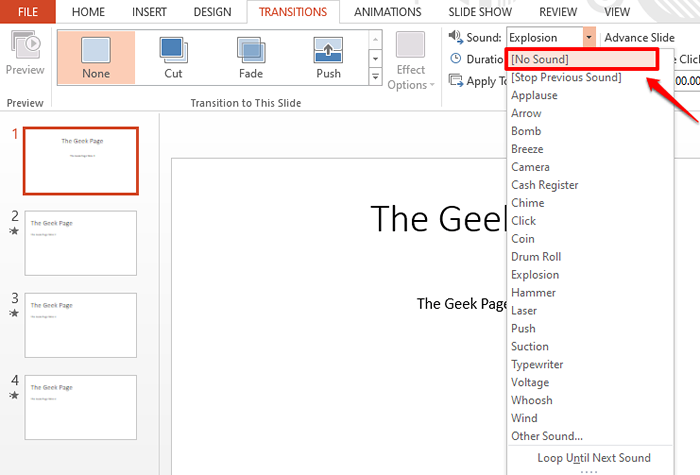
Seção 1.2: Como remover os efeitos sonoros de uma só vez
Se você deseja remover as transições de som de todos os slides de uma só vez, execute todas as etapas como na seção 1.1.
Além disso, acerte o Aplicar a todos botão que está localizado sob o Som menu suspenso.
É isso. Agora todos os seus slides estão livres de efeitos de transição sonora, tudo de uma vez!
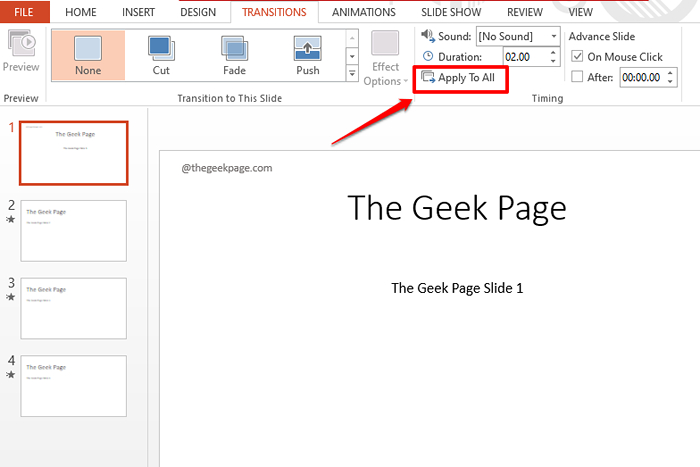
Seção 2: Como remover efeitos de animação
Os efeitos da animação são aplicados a cada elemento em cada slide e eles precisam ser removidos individualmente. Há um hack rápido também, usando que você pode reproduzir sua apresentação de slides sem mostrar nenhuma de suas animações.
Seção 2.1: Como remover efeitos de animação um por um de cada slide
Passo 1: Clique no slide do qual você deseja tirar as animações.
Agora clique no Animações guia no topo. Debaixo de Animação avançada Grupo, clique no botão nomeado Painel de animação.
Agora no lado direito da janela, você poderá ver o Painel de animação, Listando todas as animações aplicadas nesse slide em particular.
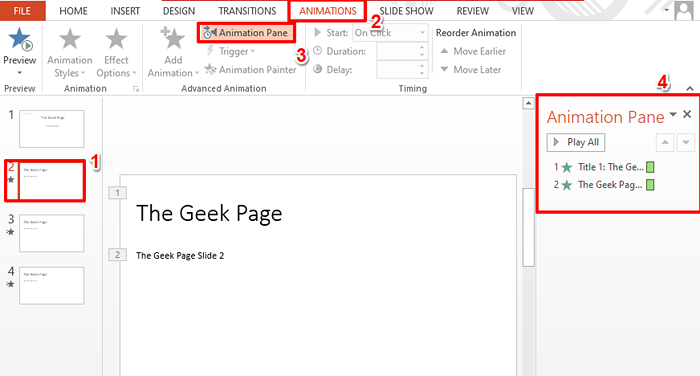
Passo 2: Clique na animação que você deseja remover.
Em seguida, clique no Pequena flecha para baixo associado a ele e finalmente atingir o Remover botão para remover a animação específica do slide.
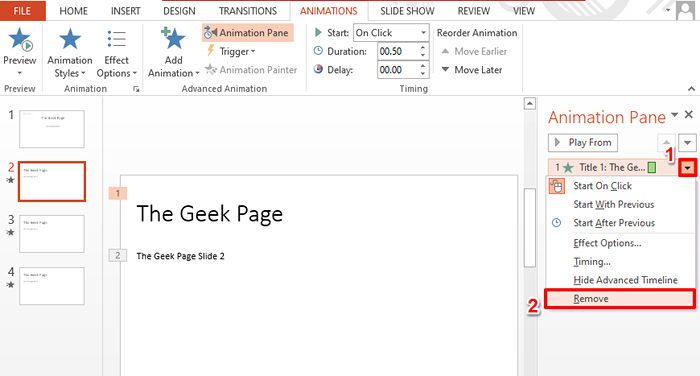
Seção 2.2: Como remover efeitos de animação de uma só vez
Passo 1: Para remover todas as animações de uma só vez, clique no Apresentação de slides guia da fita superior.
Em seguida, clique no Configure a apresentação de slides Botão sob ele.
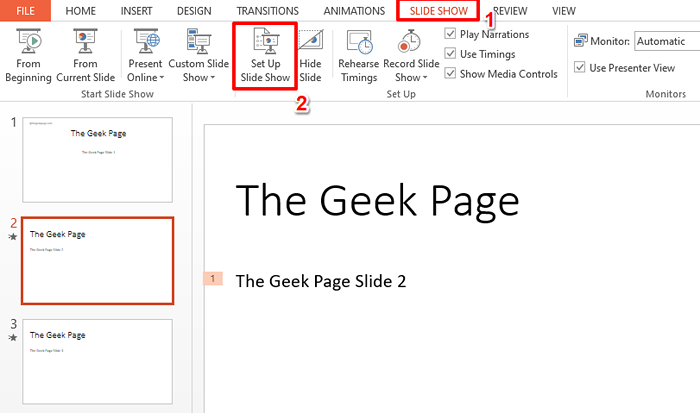
Passo 2: Marcação a caixa de seleção correspondente à opção Mostrar sem animação e depois atingir o OK botão.
É isso. Sua apresentação de slides agora será executada sem mostrar nenhuma das animações.
Se você gostaria de reverter Isso simplesmente desamarrar o Caixa de seleção Mostrar sem animação e acertar o OK botão.
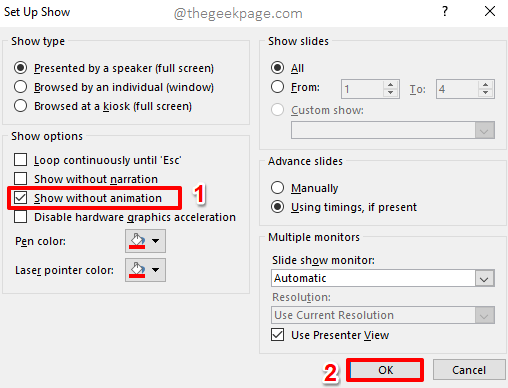
Espero que você tenha achado o artigo útil.
- « Como colorir linhas ou colunas alternativas no MS Excel
- Como resolver o PowerPoint não pode reproduzir o problema do arquivo de áudio »

