Como corrigir o erro de viagem térmica no Windows 11/10
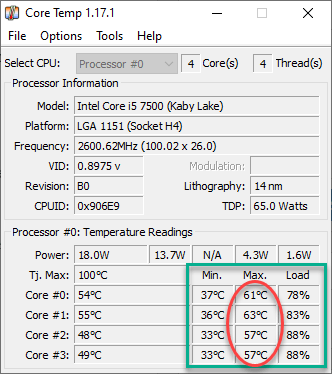
- 3591
- 797
- Randal Kuhlman
Cada CPU foi projetada para operar dentro de um limite específico de temperatura. Sempre que a temperatura da CPU atinge uma determinada zona, ela viaja automaticamente e o sistema desliga/reinicia automaticamente. Mas, se você estiver vendo esta mensagem de erro durante a inicialização do sistema, existem algumas soluções que você pode tentar. Leia e promulgue essas correções fáceis para resolver o problema.
OBSERVAÇÃO -
Esta viagem térmica do processador foi projetada para proteger seu sistema. Quando você está realizando um trabalho intensivo em processador por um período prolongado, o processador pode ter atingido o limite e a viagem térmica é ativada. Recomendamos que você passe por essas soluções e, se isso ocorrer repetidamente, consulte um técnico.
Índice
- Corrigir 1 - Fundamentos Solução de etapas
- Corrigir 2 - encerrar processos de fundo
- Fix 3 Execute uma varredura de malware
- Fix 4 - Desative o recurso de overclock
- Fix 5 - Verifique a temperatura da CPU
- Fix 6 - Defina o plano de poder de alto desempenho
Corrigir 1 - Fundamentos Solução de etapas
Existem certas verificações que você pode executar para verificar se esse é um problema de hardware ou não.
A. Verifique os fãs
Os fãs são a parte principal do sistema de refrigeração. Se os fãs pararem de funcionar, a CPU e outros componentes superaquecerão e causarão a viagem térmica do processador.
1. Desligue o seu sistema. Certifique -se de ter o interruptor de energia também desligado.
2. Em seguida, abra cuidadosamente o gabinete traseiro.
3. Verifique os fãs na CPU, GPU e unidade de fonte de alimentação. Observe de perto para qualquer tipo de obstruções nas lâminas dos fãs.
3. Agora, enquanto o caso estiver aberto, toque no botão liga / desliga para iniciar o sistema.
Geralmente, o ventilador na PSU e CPU deve começar a girar assim que o computador começar a inicializar. Se você perceber que o ventilador da CPU não está girando durante a inicialização do sistema, talvez haja alguns problemas e você deve consultar um técnico de computador.
Os fãs em laptops para jogos geralmente estão na parte traseira. Portanto, você não deve colocar o laptop em uma superfície sólida (como uma mesa, mesa, etc.). Você pode usar almofadas de refrigeração para laptops para regular a temperatura ambiente com mais eficiência.
B. O ambiente
Além dos fãs, o ambiente em que você está usando seu dispositivo também desempenha um papel enorme no gerenciamento térmico. Você deve manter o sistema funcionando em um ambiente fresco e bem ventilado. Muito ambiente quente pode causar a viagem térmica do processador.
Corrigir 2 - encerrar processos de fundo
Jogando jogos enquanto executa tarefas pesadas em segundo plano coloca a CPU sob muito estresse, tornando -a viajar devido à temperatura muito alta.
1. Toque em Ctrl+Shift+ESC Teclas juntas para ligar para o gerente de tarefas.
2. Depois de abrir, verifique a guia CPU e procure os processos que estão tendo uso muito alto da CPU.
3. Se você pode encontrar esse processo, Selecione a tarefa e toque “Finalizar tarefa”Para matar isso.
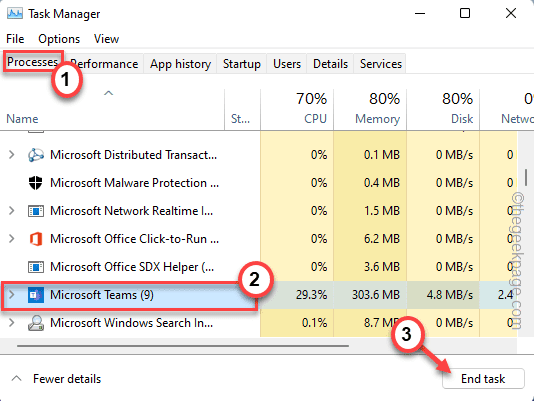
Verifique se qualquer processo desnecessário não está usando uma quantidade extensa de poder de processamento da CPU.
Feche o gerente de tarefas depois de terminar. Agora, jogue o jogo ou faça qualquer coisa. Você não verá a mensagem de erro de viagem térmica do processador novamente.
Fix 3 Execute uma varredura de malware
Existem alguns malware como os trojans de mineração de criptografia que podem fazer a CPU funcionar na mais alta ordem e tropeçar em todo o sistema! Recomendamos executar a varredura completa com a segurança do Windows.
1. Use o menu Iniciar para iniciar o Segurança do Windows aplicativo.
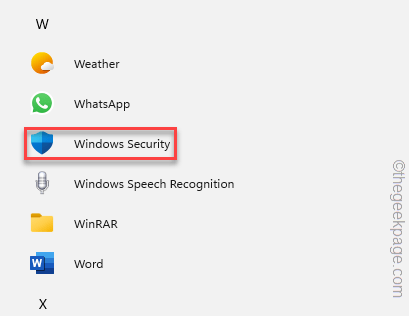
2. Quando a página de segurança do Windows abrir, toque em “Proteção contra vírus e ameaças" configurações.
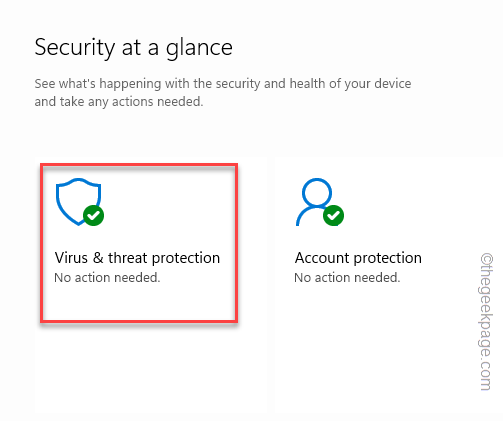
3. Na próxima página, você verá os resultados de varreduras anteriores e muitas outras opções.
4. Aqui, basta tocar “Opções de digitalização”Para acessar.
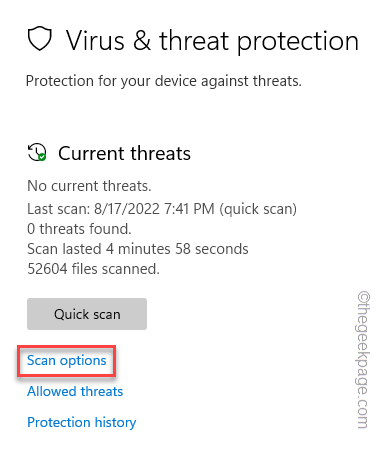
7. Agora, selecione o “Varredura completa”E clique no“Escaneie agora”Botão para executar uma varredura completa em todo o sistema.
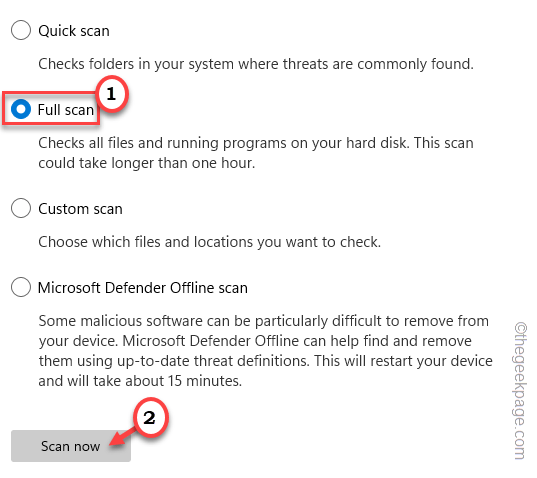
Dependendo do número de arquivos e pastas que você tem, o tempo de varredura pode variar.
Se o Windows Security descobrir alguma infecção por malware, talvez seja necessário reiniciar seu sistema para que as janelas possam quarentena e removê -lo permanentemente.
Espero que isto ajude.
Fix 4 - Desative o recurso de overclock
Overclock também significa superaquecimento. Desative -o caso você tenha habilitado.
1. aperte o Chave de ganha e a EU teclas juntas.
2. Quando a janela de configurações se abrir, toque em “Sistema““.
3. Depois disso, role e clique no “Recuperação““.
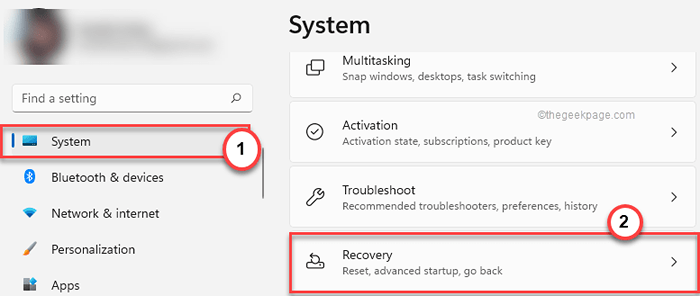
4. Mais tarde, toque “Reinicie agora”Na seção de inicialização avançada.
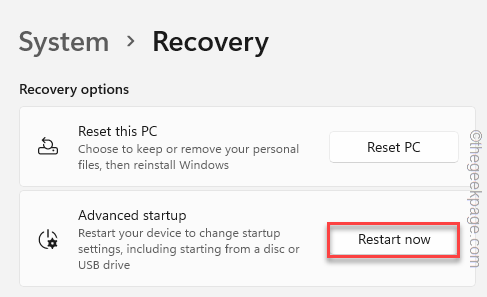
Isso irá reiniciar o sistema.
5. Apenas, clique no “Solucionar problemas”Para prosseguir.
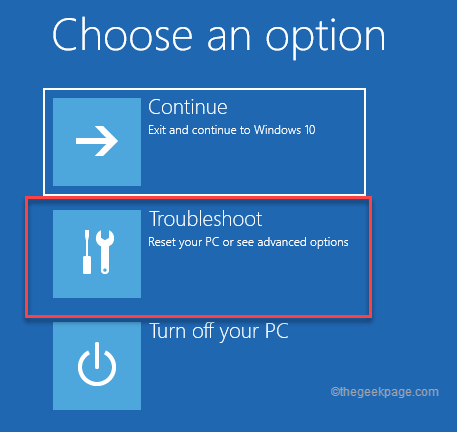
6. Em seguida, basta clicar em “Opções avançadas”Para ir para a próxima página de configurações.
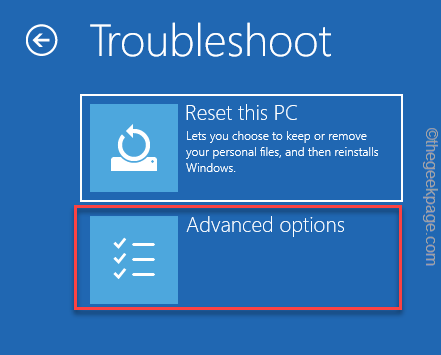
7. Você tem que clicar no “Configurações de firmware da UEFI““.
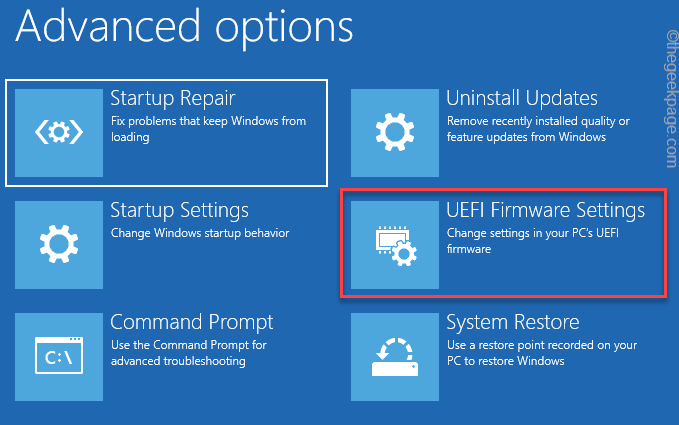
8. Agora, toque “Reiniciar”Para reiniciar o sistema para abrir as configurações do BIOS.
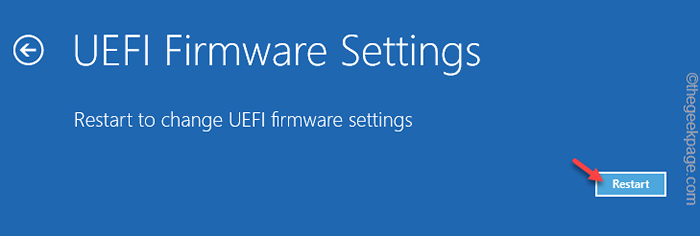
9. Agora, vá para o “Desempenho" aba.
10. Aqui, procure o “Overclocking”Opção. Selecione -o e defina -o como “Desabilitado" modo.
Agora, salve as configurações e saia da página do BIOS.
11. Voltando à página inicial, toque em “Continuar““.
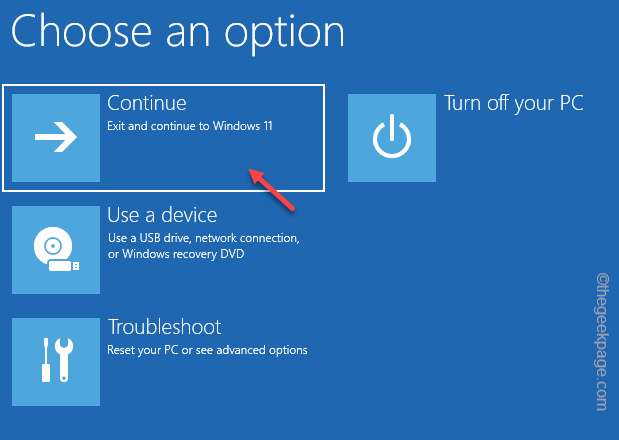
Uma vez que seu sistema ele se eleva, você não enfrentará o problema de viagem térmica.
Fix 5 - Verifique a temperatura da CPU
Idealmente, há uma faixa de temperatura definida para a CPU funcionar. Verifique a temperatura que está lendo você mesmo.
Para computadores de PC, a temperatura da CPU ociosa é de 49 ° C e a temperatura mais alta deve ser de cerca de 79 ° C. No caso de laptops, a faixa mais alta pode chegar a 90 ° C.
1. Vá para o site da CoreTEMP.
2. Agora, clique em “Download”Para baixar o CoreTemp Installer.
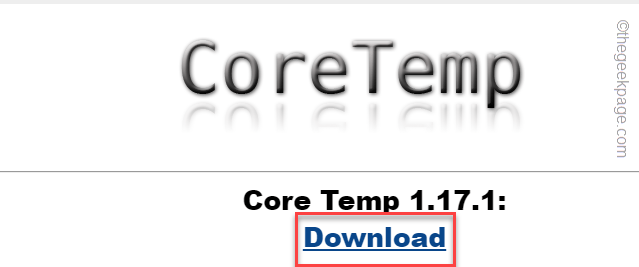
3. Então, toque duplo o "Core-Temp-setup”Para acessar.
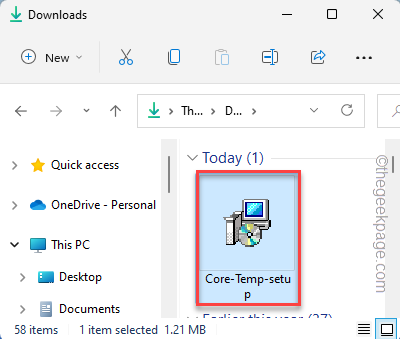
4. Agora, basta seguir as instruções na tela para alcançar a etapa final.
5. Então, toque “Instalar”Para começar a instalar a ferramenta.
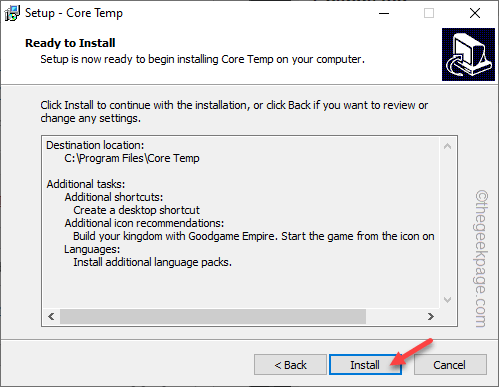
Chegando à etapa de acabamento, toque em “Terminar”Para terminar a etapa.
O Coretemp deve começar automaticamente. Se não for, inicie a ferramenta.
1. Depois que o CoreTemp se abrir, verifique a temperatura de cada núcleo junto com a carga.
2. Se você perceber o Temperatura máxima está cruzando 65 ° C, apesar de aplicar todas as correções nesta página, você deve consultar um técnico.
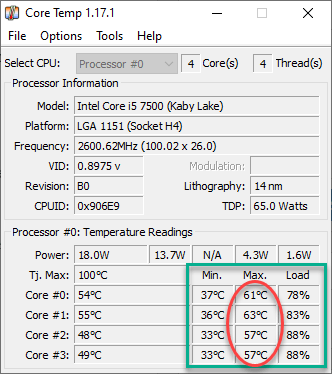
Fix 6 - Defina o plano de poder de alto desempenho
Você pode definir o plano de energia do seu sistema para o modo de alto desempenho.
1. A princípio, pressione o Chave do Windows+R teclas juntas.
2. Então, tipo e clique em “OK““.
PowerCfg.cpl
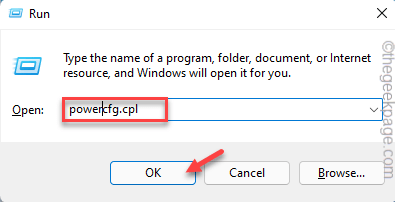
3. Quando o painel de controle se abrir, clique no “Mostrar planos adicionais““.
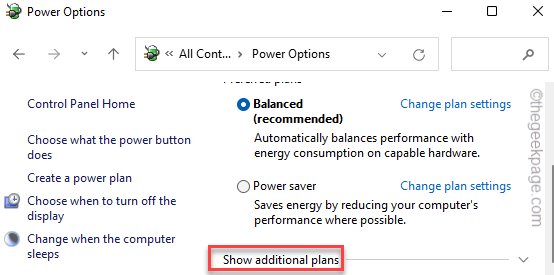
4. Depois disso, opte pelo “Alta performance" modo.
[[
OBSERVAÇÃO - Há uma opção adicional em que você pode usar o “Ulitmate Performance”Modo se você quiser. Deseja ativar este plano de energia oculto em seu sistema, siga as etapas mencionadas em nosso guia.
]
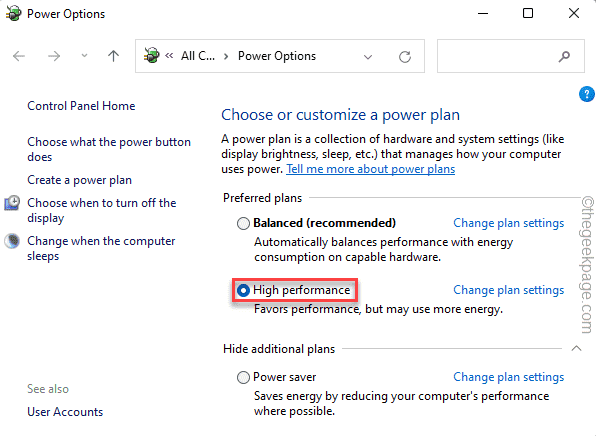
Você pode fechar a página do painel de controle. Agora, jogue o jogo e teste. Seu sistema não vai mais tropeçar devido a térmicas.
Dicas adicionais -
1. Você deve aumentar o sistema RAM. Se você tiver 4 GB, deve atualizá -lo para 8 GB.
2. Você deve substituir a pasta térmica no dissipador de calor. Esfria significativamente a temperatura da CPU. Geralmente, a pasta térmica dura 3 anos. Portanto, se o PC for mais velho que isso, ligue para um técnico ou você poderá reaplicar a pasta térmica por conta própria.
- « Como criar código QR no Microsoft PowerPoint, Excel e Word
- Como colorir linhas ou colunas alternativas no MS Excel »

