Como clonar um disco rígido no Windows 10
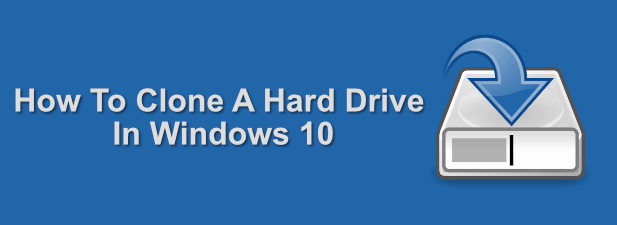
- 4545
- 1423
- Spencer Emard
Você pode estar substituindo uma unidade quebrada ou pensando em atualizar para uma unidade de estado sólido mais rápido. Tudo o que você está planejando, muitas vezes pode ser um inconveniente quando você está mudando de um disco rígido para outro, especialmente se for a unidade que contém seu sistema operacional ou documentos importantes e arquivos de mídia.
Em vez de copiar lenta e manualmente seus arquivos, pode ser mais fácil clonar seu disco rígido. Existem algumas maneiras de clone.
Índice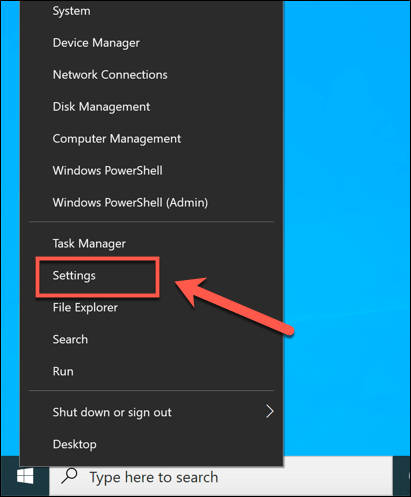
- De Configurações do Windows menu, pressione ATUALIZAÇÃO E SEGURANÇA> Backup> Vá para Backup and Restore (Windows 7).
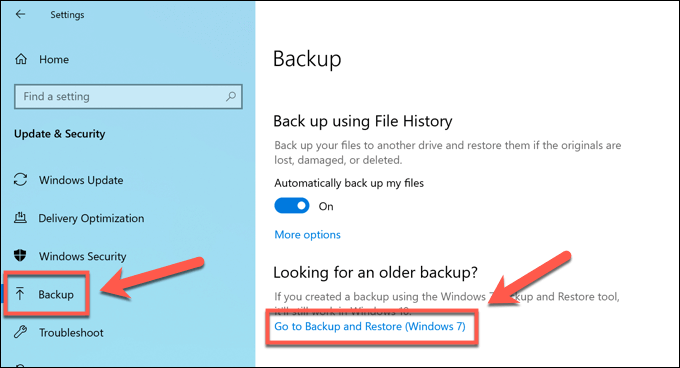
- Isso abrirá o Backup e restauração janela. Imprensa Crie imagem do sistema Do menu esquerdo para começar.
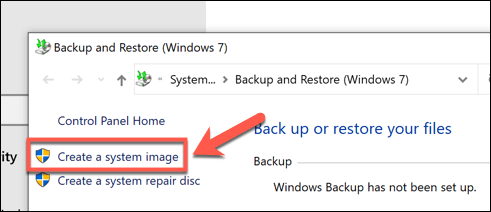
- O Crie uma imagem do sistema A janela será aberta. Selecione um local para salvar sua imagem de disco das opções fornecidas. Você pode salvar em outro disco rígido, para vários DVDs ou uma unidade de rede em sua rede local. Quando estiver pronto para prosseguir, pressione Próximo.
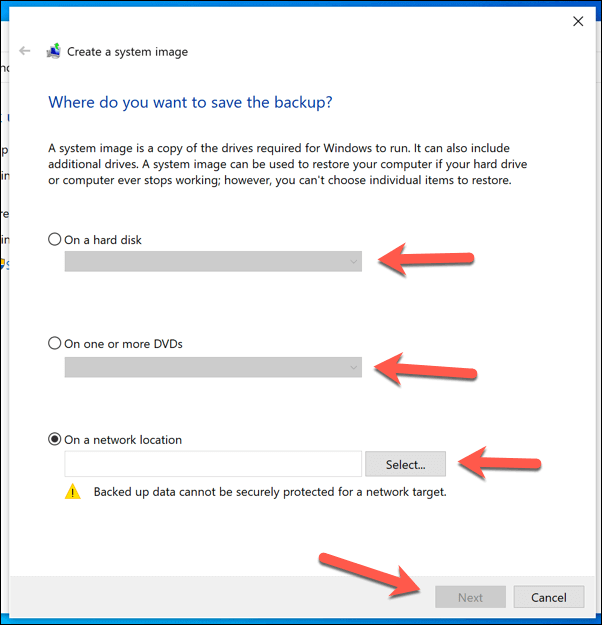
- Se você tiver várias unidades conectadas ao seu PC, precisará escolher quais unidades deseja adicionar à imagem do seu sistema primeiro. Na fase de confirmação, a quantidade mínima de armazenamento que você precisará será mostrada. Quando estiver pronto, pressione Iniciar backup Para começar a criação da imagem.
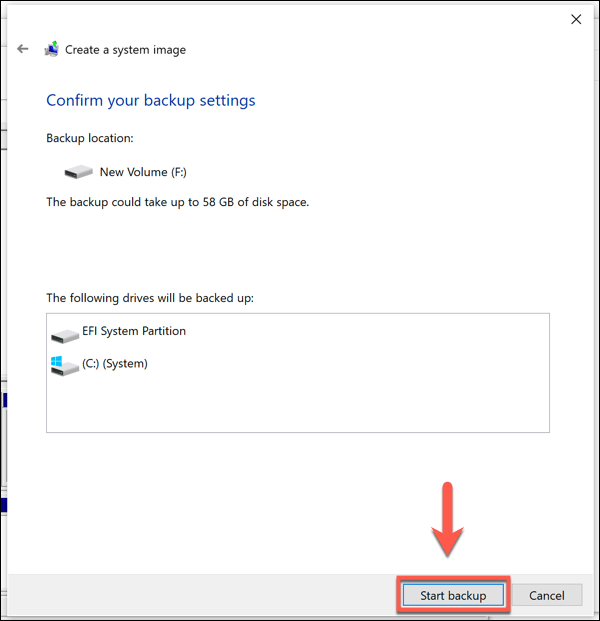
Esse processo pode levar algum tempo para concluir, dependendo do tamanho da imagem do sistema e da unidade ou localização do arquivo que você está usando para salvar a imagem. Depois que o processo estiver concluído, você pode usar a nova imagem do sistema para restaurar a instalação do Windows em uma nova unidade.
Usando o software de clonagem de terceiros
Se você está procurando outros métodos para clonar um disco rígido no Windows 10, pode preferir usar o software de clonagem de drive de terceiros. Existem muitas opções disponíveis, desde opções pagas, como diretor de disco da Acronis a opções gratuitas como Clonezilla, dependendo do seu orçamento.
Uma das melhores ferramentas a serem usadas, no entanto, é o Macrium reflete grátis. Como o nome sugere, isso é software livre, capaz de fazer backup de unidades regularmente, além de criar clones únicos para passar de uma unidade para outra. Você também pode atualizar para uma versão paga com recursos adicionais.
Você precisará de uma segunda unidade pronta e instalada ou conectada ao seu PC para poder clonar sua unidade. Como alternativa, você pode criar uma imagem completa da sua unidade, permitindo que você copie os arquivos para outra unidade mais tarde.
- Macrium aberto reflete livre para começar. Selecione sua unidade na lista de unidades de macrium e pressione Clone este disco ou Image este disco, dependendo de como você deseja clonar sua unidade.
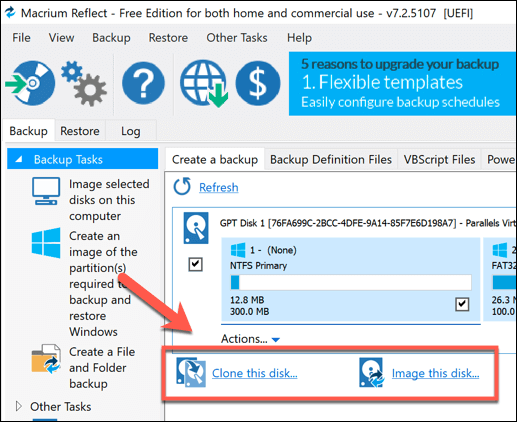
- Se você decidir clonar ou imagem do disco, precisará confirmar a fonte (a unidade que deseja clonar) e o destino (o local para salvar a imagem ou a unidade para clonar os arquivos). As opções serão um pouco diferentes, dependendo se você optar por clonar a unidade ou criar uma imagem de unidade em vez.
- Confirme suas escolhas e depois pressione Próximo.
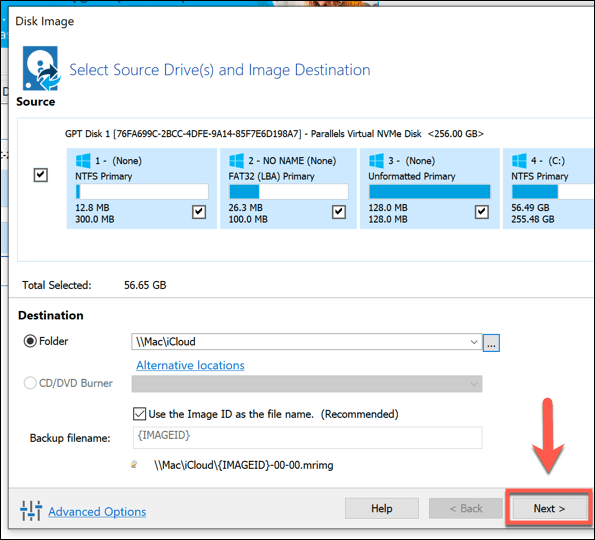
- Você precisará confirmar suas opções antes de iniciar o processo de clonagem ou imagem. Verifique se as configurações estão corretas e depois pressione Terminar.
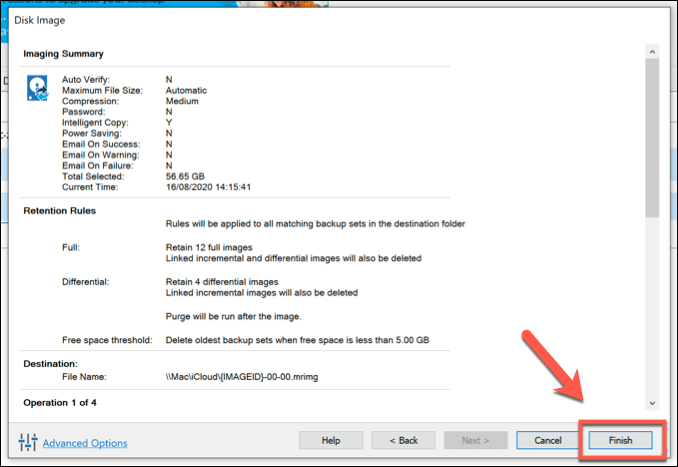
- Macrium perguntará se você deseja iniciar o processo de backup agora. Imprensa OK para confirmar no Opções de salvamento de backup janela, certificando -se de que o Execute este backup agora Caixa de seleção está ativada primeiro.
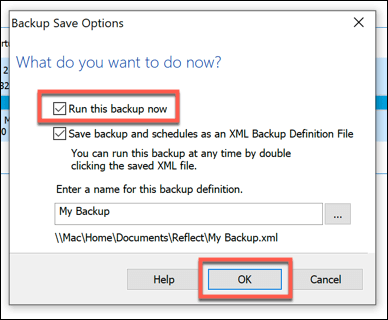
O processo levará algum tempo para concluir. Uma vez feito, você pode usar com segurança sua unidade clonada ou mover ou implantar sua imagem de acionamento clonado em outro lugar.
Usando um duplicador de disco rígido
Se você está tendo problemas ao clonar com segurança seu disco rígido usando métodos de software, poderá usar um duplicador do disco rígido para clonar sua unidade em vez disso. Esses dispositivos permitem que você clone uma unidade de forma independente, tornando -a uma boa opção se você não conseguir conectar uma segunda unidade ao seu PC ou laptop.
Muitos duplicadores do disco rígido suportam a conectividade USB e SATA, permitindo copiar uma unidade padrão para uma unidade externa USB, por exemplo. Eles também geralmente permitem que você limpe sua unidade. Se você está copiando arquivos para uma nova unidade, isso permitiria redirecionar rapidamente a unidade mais antiga depois.

Se você optar por um duplicador multi-DRIVE, poderá clonar sua unidade para várias outras unidades de uma só vez. Isso permitiria implantar a mesma instalação de Windows em vários PCs, por exemplo.
De certa forma, um duplicador de disco rígido é provavelmente o método mais simples de tentar. Se você está lutando com as ferramentas de clonagem de software, conectar discos rígidos a um duplicador permitirá que você clonasse suas unidades sem configurações ou entrada adicionais necessários.
Transferindo arquivos no Windows 10
Se você está clonando seu sistema de condução ou mudando para um novo disco rígido externo, manter seus arquivos seguros é essencial. O recurso de imagem do sistema é uma ótima maneira de clonar um disco rígido no Windows 10, mas é útil apenas para unidades do sistema. Para outros tipos de armazenamento anexado, software como o Macrium reflete ajudará você a copiar seus arquivos.
Com o sistema de backup direito no lugar, talvez você não precise se preocupar em clonar seu disco rígido no Windows 10. A configuração de um sistema de backup automatizado para Windows pode facilitar a alternância entre discos rígidos, mas se você quiser ter certeza de que seus arquivos estão seguros, há muitos utilitários de clonagem de disco livre para o Windows 10 disponíveis.
- « Google Chrome Autofille um guia completo
- <strong>Por que eu iria querer escalar um computador ao ar?</strong> »

