Google Chrome Autofille um guia completo
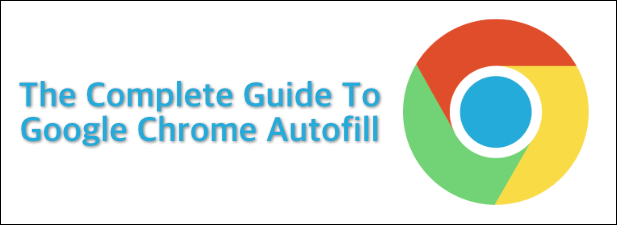
- 1147
- 273
- Mrs. Willie Beahan
Se você deseja economizar tempo, especialmente se você luta para não fazer as coisas, pode querer ver alguns atalhos que você pode usar. Isto é especialmente verdade se você está para sempre preenchendo seus dados online, em formulários on -line ou carrinhos de compras.
Para os usuários do Google Chrome, há um atalho fácil e economizador que você pode usar para economizar tempo online-Google Chrome AutoFilt. Você pode usá -lo para preencher senhas e outros dados do formulário que você salvou com segurança, como endereços ou detalhes do cartão de crédito. Se você é novo no Chrome, aqui está tudo o que você precisa saber sobre o Google Chrome Autofil.
Índice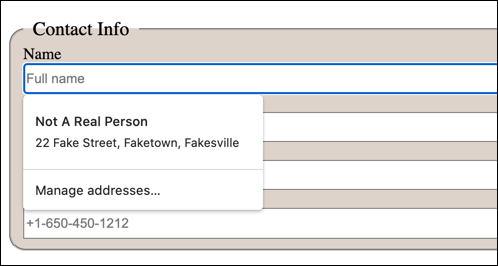
Infelizmente, isso também pode ser uma desvantagem. Se você está economizando detalhes de pagamento (como as informações do seu cartão de crédito) no Chrome, você está colocando seus dados em risco se o seu PC for comprometido, embora o Chrome crie seus dados pessoais.
Obviamente, você pode preferir usar o Google Chrome Autofilt para obter dados menos sensíveis sem que este seja um grande problema. Se você se encontrar economizando dados confidenciais, sempre poderá removê -los mais tarde ou desativar o Chrome Autofil.
Como configurar o Google Chrome Autofilt
Para usar o recurso de preenchimento automático do Chrome, você primeiro precisará garantir que ele esteja configurado para salvar o tipo certo de dados. O preenchimento automático pode ser usado para salvar senhas, detalhes de pagamento, endereços e outras formas de detalhes de contato.
- Você pode acessar essas configurações clicando no Ícone do menu de três pontos no canto superior direito da janela do Chrome. No menu suspenso, clique no Configurações opção.
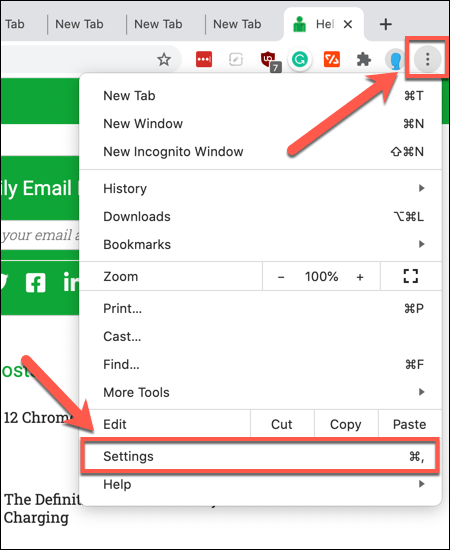
- No Configurações do Chrome menu, você pode acessar as diferentes configurações para preencher automaticamente em Preenchimento automático categoria. Clique Senhas, métodos de pagamento ou Endereços e muito mais Para acessar as configurações de preenchimento automático específicas para essas categorias, bem como adicionar ou excluir dados salvos.
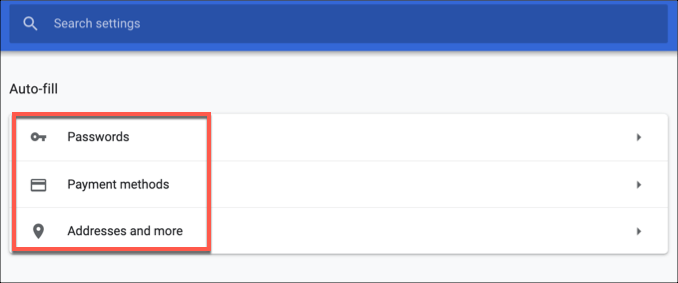
- No Senhas Seção, você poderá ativar e alterar o gerenciador de senhas interno do Chrome. As senhas que você salva anteriormente serão listadas no Senhas salvas seção.
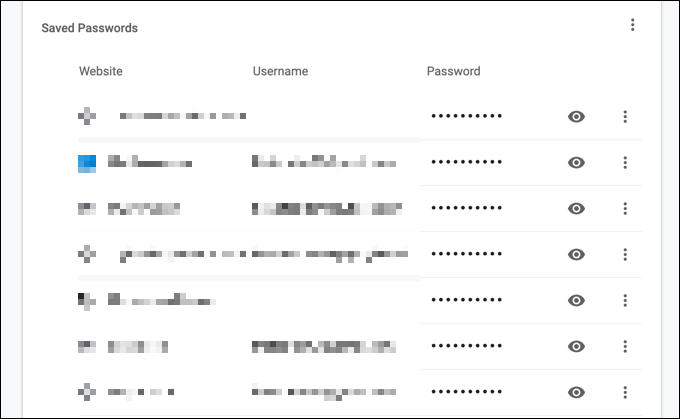
- Se você deseja que esse recurso funcione automaticamente, convidando -o a formar formulários em sites diferentes, verifique se o Oferta para salvar senhas Slider está ativado. Você também pode ativar o login automático em sites salvos, certificando-se de que o Assinatura automática Slider está ativado.
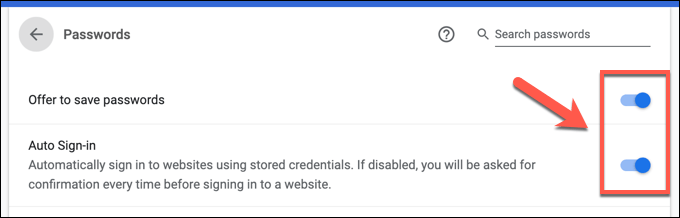
- Debaixo de Métodos de Pagamento menu, você pode acessar suas opções de pagamento salvas. Estes serão listados sob o Métodos de Pagamento categoria. Se você deseja ativar esse recurso (e permitir que os sites verifiquem se você possui esse recurso ativado), verifique se o Salvar e preencher métodos de pagamento e Permita que os sites verifiquem se você tiver métodos de pagamento salvos Os controles deslizantes estão ativados.
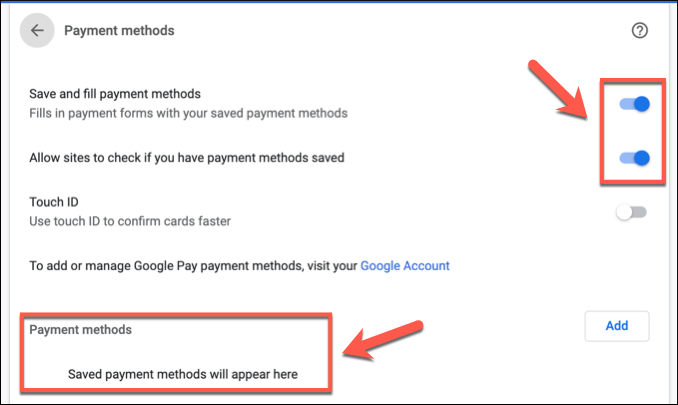
- Se o seu dispositivo tiver um scanner de impressão digital (por exemplo, um MacBook Pro), você poderá ativar o Touch ID como um método de autenticação, permitindo o Touch ID Slider.
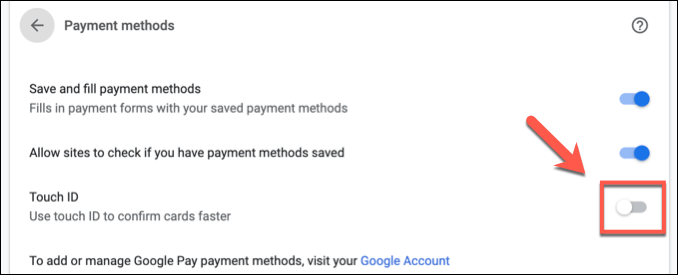
- Para endereços, números de telefone e outros tipos de detalhes de contato, você precisará acessar o Endereços e muito mais menu do menu de configurações do Chrome. A partir daqui, uma lista de suas informações salvas será visível nas categorias listadas. Se você deseja ativar essa configuração, verifique se isso Salvar e preencher endereços Slider está ativado.
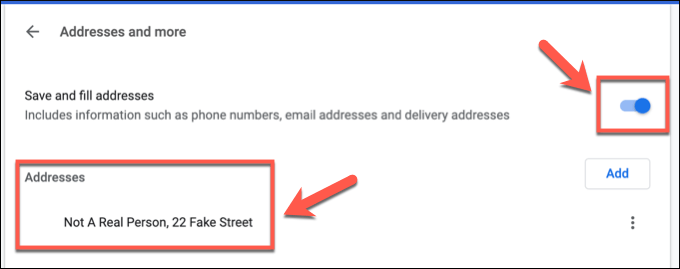
Excluindo dados existentes do Chrome AutoFill
Existem várias maneiras de apagar seus dados de preenchimento automático no Google Chrome. Por exemplo, convém remover uma peça específica de dados salvos, como uma senha ou endereço salvo, que você pode fazer no menu de configurações do Chrome. Você também pode remover todos os dados salvos do seu perfil Chrome.
- Para remover peças individuais de dados de preenchimento automático de cromo, você precisará acessar suas configurações de preenchimento automático clicando no Ícone de menu de três pontos> Configurações e clicando em uma das opções do Preenchimento automático categoria.
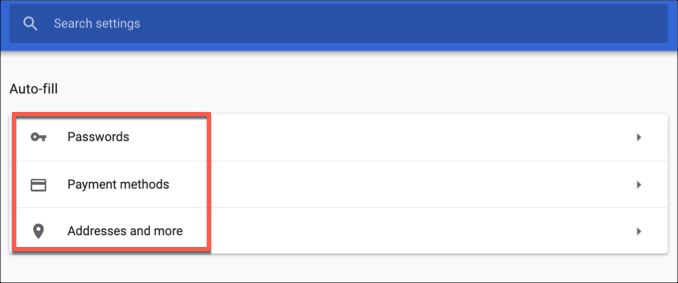
- Em cada um dos menus da categoria de preenchimento automático, você verá outro ícone de menu de três pontos ao lado de cada bit de dados salvos. Clique nisso e clique Remover Para remover os dados do seu banco de dados de preenchimento automático salvo. Você pode clicar Editar Para fazer alterações nesses dados, se você não quiser removê -los de preenchimento automático.
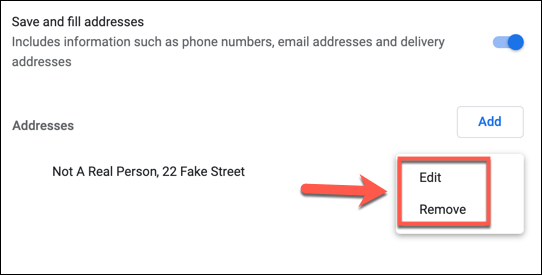
- Se você deseja remover todos os dados de preenchimento automático do seu perfil do Chrome, precisará limpar os dados do navegador. Para fazer isso, clique no Ícone de menu de três pontos> Configurações. De Menu Configurações do Chrome, Clique no Dados claros de navegação opção.
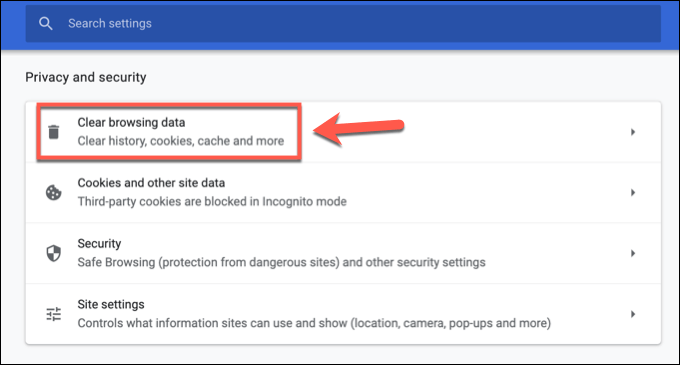
- No Dados claros de navegação janela, clique no Avançado aba. Você precisará definir o intervalo de tempo que deseja remover. Para remover todos os dados de preenchimento automático, certifique -se de selecionar Tempo todo de Intervalo de tempo menu suspenso.
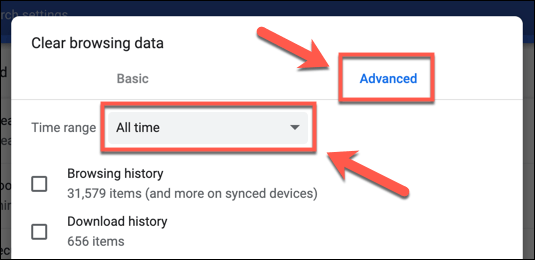
- Você precisará garantir que o Dados de formulário de preenchimento automático e Senhas e outros dados de login As caixas de seleção são selecionadas. Você também pode limpar outros dados de navegação do Chrome ao mesmo tempo.
Se você deseja limpar apenas seus dados de preenchimento automático, desative todas as outras caixas de seleção. Quando estiver pronto para excluir seus dados de preenchimento automático do Chrome, clique no Apagar os dados botão. Se você estiver limpando todos os dados do seu navegador, isso pode levar um pouco de tempo para concluir.
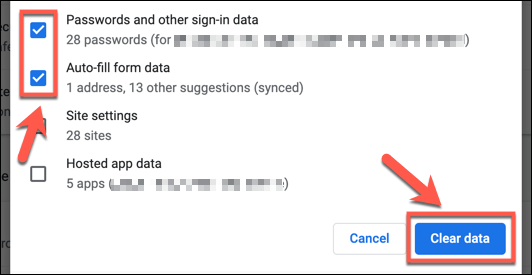
Depois de limpar seus dados de preenchimento automático, você precisará garantir que cada uma das categorias de preenchimento automático esteja desativada no Preenchimento automático Menus de categoria do menu de configurações do Chrome para garantir que mais dados não sejam salvos automaticamente.
Usando o Google Chrome Autofilt efetivamente
O Chrome AutoFill é um ótimo recurso de economia de tempo para usuários casuais e elétricos. É especialmente útil se você estiver preocupado com sua segurança de senha, especialmente porque se torna um gerenciador de senhas embutido para sua conta do Google. Você pode usar um recurso de preenchimento automático semelhante em dispositivos Android também.
Recursos semelhantes estão disponíveis para outros navegadores. Se você estiver usando o Firefox, pode tornar o Firefox mais seguro, adicionando uma senha mestre para armazenar seus logins comuns do site e formar dados. Obviamente, se você estiver preocupado com sua segurança de dados, sempre pode limpar os dados do navegador para manter suas informações importantes escondidas de bisbilhoteiros.

