Como limpar e organizar sua barra de tarefas do Windows 10
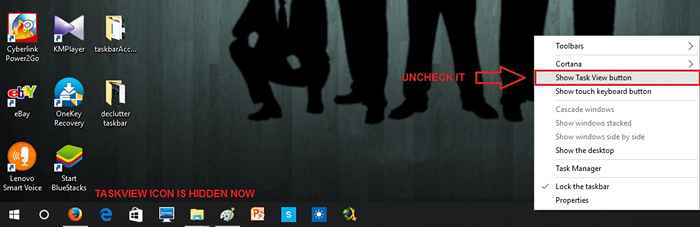
- 1498
- 442
- Howard Fritsch
Como limpar e organizar sua barra de tarefas do Windows 10: - Como sua barra de tarefas parece definitivamente diz muito sobre sua personalidade. Ninguém quer ter uma barra de tarefa perfeitamente desordenada para iniciar qualquer um de seus trabalhos com. Se você der uma olhada na sua barra de tarefas, ela parecerá um pouco como mostrado na captura de tela, tudo tão bagunçado e sem choque. Para limpar a barra de tarefas, talvez você deva dar uma olhada na sua barra de tarefas primeiro.
Leia também: - Como limpar a lista de saltos no Windows 10

Agora, vamos explorar as várias maneiras pelas quais sua barra de tarefas pode receber uma aparência nova e aprimorada.
Índice
- Way 1 - Use o ícone Cortana em vez da caixa de pesquisa Cortana
- Maneira 2 - Livre -se do ícone de visualização de tarefas se você não o usar frequentemente
- Maneira 3 - remova barras de ferramentas indesejadas
- Maneira 4- - decida de quais ícones você deseja ver notificações
- Caminho 5 - Unpin Programs da TaskBar
Way 1 - Use o ícone Cortana em vez da caixa de pesquisa Cortana
- Após a análise, você pode ter chegado à conclusão de que seu Caixa de pesquisa Cortana assumiu a maior parte da sua barra de tarefas. Vamos começar a limpeza bem a partir daí. Clique com o botão direito do mouse em uma parte vazia na barra de tarefas, para ver um menu oculto. Encontre a opção nomeada Cortana e mova o ponteiro do seu mouse para lá. Agora clique na segunda opção, que é Mostre o ícone Cortana. Isso vai mudar seu Caixa de pesquisa Cortana em Ícone de pesquisa de Cortana, que requer muito espaço menor.
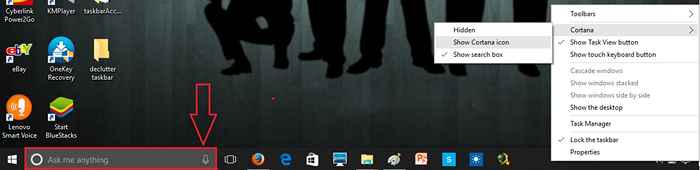
- Se você executou com sucesso as instruções na etapa 2, sua barra de tarefas agora se parecerá com a seguinte captura de tela. Sim, parece muito melhor, não?
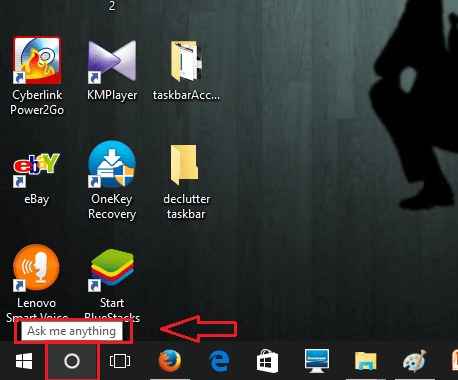
Maneira 2 - Livre -se do ícone de visualização de tarefas se você não o usar frequentemente
- Todos nós estamos familiarizados com o novo Ícone de View de TaskView Isso é introduzido no Windows 10. Mas quantos de nós estamos acostumados a usar esse novo ícone? Muito poucos, talvez. Bem, para aqueles de nós que não usam esse ícone com frequência, o ícone que ocupam o espaço na barra de tarefas pode ser um aborrecimento. Vamos remover este ícone indesejado da nossa barra de tarefas.

- Assim como antes, clique com o botão direito do mouse em uma parte vazia na barra de tarefas para ver o menu oculto. Desmarque a opção que diz Mostre o botão de visualização de tarefas. Agora, se você olhar para sua barra de tarefas, verá que o ícone de visualização da tarefa está oculto.
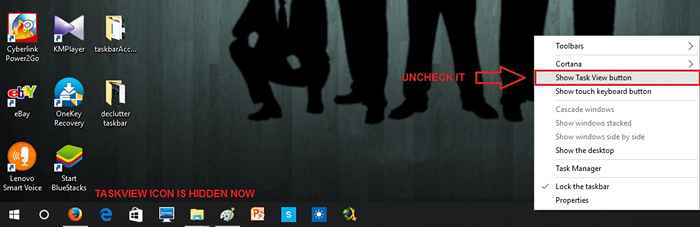
Maneira 3 - remova barras de ferramentas indesejadas
- Você pode adicionar quatro tipos diferentes de barras de ferramentas à sua barra de tarefas, que são Endereço, Links, Área de Trabalho e Gerente de Energia. Adicionar todas essas barras de ferramentas à sua barra de tarefas definitivamente melhora a experiência do usuário, fornecendo acesso rápido a vários itens. Mas com isso vem o inconveniente de uma barra de tarefa desordenada. Na captura de tela abaixo, todas as referidas barras de ferramentas acima são adicionadas à barra de tarefas. Vamos proceder verificando as etapas para remover essas barras de ferramentas da barra de tarefas para dar uma aparência mais organizada.

- Clique com o botão direito do mouse em uma parte vazia na barra de tarefas para clicar Propriedades Do menu expandido.
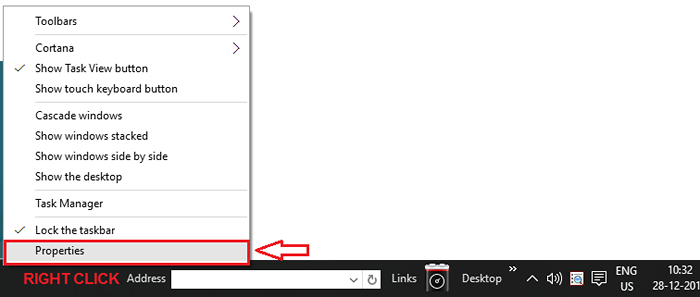
- Uma nova janela chamada Barra de tarefas e propriedades de menu Iniciar abre. Se você clicar na última guia Barras de ferramentas, Você verá que as células correspondentes a todas as barras de ferramentas são verificadas.
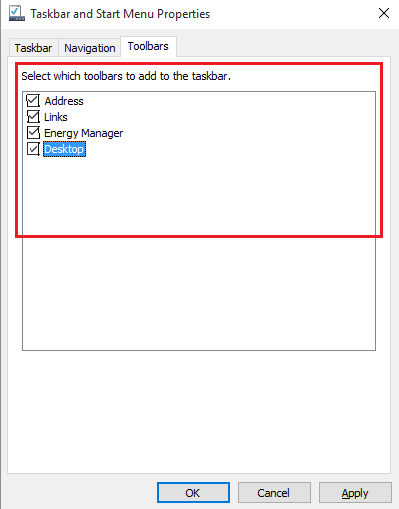
- Desmarque todas essas células, como mostrado na captura de tela, clique em Aplicar E então OK.
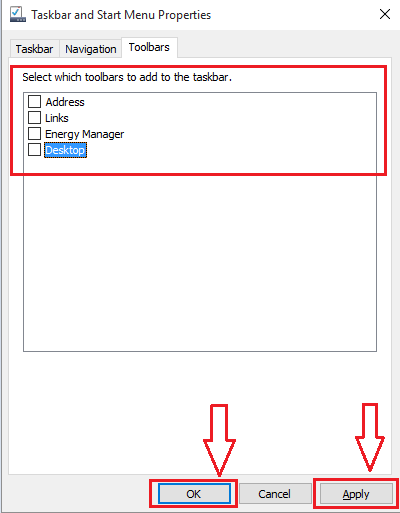
- Depois de executar a etapa acima, sua barra de tarefas parecerá um pouco com a seguinte captura de tela.

Maneira 4- - decida de quais ícones você deseja ver notificações
- Você sempre pode limpar os ícones indesejados seguindo este truque simples. Digitar Configurações na sua caixa de pesquisa Cortana e depois clique nela.
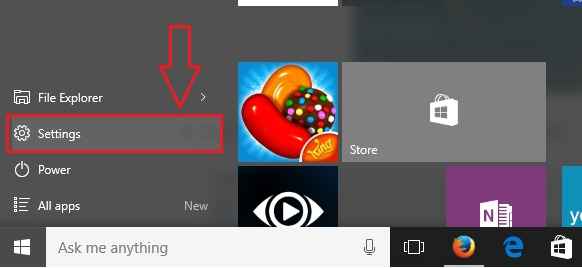
- Da lista de ícones que aparecem, encontre e clique em aquele que diz Sistema.
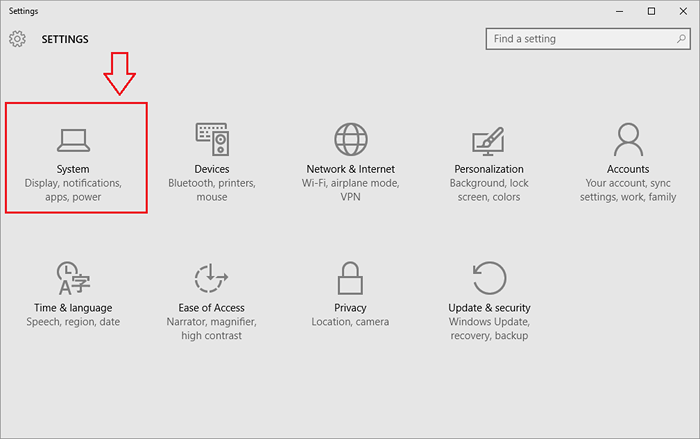
- Agora, no painel da janela esquerda, clique na opção intitelada Notificações e ações. No painel da janela direita, clique em Selecione quais ícones aparecem na barra de tarefas.
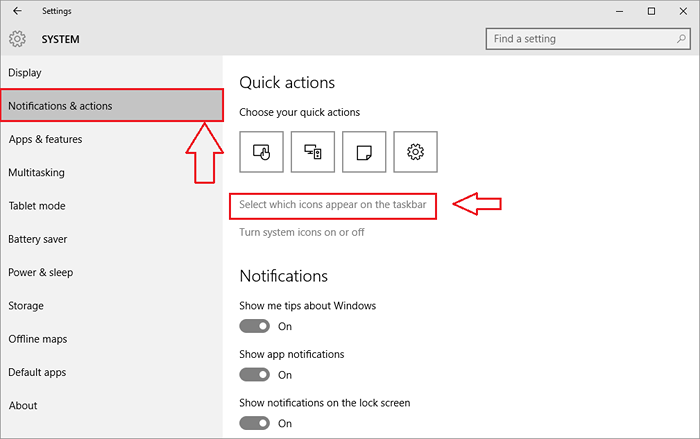
- Isso resultará na abertura de uma nova janela, como mostrado. Aqui associado a cada item é um botão de alternância. Você pode girar o botão de alternância DESLIGADO, Para os ícones que você não deseja ver notificações na barra de tarefas.
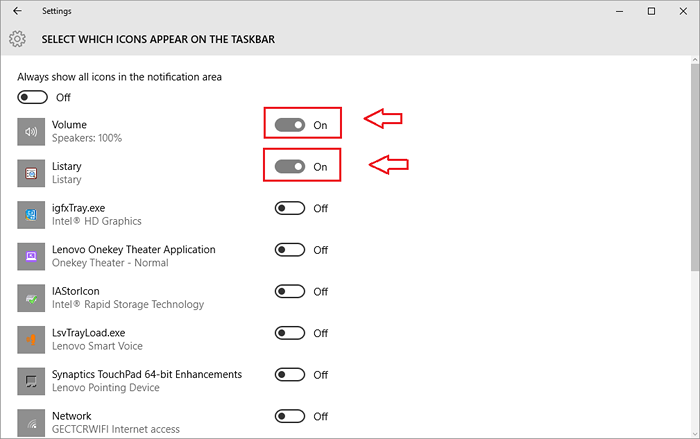
Caminho 5 - Unpin Programs da TaskBar
- Você sempre pode desconectar programas que você encontra indesejados, na barra de tarefas. Para isso, basta clicar com o botão direito no item e escolher a opção Unpin este programa da TaskBar.
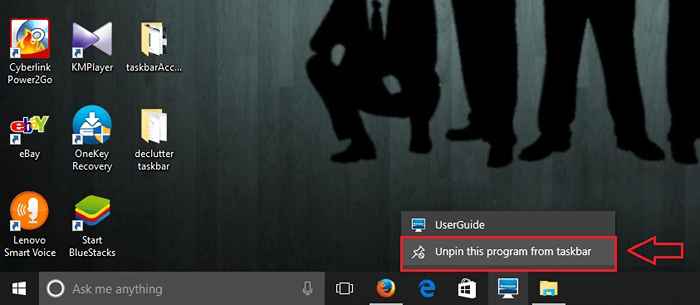
Sim, é tudo o que precisa ser feito para ter uma barra de tarefas de aparência nova, que tem apenas os itens que você deseja ver. Experimente estas etapas hoje em si. Espero que o artigo tenha sido considerado útil.
- « Como criar atalho para criar o ponto de restauração do sistema no Windows
- Como restringir o tempo de uso do PC da conta local no Windows 10 »

