Como criar atalho para criar o ponto de restauração do sistema no Windows
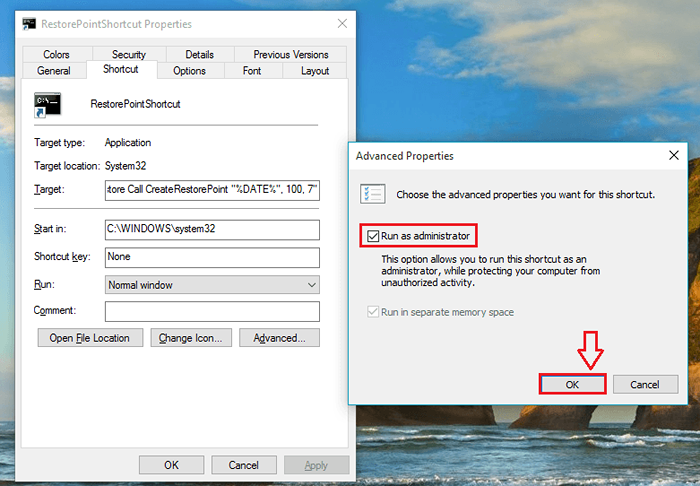
- 4388
- 1330
- Arnold Murray
Como criar atalho para criar o ponto de restauração do sistema no Windows e criar um ponto de restauração com um único clique: - Então, existe este novo jogo que você tanto deseja experimentar no seu sistema. Mas a maioria de seus amigos diz que seus sistemas travaram logo após a instalação deste novo jogo. Mas alguns de seus amigos também tiveram experiências positivas. Isso é o que deixa você em dilema. Você definitivamente quer tentar, mas ao mesmo tempo tem medo de colocar em risco a estabilidade do seu sistema. Bem, Restauração do sistema é totalmente o recurso que você está procurando, aqui. Mesmo depois que o software do fabricante de problemas é removido, às vezes o sistema permanece no estado instável. Restauração do sistema faz a função de restaurar os arquivos do sistema de computador para um momento anterior, que era principalmente estável. Você não precisa se preocupar com nenhum de seus arquivos pessoais, como documentos, fotos etc. sendo alterados, pois são deixados intocados pelo Restauração do sistema. Continue lendo, para aprender a fazer uma restauração do sistema com apenas um único clique.
PASSO 1
- Clique com o botão direito do mouse em um espaço vazio na sua área de trabalho para descobrir o menu de contexto. Precisamos criar um item de atalho. Para isso, clique em Novo E então Atalho.
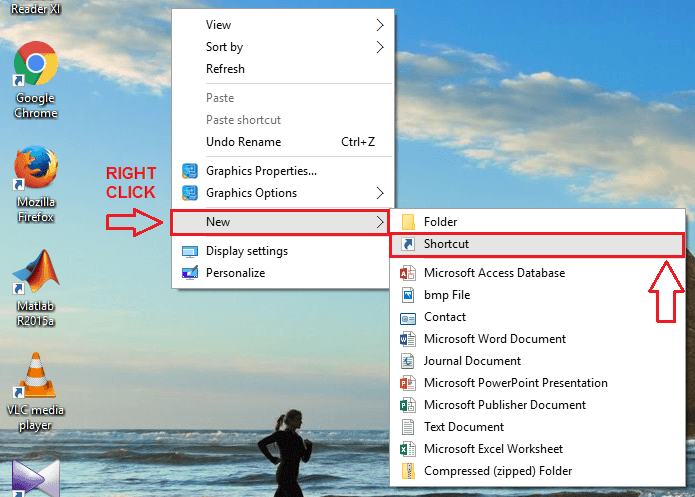
PASSO 2
- Como a seguir, precisamos dar um local de destino para o atalho acabou de criar. Para isso, digite o seguinte caminho no texto arquivado Digite a localização do item.
cmd.exe /k "wmic.EXE /namespace: \\ root \ Caminho padrão SystemRestore Call CreaterestorePoint "%Data%", 100, 7 "
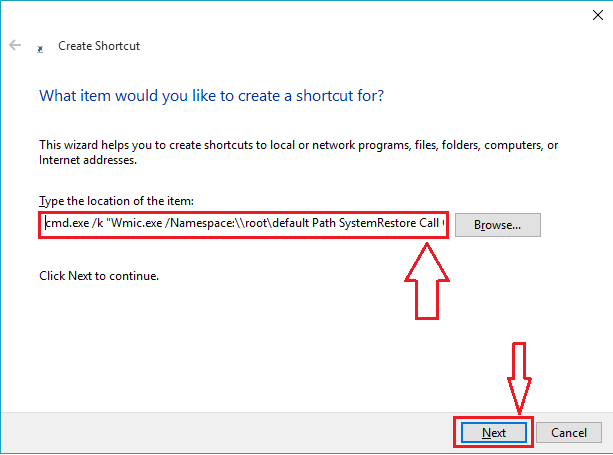
ETAPA 3
- Em seguida, um nome deve ser dado para o atalho. Digite um nome de sua escolha no campo de texto nomeado Digite um nome para este atalho. Depois de terminar, clique em Terminar botão para as alterações assumirem.
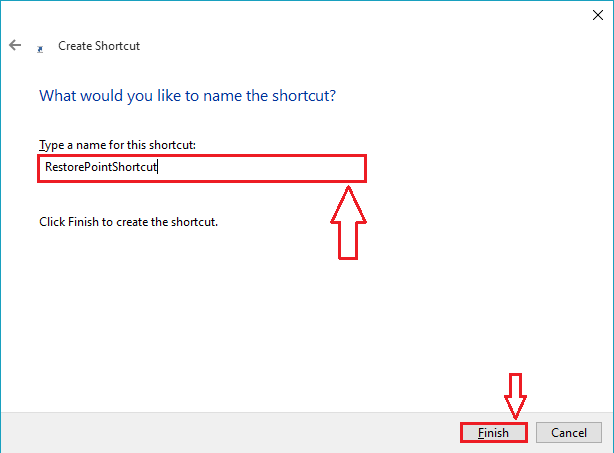
PASSO 4
- Agora, se você der uma olhada na sua área de trabalho, verá que o novo atalho foi criado com sucesso.

Etapa 5
- Como a seguir, clique com o botão direito do mouse no atalho recém -criado para encontrar e clicar em Propriedades Do menu de contexto.
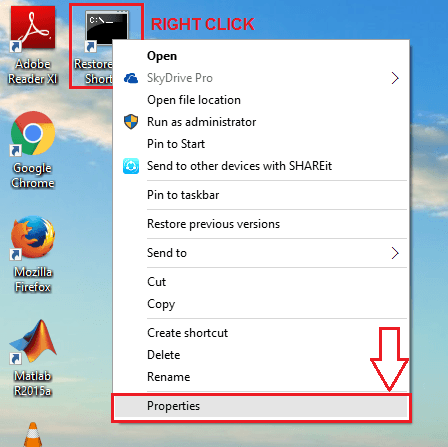
Etapa 6
- Isso resulta na abertura de uma nova janela para personalizar as propriedades do atalho recém -criado. Clique na guia nomeada Atalho. Lá embaixo, você encontrará um botão chamado Avançado. Clique nisso.
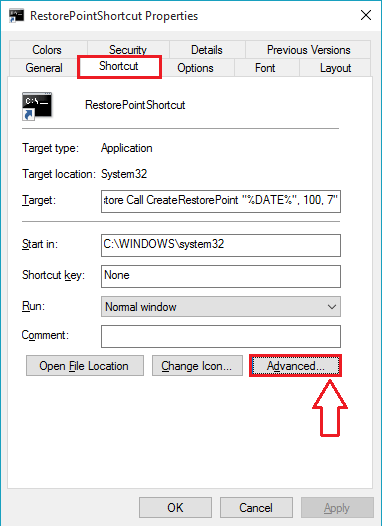
Etapa 7
- Uma nova janela chamada Propriedades avançadas abre. Verifique a célula correspondente a Executar como administrador opção. Finalmente, clique em Aplicar e OK botões para ambos as janelas.
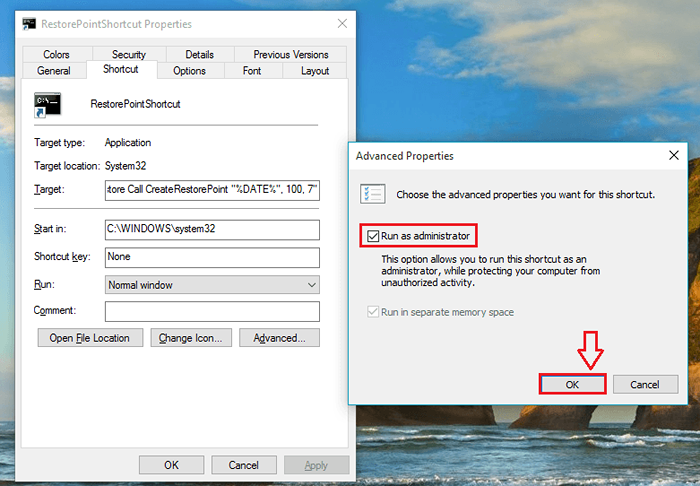
Etapa 8
- Para criar o ponto de restauração, agora você só precisa dar um clique duas vezes no ícone de atalho acabou de criar. Isso resultará na abertura de uma janela de prompt de comando, como mostrado na captura de tela a seguir. A declaração Execução do método bem -sucedida indica que você executou com sucesso as etapas para criar um ponto de restauração do sistema.
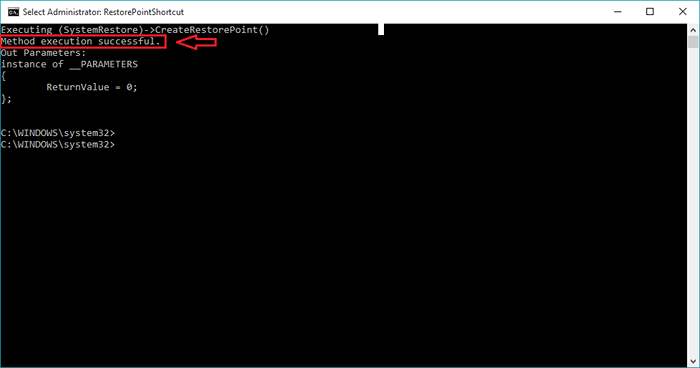
Se você é alguém que usa o recurso de restauração do sistema de vez em quando, definitivamente não gostaria de passar por 100 cliques todas as vezes quando deseja restaurar seu sistema a um ponto de tempo estável. Espero que o artigo tenha sido considerado útil.
- « 17 melhores alternativas ao LinkedIn para redes profissionais
- Como limpar e organizar sua barra de tarefas do Windows 10 »

