Como restringir o tempo de uso do PC da conta local no Windows 10
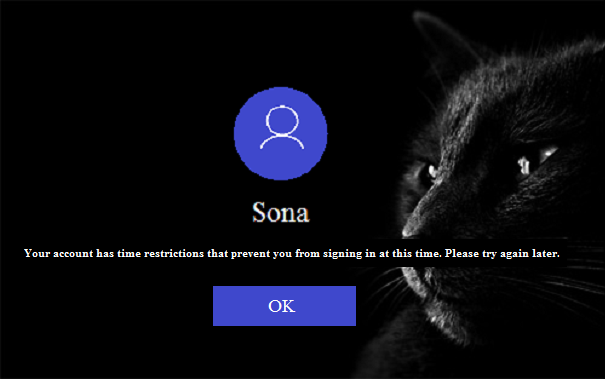
- 1353
- 400
- Mrs. Willie Beahan
Como restringir o tempo de uso do PC da conta local no Windows 10 e definir restrições de tempo: - Na nova versão do Windows, Windows 10, é um pouco difícil definir controles parentais para contas locais, pois vários recursos agora estão vinculados à sua conta da Microsoft. Mas é claro, você não pode deixar seus filhos errarem com seus trabalhos, dando -lhes a conta do administrador, com restrições. Contas locais são definitivamente uma obrigação e deve ser fácil colocar pelo menos restrições de tempo em contas locais. Continue lendo, para colocar restrições de tempo em contas locais usando o Prompt de comando, com um número muito poucos de etapas facilmente executáveis.
Veja também : - Como criar uma conta de usuário oculta secreta no Windows 10
PASSO 1
- Primeiro de tudo, digite cmd para sua caixa de pesquisa Cortana, como mostrado na captura de tela. Isso resultará na exibição dos resultados da pesquisa com Prompt de comando no topo.
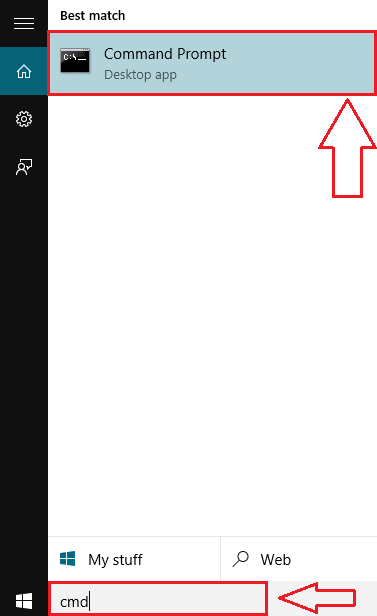
PASSO 2
- Agora execute um clique com o botão direito do mouse Prompt de comando e no menu de contexto que aparece, clique em Executar como administrador Para executar o prompt de comando com privilégios administrativos.
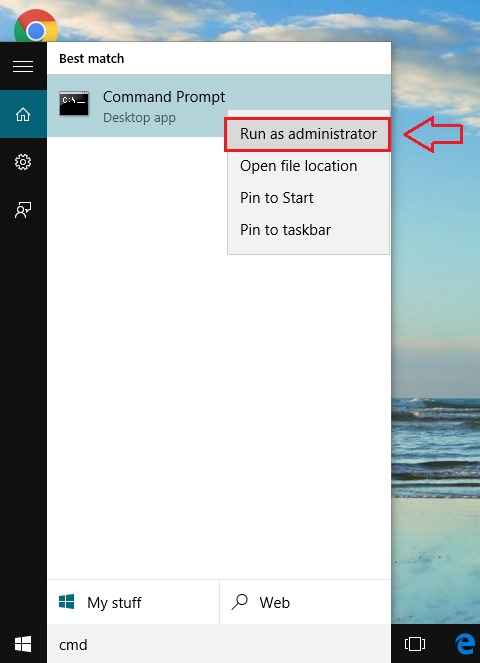
ETAPA 3
- A execução da etapa anterior resultará na abertura do Prompt de comando, com privilégios administrativos. Agora digite ou copie o seguinte comando e acerte Digitar.
NEW UserName /Times: Timeframe
- Você tem que substituir o nome de usuário parte do código com o nome de usuário da conta que você deseja definir restrições para. Além disso, substitua o prazo parte do código com um prazo de sua escolha. O tempo que é especificado no prazo será o único quadro de tempo durante o qual o usuário poderá acessar a conta restrita. Um exemplo para um período de tempo é: SA-SUN, 12h às 13h; M-W, 18h às 20h; F-Su, 12h às 17h. Consulte a captura de tela abaixo, caso você tenha alguma dúvida.
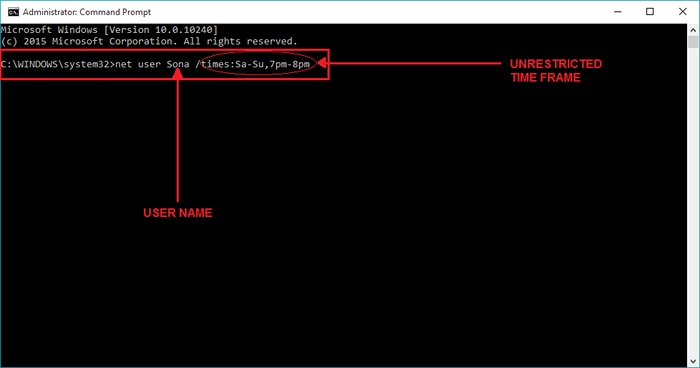
PASSO 4
- Depois de concluir com êxito a etapa mencionada anteriormente, o prompt de comando mostrará uma mensagem que diz O comando concluiu com êxito. Isso significa que a restrição foi colocada.
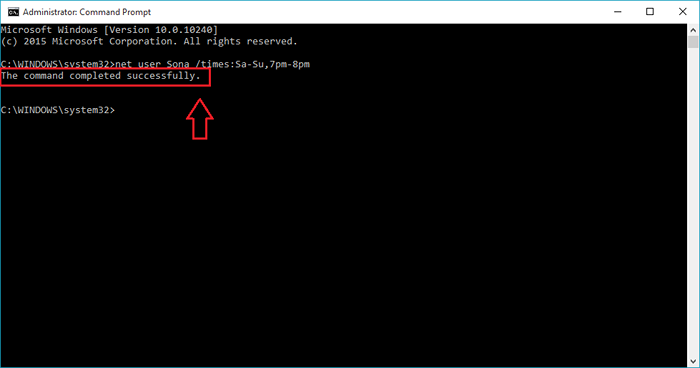
Etapa 5
- Agora vamos verificar se isso realmente funciona. Para isso, você precisa fazer logoff da conta do administrador e depois tentar fazer login na conta que você colocou restrições. Para fazer isso, basta clicar em Começar menu, e depois no nome de usuário no topo. Encontre a conta em que você colocou as restrições e clique nela.
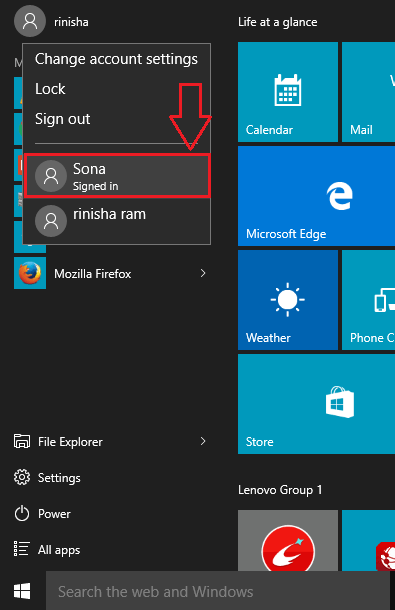
Etapa 6
- Aí está você! As restrições estão no local, pois é exibida pela tela de bloqueio do seu Windows.
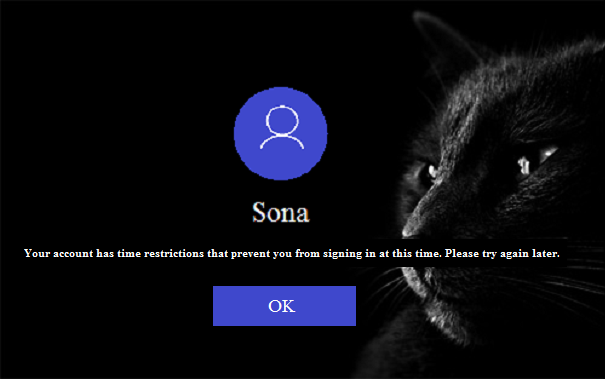
Etapa 7
- Você sempre pode cancelar as restrições de tempo que você colocou nas contas de usuário. Para isso, faça login na conta do Administrador e execute o Prompt de comando no modo administrador, como antes. Agora digite o seguinte código no Prompt de comando.
NEW UserName /Times: todos
Claro, você tem que mudar o nome de usuário para o nome específico da conta de usuário, como mostrado abaixo.
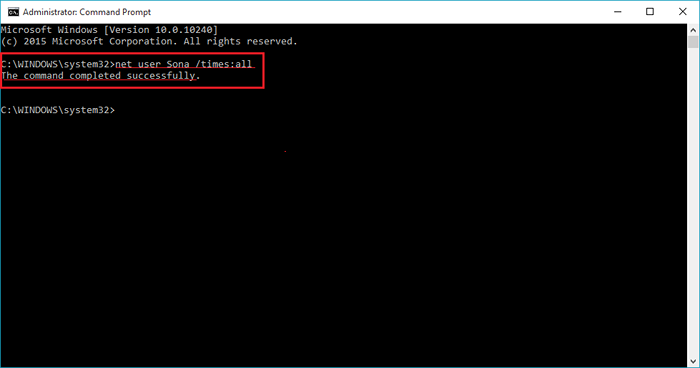
É isso. Agora você pode permitir que seus filhos acessem as contas locais restritas ao tempo, tão simples quanto isso. Espero que o artigo tenha sido considerado útil.
- « Como limpar e organizar sua barra de tarefas do Windows 10
- Como acessar qualquer item diretamente da barra de tarefas do Windows 10 »

