Como verificar o endereço IP da impressora no Windows 11
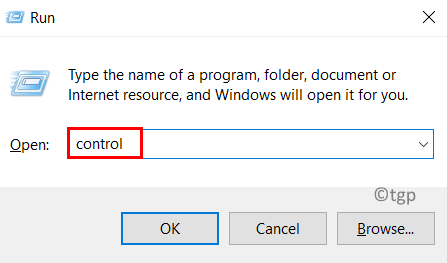
- 848
- 36
- Ms. Travis Schumm
A maioria das impressoras nos dias anteriores era usada para ser conectada ao sistema Windows por meio de um fio de cabo. Mas agora, devido a melhorias nas tecnologias, você pode conectar a impressora sem fio a qualquer sistema Windows e pode enviar o comando de impressão pela rede sem fio.
Isso tornou mais fácil para os usuários compartilhar a impressora entre muitos computadores. Mas, para conectar e passar no comando de impressão pela rede, você precisa conhecer o endereço IP da sua impressora.
Poucos usuários do Windows estão cientes de como encontrar o endereço IP da impressora. Se você também está ansioso para conhecer o endereço IP da sua impressora, siga este artigo que auxilia o usuário sobre como obter o endereço IP da impressora.
Como verificar o endereço IP da impressora no Windows 11
Etapa 1: pressione o janelas e R teclas juntas no teclado para abrir o correr caixa.
Etapa 2: então digite ao controle na caixa de texto de execução e imprensa Digitar chave.
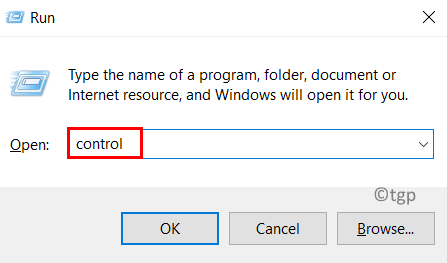
Etapa 3: Depois que a página do painel de controle abrir, selecione Categoria de Visto por opção como mostrado abaixo.
Etapa 4: Clique Visualizar dispositivos e impressoras logo abaixo da opção de hardware e som, como mostrado na captura de tela abaixo.
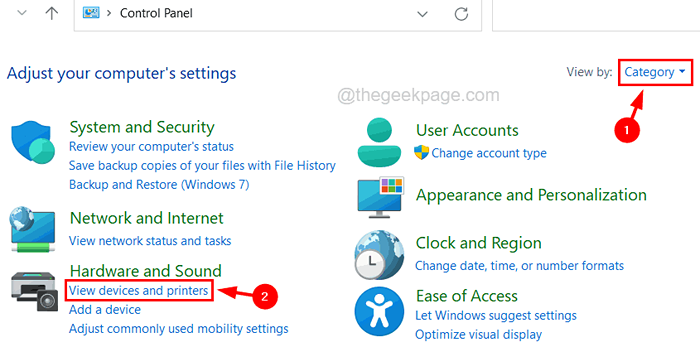
Etapa 5: Isso abre a página Bluetooth & Disposites.
Etapa 6: Clique Impressoras e scanners Opção na página Bluetooth & Disposites.
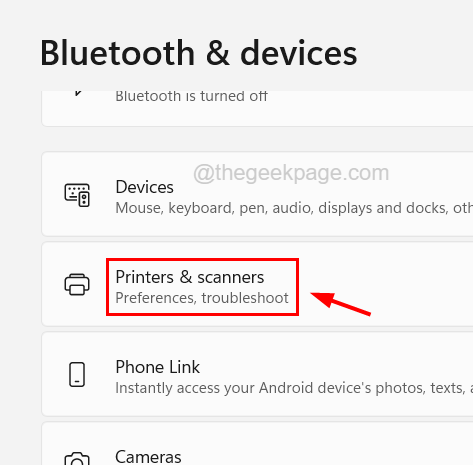
Etapa 7: selecione a impressora na lista de impressoras e scanners, como mostrado abaixo.
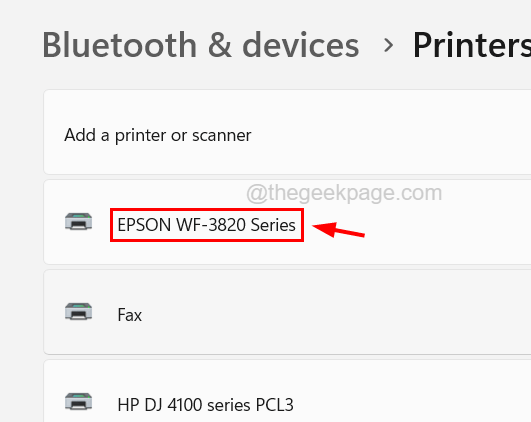
Etapa 8: agora clique no Propriedades da impressora opção para abrir a janela de propriedades da impressora.
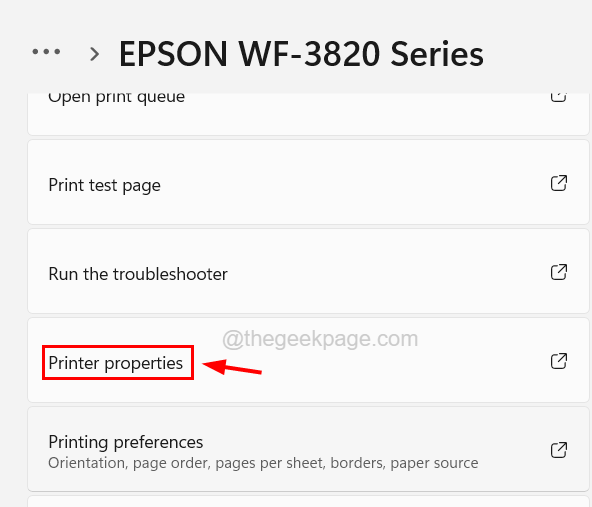
Etapa 9: na janela de propriedades sob o Em geral guia, você poderá ver o endereço IP da impressora no Localização caixa de texto como mostrado abaixo.
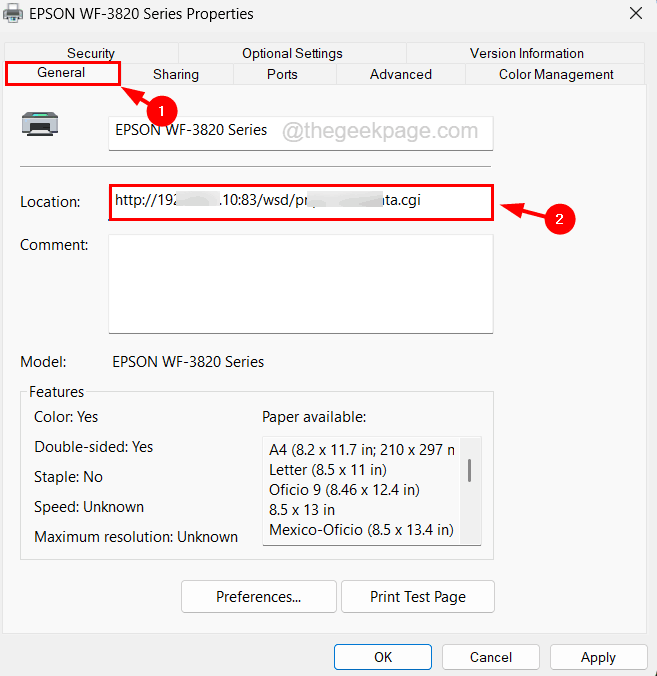
Etapa 10: Alternativamente, você também pode obter o endereço IP da impressora clicando no Porta guia e verificando o Detalhes da porta.
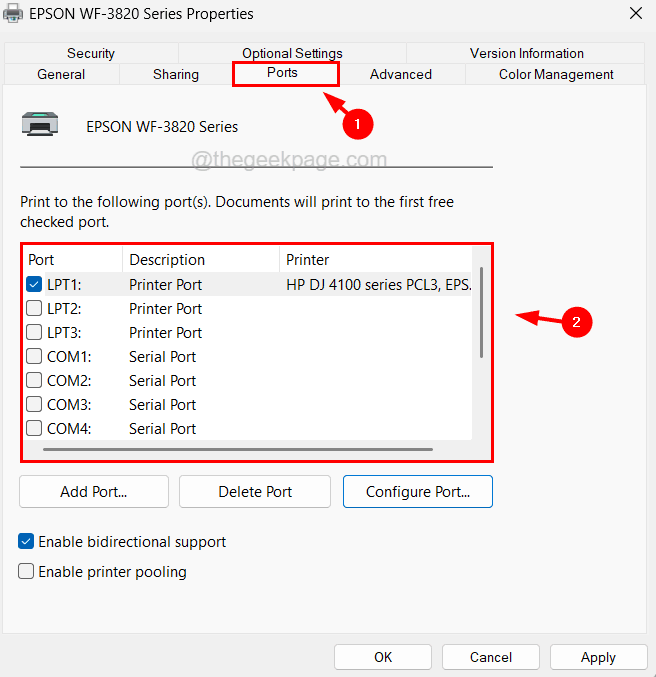
Etapa 11: Uma vez feito, você pode fechar a janela de propriedades.
- « Como desativar ou habilitar quem está usando o Chrome Pop Up após o lançamento do Chrome
- Não foi possível carregar arquivo ou montagem “Mãe.Implementação ”Correção de erros »

