Não foi possível carregar arquivo ou montagem “Mãe.Implementação ”Correção de erros
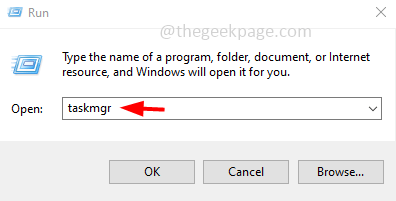
- 1617
- 124
- Leroy Lebsack
Você está enfrentando “não poderia carregar arquivo ou montagem mãe.Implementação ”erro ao tentar instalar o software AMD Catalyst? Isso pode ser porque o .Estrutura de rede que você está usando não pode encontrar todos os arquivos necessários para a instalação bem -sucedida do software. Neste artigo, listamos alguns métodos que são úteis para resolver o problema no sistema Windows 10.
Índice
- Método 1: Desativar o Centro de Controle do Catalisador da Startup
- Método 2: Role de volta o motorista
- Método 3: Execute uma bota limpa
- Método 4: Reparar o gerenciador de instalação do Catalyst AMD
- Método 5: Instale e habilite .Estrutura líquida
- Método 6: Desinstale e reinstale os motoristas do catalisador ATI
- Método 7: Desinstale o Centro Catalyst apenas se você não estiver usando produtos AMD
Método 1: Desativar o Centro de Controle do Catalisador da Startup
Etapa 1: Abra o prompt de execução usando Windows + r teclas juntas
Etapa 2: Tipo TaskMgr no prompt de execução e pressione Enter para abrir o gerente de tarefas
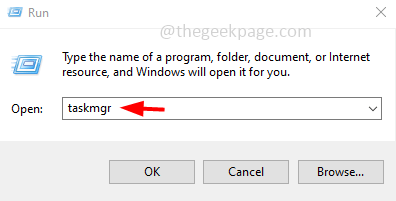
Etapa 3: no Gerenciador de tarefas Janela, clique no Comece guia e encontre Centro de Controle de catalisador. Clique com o botão direito do mouse nele e da lista apareceu selecionada desativar
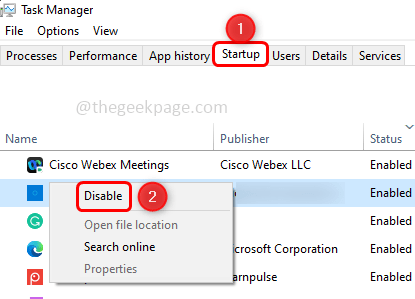
Etapa 4: Encontre também Opções do GU, clique com o botão direito do mouse nele, e da lista apareceu selecionada desativar
Etapa 5: feche o gerente de tarefas e reiniciar o sistema. Verifique se o erro foi resolvido.
Método 2: Role de volta o motorista
Etapa 1: Abra o prompt de execução usando Windows + r teclas juntas
Etapa 2: Tipo devmgmt.MSc e acertar digitar. Isso abrirá o gerenciador de dispositivos
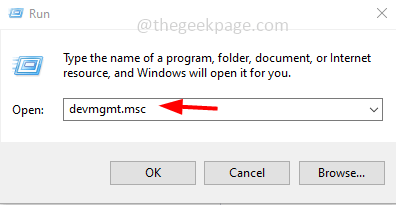
Etapa 3: Encontre para Adaptadores de vídeo e expandi -lo.
Passo 4: Clique com o botão direito do mouse No adaptador gráfico e na lista apareceu, clique em Propriedades
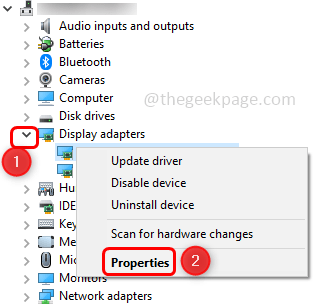
Etapa 5: Na janela das propriedades, vá para o Motorista guia e clique no Role o motorista botão. Siga as instruções na tela para reverter o motorista.
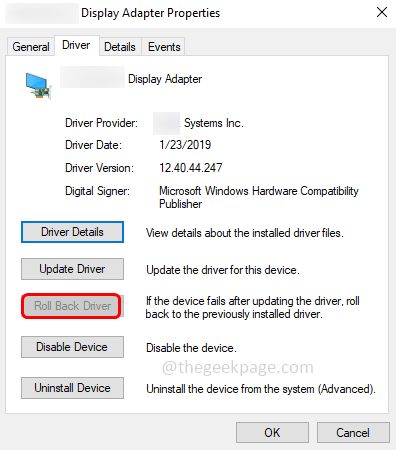
Etapa 6: para salvar as alterações, clique em OK e fechar a janela
Observação: Se o Role o motorista A opção está desativada, o que significa que não há motorista anterior para recuar. Portanto, desinstale a placa gráfica completamente clicando nesse driver em particular e depois clique no Ação guia na parte superior e selecione desinstalar dispositivo.
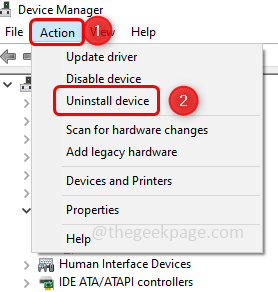
Então novamente vá para o Ação guia e clique em Digitalizar mudanças de hardware Para reinstalar o driver padrão. Agora verifique se o problema foi resolvido.
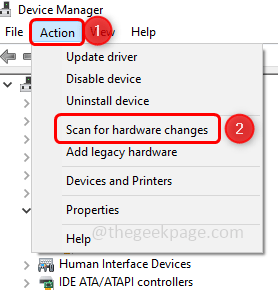
Método 3: Execute uma bota limpa
Etapa 1: Abra o prompt de execução usando Windows + r teclas juntas
Etapa 2: Tipo MSCONFIG e acertar digitar. Isso abrirá a configuração do sistema
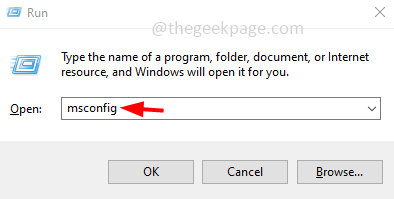
Etapa 3: vá para o Serviços guia e na parte inferior, clique no Caixa de seleção (Uma marca de escala deve estar presente na caixa) ao lado Ocultar todos os serviços da Microsoft.
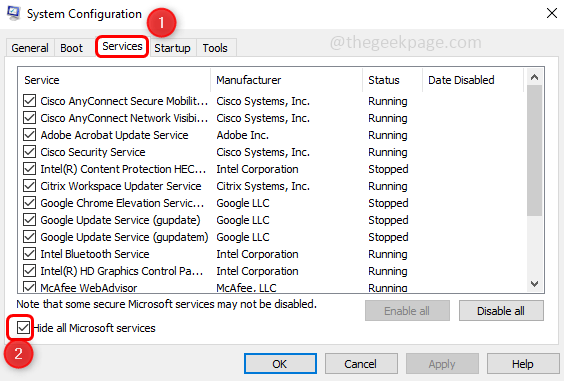
Etapa 4: no lado direito, clique no Desativar tudo botão.
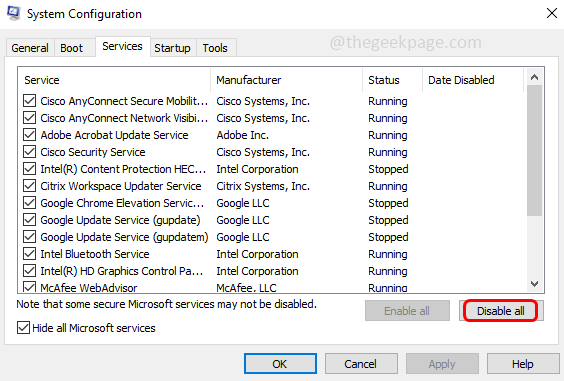
Etapa 5: vá para o Comece guia e clique no Open Task Manager link.
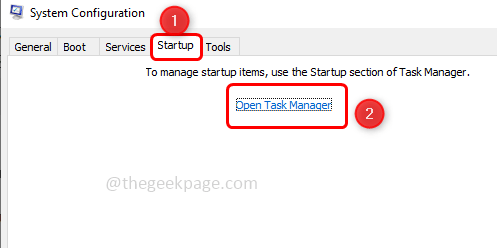
Etapa 6: isso o levará ao Comece guia no gerente de tarefas
Etapa 7: Desative todos os aplicativos de inicialização no gerenciador de tarefas. Para fazer isso Clique com o botão direito do mouse no primeiro aplicativo e clique em Desativar
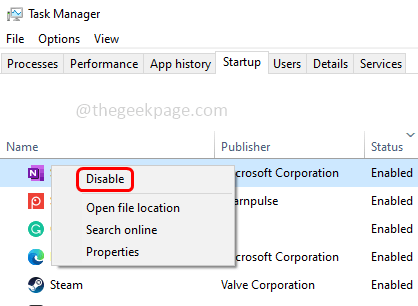
Etapa 8: repita isso para todos os aplicativos.
Etapa 9: volte para o Configuração do sistema janela e clique em aplicar e OK Para salvar as mudanças.
Etapa 10: Reiniciar o computador e verifique se o problema é resolvido. Se o problema for resolvido, repita as [etapas 1 a 3]
Etapa 11: Clique com o botão direito do mouse no primeiro aplicativo e clique em habilitar, Repita isso para todos os aplicativos, um por um pelo qual você pode identificar o aplicativo problemático.
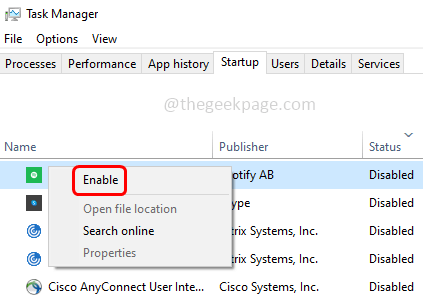
Método 4: Reparar o gerenciador de instalação do Catalyst AMD
Observação: Antes de prosseguir, certifique -se de fazer login no seu computador como administrador, ou então você não poderá executar poucas coisas no mago.
Etapa 1: Abra o prompt de execução usando Windows + r teclas juntas
Etapa 2: Tipo Appwiz.cpl e acertar digitar. Isso abre a janela Programas e recursos no painel de controle
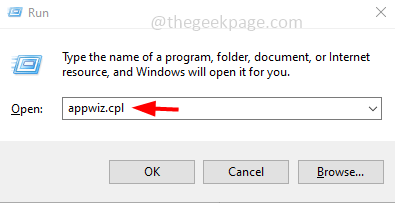
Etapa 3: em desinstalar ou alterar um programa, encontre Gerenciador de instalação da AMD Catalyst. Clique com o botão direito do mouse nele e selecione Mudar ou reparar
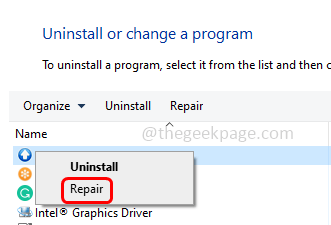
Etapa 4: um rápido “Gerenciador de instalação da AMD Catalyst - InstallShield Wizard" vai aparecer.
Etapa 5: Clique em Próximo Até que você veja o Desinstalar/reparar componentes de software AMD janela. Isso possui três opções “Uninstall Manager”, “Reparar Catalyst Install Manager”, “Express Desinstall All AMD Software”
Etapa 6: escolha o Reparar Catalyst Install Manager opção e clique Próximo.
Etapa 7: Na janela apareceu, clique em Reparar. Aguarde a conclusão do processo
Etapa 8: Reiniciar o computador e verifique se o erro foi resolvido.
Método 5: Instale e habilite .Estrutura líquida
Etapa 1: baixe a versão mais recente de .Estrutura líquida
Etapa 2: Depois que o download terminar, dobro clique no download .arquivo exe e siga as instruções na tela para instalá -lo.
Etapa 3: Abra o prompt de execução usando Windows + r teclas juntas.
Etapa 4: Tipo Appwiz.cpl no prompt de corrida e acertar digitar. Isso abrirá os programas e recursos da janela
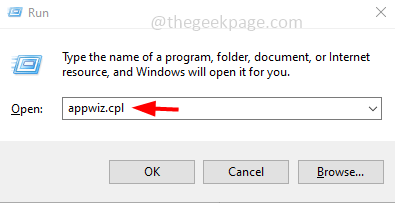
Etapa 5: no lado direito, clique em Liga ou desliga características das janelas
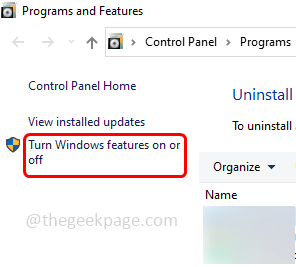
Etapa 6: no aberto Recursos do Windows, Clique na caixa de seleção ao lado .Estrutura líquida 4 séries. Por exemplo eu tenho .Estrutura líquida 4.8 séries avançadas, então eu selecionei
Etapa 7: Clique em OK Para salvar as mudanças e sair da janela
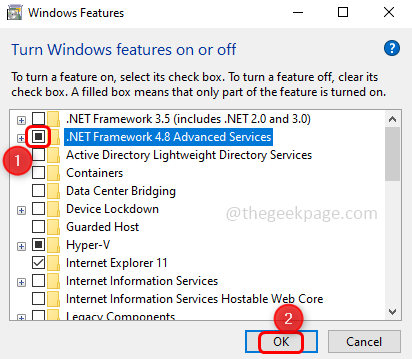
Etapa 8: Reiniciar o computador e verifique se o problema é resolvido.
Observação: Se o .Estrutura líquida 4 A série já está ativada no seu computador, você pode reparar o .Estrutura líquida. Ao fazer isso, desmarque o .Estrutura líquida 4 Série clicando na caixa de seleção ao lado, reinicie o computador. Depois de reiniciado, ative novamente [Etapa 6 - Etapa 8].
Método 6: Desinstale e reinstale os motoristas do catalisador ATI
Etapa 1: Abra o prompt de execução usando Windows + r teclas juntas
Etapa 2: Tipo devmgmt.MSc e acertar digitar. Isso abrirá o gerenciador de dispositivos
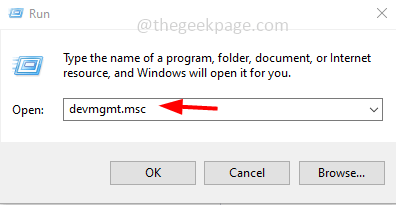
Etapa 3: Encontre para Adaptadores de vídeo e expandir isto.
Passo 4: Clique com o botão direito do mouse no AMD Adaptador de placa gráfica e da lista apareceu, clique em desinstalar dispositivo
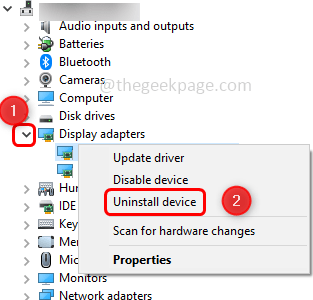
Etapa 5: no Desinstalar dispositivo Prompt que aparece, clique em Desinstalar botão
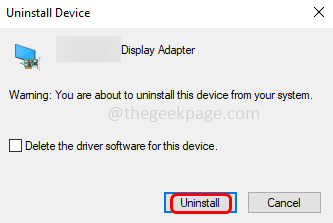
Isso desinstala a placa de gráfico AMD e removerá apenas o dispositivo e, portanto, você deve executar o utilitário Limpear AMD para remover todos os arquivos. Para fazer isso, siga as etapas abaixo.
Etapa 6: agora download o Utilitário de desinstalação limpa da AMD
Etapa 7: Depois que o download estiver concluído, Duplo click no .arquivo exe para instalá -lo.
Etapa 8: Um utilitário de limpeza AMD Pop -up aparecerá, clique em OK para prosseguir.
Etapa 9: isso desinstala todos os arquivos e entradas de registro. Depois que o processo de desinstalação for feito, um pop -up aparecerá e clique em Terminar
Etapa 10: Na janela apareceu, clique em sim e então reiniciar o computador. Após reiniciar o driver da placa de gráfico AMD, será instalado automaticamente. E agora verifique se o problema foi resolvido.
Método 7: Desinstale o Centro Catalyst apenas se você não estiver usando produtos AMD
Observação : Se você estiver usando uma placa gráfica AMD, pule este método.
Etapa 1: Abra o prompt de execução usando Windows + r teclas juntas.
Etapa 2: Tipo Appwiz.cpl no prompt de corrida e acertar digitar. Isso abrirá os programas e recursos da janela
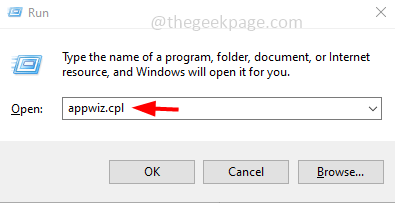
Etapa 3: Encontre para Centro de Controle de catalisador e Clique com o botão direito do mouse nele e clique em Desinstalar
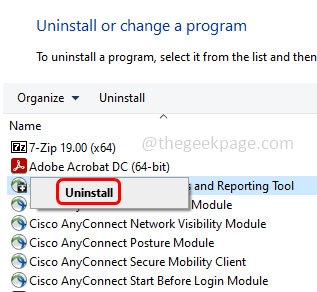
Etapa 4: no Centro de catalisador da AMD Desinstalar assistente Clique em Próximo e siga a instrução na tela para desinstalá -la.
Etapa 5: Reiniciar o computador e verifique se o problema foi resolvido.
É isso! Espero que este artigo seja útil. Deixe -nos saber qual do método acima funcionou para você. Obrigado!!
- « Como verificar o endereço IP da impressora no Windows 11
- Como desativar a tecla Windows no Windows 10/11 »

