O Windows não conseguiu pesquisar o erro da sua rede por impressoras no Windows 10
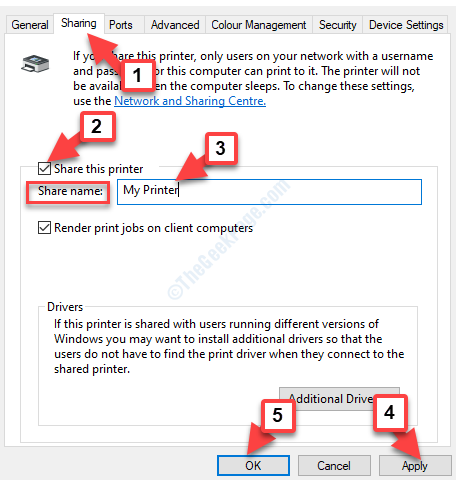
- 1118
- 274
- Mrs. Willie Beahan
Impressoras sem fio se conectam ao seu sistema via wifi, facilitando muito o acesso do que ter um fio em torno. Tudo o que você precisa fazer é inserir sua senha wifi e seu dispositivo é conectado à rede. No entanto, você deve garantir que a configuração da impressora corresponda à rede. Você pode então tirar uma impressão para qualquer coisa, em qualquer lugar.
Mas, às vezes, você pode encontrar o “O Windows não conseguiu pesquisar em sua rede por impressoras”Erro no seu PC do Windows 10 enquanto configura sua impressora wifi ou uma vez feito. Isso pode ser frustrante, especialmente quando você está no meio de um trabalho de impressão em alguns documentos importantes e o Windows não consegue encontrar a impressora na rede conectada. Você simplesmente não pode imprimir um documento.
No entanto, existem maneiras pelas quais você corrija esse problema. Mas, antes de prosseguir com as correções, certifique -se de algumas coisas básicas, conforme explicado abaixo.
Índice
- Verifique algumas coisas básicas
- Método 1: ativando a descoberta de rede
- Método 2: Executando o solucionador de problemas para a impressora
- Método 3: Verifique se a impressora e o computador estão na mesma rede
- Método 4: compartilhando a impressora através do computador
- Método 5: Verifique as configurações do firewall
Verifique algumas coisas básicas
Antes de prosseguir com os métodos para corrigir o problema, algumas coisas básicas, como se a impressora estiver ligada e a luz verde está acesa nas costas (a conexão está ao vivo), se o fio da rede estiver desconectado, a conexão WiFi está ligada , etc. Muitas vezes a impressora pode congelar e pode precisar ser reiniciada. Quando em um ambiente de escritório, o computador deve estar conectado à rede interna do escritório para que as impressoras estejam ativas e assim por diante.
Depois de verificar tudo isso e o problema ainda não está resolvido, passe para as correções abaixo.
Método 1: ativando a descoberta de rede
Se a rede não conseguir encontrar outro computador ou dispositivos, juntamente com a impressora, é provável que as configurações de descoberta de rede do seu PC mudassem. Nesse caso, siga as etapas abaixo para ativar a descoberta de rede novamente:
Passo 1: Navegue até o Começar botão na sua área de trabalho, clique nele e selecione Configurações Do menu.
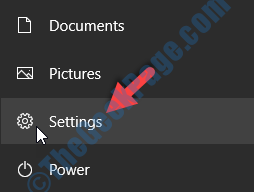
Passo 2: No Configurações janela, vá para Rede e Internet.
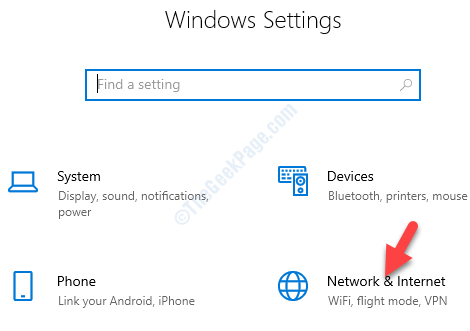
Etapa 3: No Rede e Internet Configurações da janela, leva você diretamente para o Status seção. Vá para o lado direito da janela, role para baixo e embaixo Configurações avançadas de rede, Selecione Centro de rede e compartilhamento.
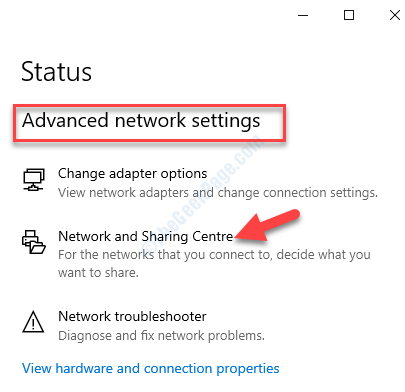
Passo 4: Em seguida, no Centro de rede e compartilhamento, vá para o lado esquerdo do painel e clique em Alterar configurações de compartilhamento avançado.
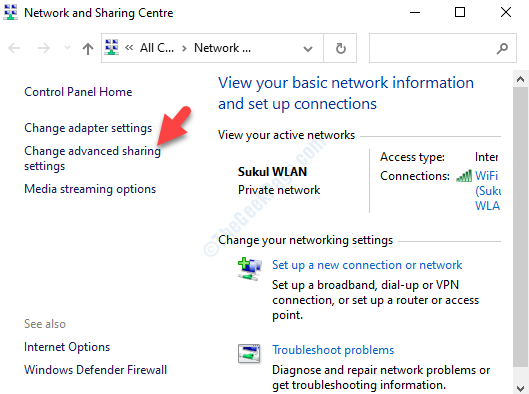
Etapa 5: No Configurações avançadas de compartilhamento janela, vá para o Convidado ou público seção. Agora, abaixo Descoberta de rede habilitar Ligue a descoberta de rede e abaixo Compartilhamento de arquivos e impressoras, habilitar Ligue o arquivo e o compartilhamento de impressoras.
Acerte o Salvar alterações Botão abaixo para salvar as alterações e saída.
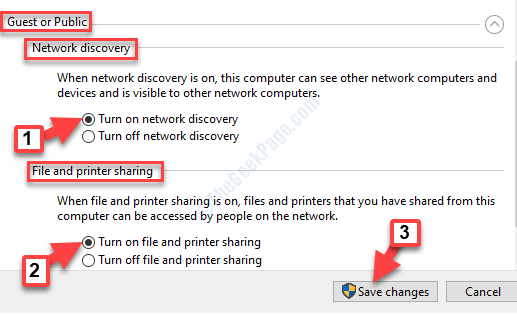
*Observação - Se você estiver em um Privado rede, habilite o Turna na descoberta de rede para essa seção em vez disso.
Isso deve ajudá -lo a se livrar do erro e agora você pode ver a impressora, mas se o problema persistir, tente o 2º método.
Método 2: Executando o solucionador de problemas para a impressora
Você pode solucionar problemas da impressora através do aplicativo de configurações ou através do comando Run. Vamos ver como.
Solução 1: através do aplicativo de configurações
Passo 1: Clique com o botão direito do mouse no Começar botão e selecione Configurações Do menu.
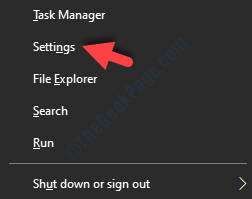
Passo 2: No Configurações Janela, clique em Dispositivos.
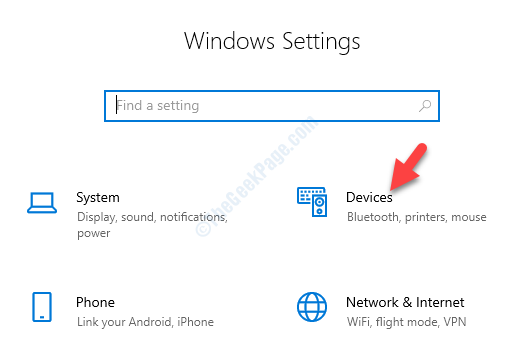
Etapa 3: No Dispositivos painel, clique em Impressoras e scanners no lado esquerdo.
Agora, no lado direito, vá para Configurações relacionadas seção e clique em Execute o solucionador de problemas.
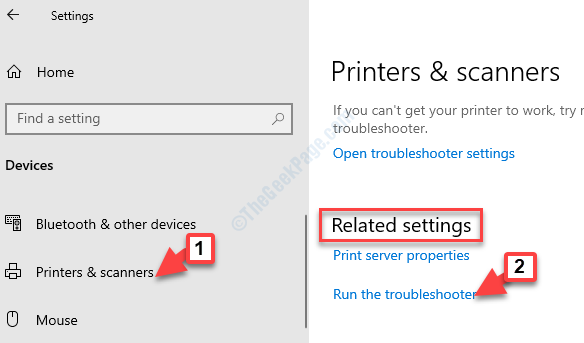
Depois que o processo de solução de problemas estiver concluído, aguarde t adicione a impressora. No entanto, se você estiver acostumado a esse problema de impressoras, poderá tentar a alternativa.
Solução 2: Usando o comando run
Passo 1: aperte o Windows + r chaves no teclado juntos para abrir o Comando de execução.
Passo 2: Digite o comando abaixo na caixa de execução e pressione OK:
msdt.Exe /Id PrinterDiagnostic
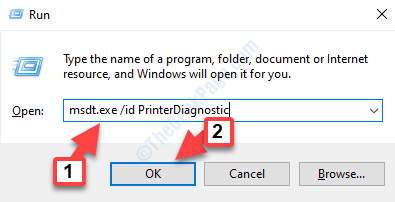
Esta é a maneira mais rápida de abrir o mesmo prompt de diagnóstico da impressora.
Isso deve resolver seu problema de impressora, mas se não for, siga o 3º método.
Método 3: Verifique se a impressora e o computador estão na mesma rede
Para que a impressora seja detectada pela rede, a impressora deve estar na mesma rede que o computador. Esta é especialmente a situação, quando você criou diferentes wifi ou nomes. Portanto, é importante verificar se a impressora wifi estiver conectada ao computador na mesma rede. Isso também é aplicável às impressoras conectadas sobre as conexões Ethernet.
Se for esse o caso, conectar a impressora à rede correta pode corrigir o problema, no entanto, se você ainda estiver enfrentando o erro, tente o 4º método.
Método 4: compartilhando a impressora através do computador
Este método é aplicável àqueles que estão usando impressoras não baseadas em rede conectadas a um computador. Para essas impressoras, você precisaria ativar a opção de compartilhamento, para que outros possam usá -la. Portanto, se você tem uma impressora que não se conecta via WiFi ou Ethernet, você pode compartilhar a impressora apenas quando ligar a opção de compartilhamento. Vamos ver como ativar o compartilhamento de impressoras.
Passo 1: aperte o Win + i Teclas juntas no seu teclado para abrir o Configurações janela.
Passo 2: No Configurações janela, vá para Dispositivos.
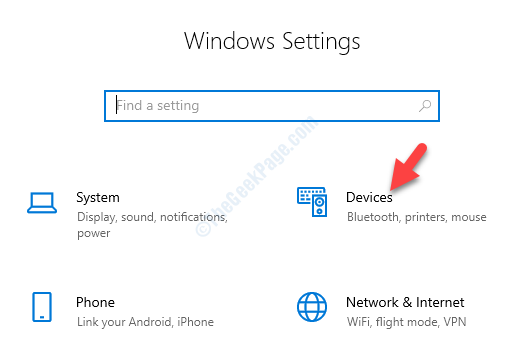
Etapa 3: No Dispositivos Janela, selecione Impressoras e scanners à esquerda.
Agora, vá para o lado direito do painel, selecione o Impressora e pressione o Gerenciar Botão abaixo dele.
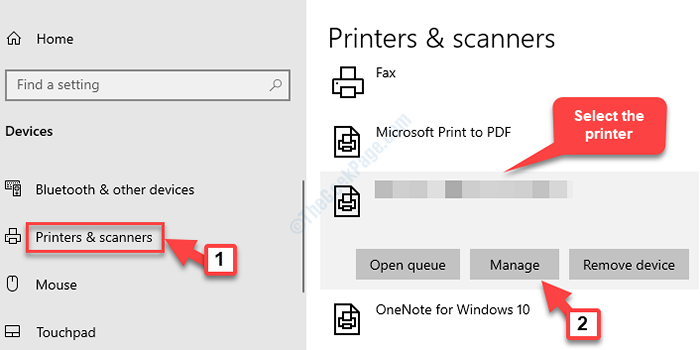
Passo 4: Na próxima janela, em Gerencie seu dispositivo, Selecione Propriedades da impressora.
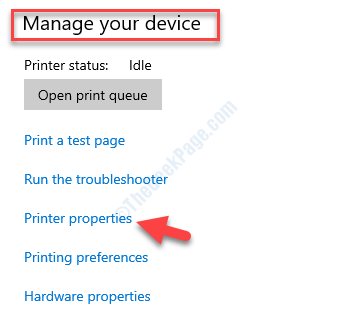
Etapa 5: No Propriedades da impressora janela, vá para o Compartilhamento aba. Verifique a caixa ao lado de Compartilhe esta impressora e então crie um Compartilhe o nome.
aperte o Aplicar e então o OK botão para salvar as alterações e saída.
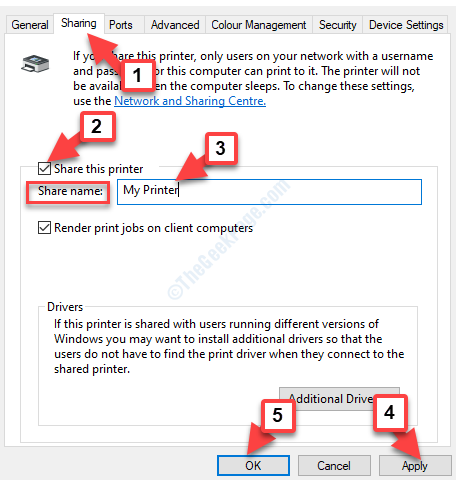
Sua impressora agora estará disponível para se conectar com todos os computadores na mesma rede. Mas, se você ainda encontrar o erro, siga o 5º método.
Método 5: Verifique as configurações do firewall
Passo 1: Clique no Ícone de escudo na parte inferior esquerda seu Barra de tarefas Para abrir o Segurança do Windows configurações.
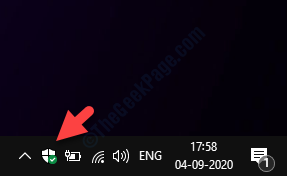
Passo 2: No Segurança do Windows Página de configurações, clique em Firewall e proteção de rede.
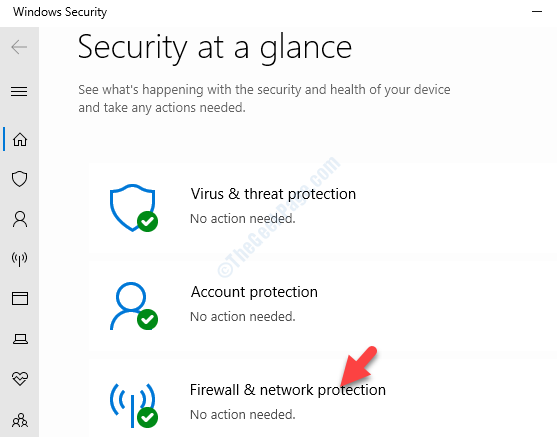
Etapa 3: Em seguida, no Firewall e proteção de rede Janela, selecione Configurações avançadas.
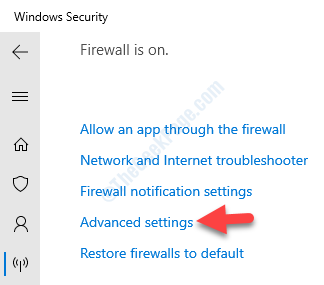
Passo 4: Enquanto o Windows Defender Firewall com segurança avançada A janela abre, selecione Regras de entrada no lado esquerdo.
Agora, no lado direito da janela, encontre o Compartilhamento de arquivos e impressoras grupo e verifique o Status (Se alguma coisa estiver bloqueada).
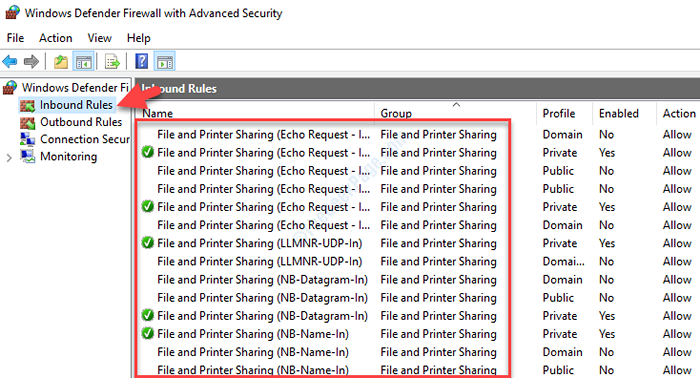
Etapa 5: Da mesma maneira, verifique se há Regras de saída. Clique em Regras de saída à esquerda e do lado direito, verifique se há algo bloqueado para o Compartilhamento de arquivos e impressoras grupo.
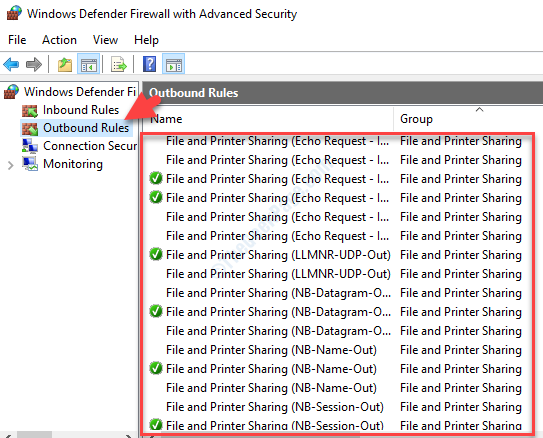
Embora um desses métodos possa corrigir seu problema de impressora no Windows 10, você também pode redefinir as configurações do Windows Firewall para padrão. No entanto, ainda é recomendável garantir que a impressora ou a rede esteja ligada e não desativada.
- « O desligamento já foi chamado neste objeto 0x802a0002 Erro no Windows 10
- Como verificar a marca do fabricante de RAM, modelo e outras especificações no Windows 10/11 »

