Corrija o código de erro DllRegisterServer FIX DLLEGISTERSERVER 0x80070715 no Windows 11 e 10
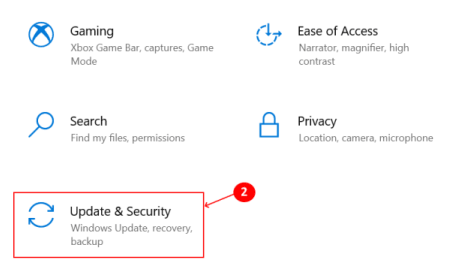
- 4269
- 734
- Howard Fritsch
Você já encontrou “DllRegisterServer falhou com o código de erro 0x80070715” no Windows 10? Esse erro geralmente ocorre quando você tenta acessar a segurança do Windows, restaurar o sistema ou executar certas ações envolvendo o DllRegisterServer. Pode ser acionado devido a diferentes circunstâncias que envolvem o serviço de cópia de sombra de volume que está desativado, um aplicativo de segurança corrompido, o serviço de atualização do Windows sendo desativado ou uma compilação desatualizada do Windows 10.
Tente reiniciar o sistema uma vez antes de verificar as correções, pois é provado ser eficaz. Se o sistema ainda lança o erro após a reinicialização, execute as correções abaixo até que um deles funcione para você.
Índice
- Corrigir 1 - Atualizar o Windows
- Corrigir 2 - Ativar serviço de cópia de sombra do volume
- Corrija 3 - Registre os arquivos DLL para o serviço de cópia sombra de volume
- Corrigir 4 - Redefinir a segurança do Windows
- Corrigir 5 - Ativar serviço de atualização do Windows
- Corrija 6 - Redefinir o sistema operacional do Windows
Corrigir 1 - Atualizar o Windows
A cada nova atualização, o Windows corrige bugs e erros na atualização anterior. Ao encontrar um erro no Windows 10, primeiro, tente atualizar o Windows, o que pode ajudar a corrigir erros.
1. Inicie o sistema Configurações usando o Chave do Windows + i atalho.
2. Selecione Atualização e segurança das opções disponíveis.
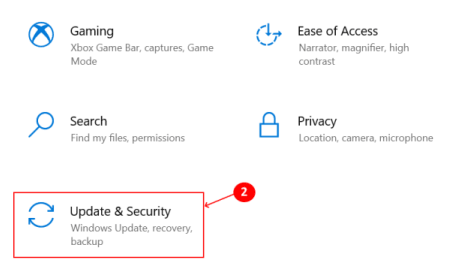
3. No atualização do Windows guia, clique em Verifique se há atualizações no lado direito para verificar as atualizações disponíveis. Se houver alguma nova atualização, o Windows baixará e instalará -os com base nas configurações de atualização.
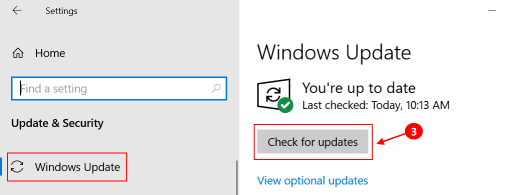
4. Verifique se o DllRegisterServer O erro é corrigido ou não uma vez que o sistema reinicie após a atualização.
Corrigir 2 - Ativar serviço de cópia de sombra do volume
Se você encontrar esse erro enquanto tenta usar um DllRegisterServer comando, implica que o Serviço de cópia sombra de volume (VSS) está desabilitado. O VSS pode ser ativado através do Serviços aplicativo no Windows.
1. Inicie o Correr caixa de diálogo pressionando o Chave do Windows + R atalho.
2. Tipo Serviços.MSc e pressione Enter para abrir o Serviços janela.
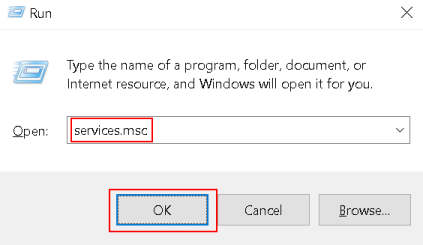
3. Uma vez dentro Serviços, role para baixo na lista de serviços para localizar o Cópia de sombra de volume serviço.
4. Clique com o botão direito do mouse no serviço e selecione Começar Do menu de contexto.
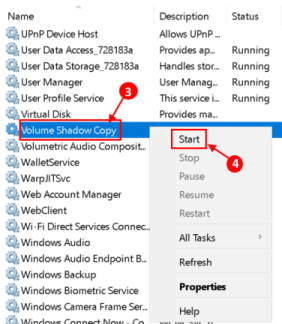
5. Depois que o serviço for ativado, execute o conjunto de ações anteriormente desencadeando o erro e veja se agora está corrigido.
Corrija 3 - Registre os arquivos DLL para o serviço de cópia sombra de volume
Tente novamente registrar os arquivos DLL exigidos pelo VSS se os métodos acima não resolvessem o erro. Lembre -se de ativar o VSS usando as etapas listadas em Correção 2 Antes de registrar novamente os arquivos DLL, caso contrário, você receberá uma mensagem de erro A cópia das sombras de volume não foi iniciada.
1. Imprensa Chave do Windows + R Para abrir a caixa de corrida. Tipo cmd e pressione Ctrl+Shift+Enter Para abrir o prompt de comando como administrador.
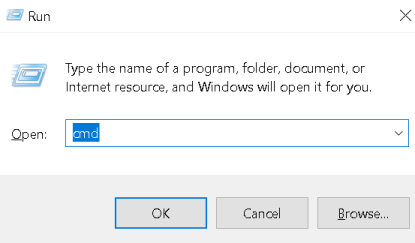
2. Digite os seguintes comandos um de cada vez no prompt de comando e pressione Enter após cada comando para executá -los.
Net Stop VSS Net Stop Swprv Regsvr32 ole32.DLL REGSVR32 VSS_PS.DLL VSSVC /Registro RegSvr32 /I SWPRV.dll
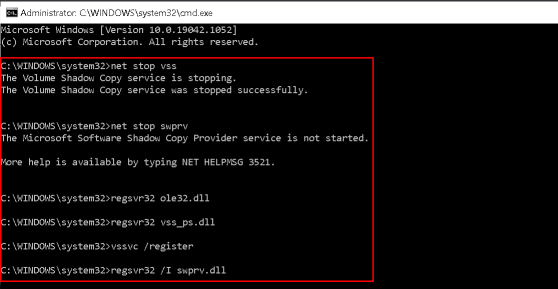 4. Reinicie o sistema e verifique se o erro foi resolvido.
4. Reinicie o sistema e verifique se o erro foi resolvido.
Corrigir 4 - Redefinir a segurança do Windows
Você está enfrentando o código de erro 0x80070715 ao tentar abrir o aplicativo de segurança do Windows ou executar uma varredura usando -o? Isso normalmente ocorre quando os arquivos pertencentes às suítes de segurança são corrompidos. Vários usuários que enfrentam esse problema confirmaram que a redefinição do aplicativo de segurança do Windows resolveu o problema. A redefinição pode ser feita de duas maneiras, seja através do menu inicial ou do prompt de comando.
Redefina a segurança do Windows via menu Iniciar
1. Procurar Segurança do Windows Na caixa de pesquisa localizada na barra de tarefas.
2. Da lista de resultados, clique com o botão direito do mouse Segurança do Windows e escolha Configurações do aplicativo Do menu de contexto.
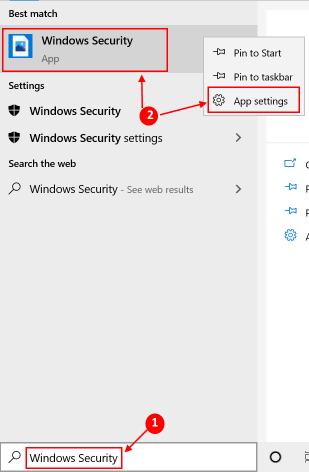
3. No Segurança do Windows janela do aplicativo, role para baixo para encontrar redefinir e clicar em Reiniciar botão.
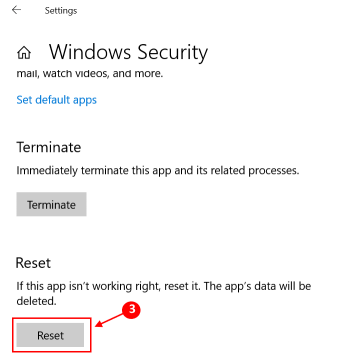
4. Clique em Reiniciar No prompt de confirmação, que redefinirá o aplicativo e corrigirá qualquer problema de arquivo corrupto. Reinicie o sistema e verifique se o erro é corrigido.
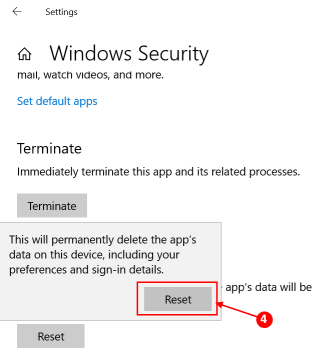
Redefinir a segurança do Windows via prompt de comando
1. Procurar Prompt de comando Na caixa de pesquisa localizada na barra de tarefas. Clique com o botão direito do mouse e depois selecione Executar como administrador.
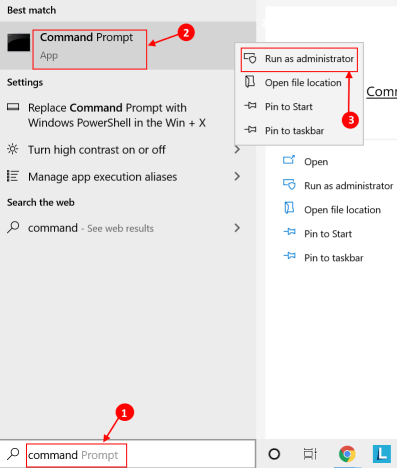
2. No prompt de comando, digite o comando abaixo e pressione Enter.
PowerShell -ExecutionPolicy irrestrito -Command "& $ manifest = (get -Appxpackage *Microsoft.janelas.SecHealthui*).InstallLocation + '\ AppXManifest.xml '; Add -AppxPackage -DisableDevelopmentMode -Register $ manifesto "

3. Depois que a redefinição for concluída, verifique se o aplicativo de segurança pode ser acessado sem nenhum erro de DllRegisterServer.
Corrigir 5 - Ativar serviço de atualização do Windows
Este erro pode ser encontrado devido ao principal Atualização do Windows Serviço não está sendo ativado, como resultado de quais novas assinaturas de segurança não podem ser baixadas. Foi relatado que os usuários conseguiram corrigir esse problema depois de usar Serviços para forçar o início do atualização do Windows serviço e modifique o Tipo de inicialização Antes de usar a varredura de segurança.
1. Inicie o Serviços aplicativo como mostrado em Correção 2.
2. Localize o atualização do Windows Serviço na lista de serviços disponíveis.
3. Clique com o botão direito do mouse no serviço e escolha Propriedades Do menu de contexto.
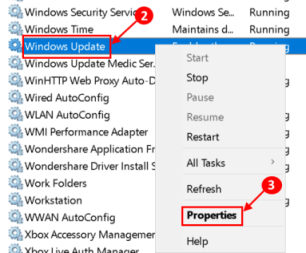
4. No Propriedades Janela, selecione o Em geral guia e altere o Tipo de inicialização para Automático (início atrasado) antes de clicar em Começar Para forçar o serviço de atualização do Windows Start Windows.
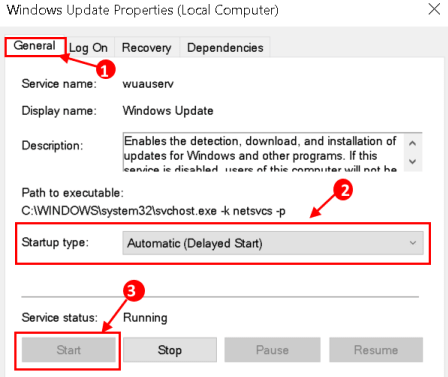
5. Depois que o serviço de atualização do Windows estiver ativado novamente, inicie a mesma ação que causou o erro e verifique se ele foi resolvido.
Corrija 6 - Redefinir o sistema operacional do Windows
Se você ainda está enfrentando o erro depois de experimentar as correções acima, é melhor redefinir o sistema operacional Windows. Após a redefinição, você perderá os programas e as configurações atuais do sistema, mas terá a opção de manter os arquivos ou removê -los completamente. No entanto, essa deve ser a última correção para tentar, pois a redefinição do Windows leva uma quantidade considerável de tempo em comparação com as outras correções.
Clique no link Redefinir o Windows 10 sem perder arquivos para as etapas para redefinir o Windows sem perder arquivos.
Depois que o sistema for redefinido, o erro será corrigido, permitindo que você tenha acesso ininterrupto ao Windows.
Obrigado pela leitura.
Esperamos que este artigo tenha ajudado a resolver seu problema. Comente e deixe -nos saber qual correção funcionou para você.
- « Corrija a janela de saída 3D direta de abertura do VLC
- Como verificar a temperatura da CPU no Windows 11 e 10 »

