Não conserte o som enquanto toca nenhuma música no Spotify no Windows 11, 10

- 4777
- 1400
- Ms. Travis Schumm
Spotify é um aplicativo de tocar música que qualquer um pode usar para ouvir música. Este aplicativo explodiu em popularidade recentemente e rapidamente se tornou o favorito de todos.
Muitos usuários do Windows relataram ultimamente sua insatisfação com o fato de que, quando tocaram música ou música no aplicativo Spotify em um dispositivo Windows, eles não conseguem ouvir nenhum som do dispositivo.
Eles estão frustrados, pois não conseguem fazer algo a respeito. Alguns dos fatores importantes que podem estar causando esse problema estão listados abaixo.
- Interrupção ao instalar o aplicativo Spotify
- Ativando o aprimoramento de áudio
- Algum problema com um dispositivo de saída de som
- Executando o aplicativo Spotify sem privilégios de administrador
Preparamos algumas soluções que podem ajudar os usuários que estão enfrentando esse problema em seu sistema, levando em consideração todas as considerações acima mencionadas.
Índice
- Corrigir 1 - Ativar dispositivo de saída de som usando configurações de som
- Corrigir 2 - Reiniciar o serviço AudioSRV usando o gerenciador de tarefas
- Corrigir 3 - Execute o jogo de problemas de áudio no sistema Windows
- Fix 4 - Inicie o aplicativo Spotify com privilégios de administrador
- Corrigir 5 - Desligue o aprimoramento do áudio no sistema Windows
Corrigir 1 - Ativar dispositivo de saída de som usando configurações de som
Embora consideremos todas as prováveis causas para esse problema com o aplicativo Spotify, o principal problema pode ter sido nas configurações de som, onde o dispositivo de saída foi acidentalmente desativado.
Abaixo estão algumas etapas que mostrarão como ativar o dispositivo de som de saída no seu sistema Windows.
Etapa 1: vá para Barra de tarefas e clique com o botão direito do mouse no Ícone do alto -falante que está no canto mais à direita, como mostrado abaixo.
Etapa 2: Selecione Definições de som No menu de contexto para abrir as configurações de som.
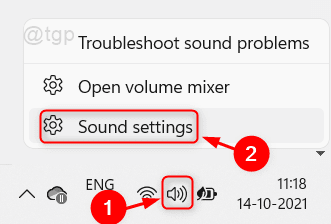
Etapa 3: role para baixo na página Configurações de som, clique no Mais configurações de som opção no fundo.
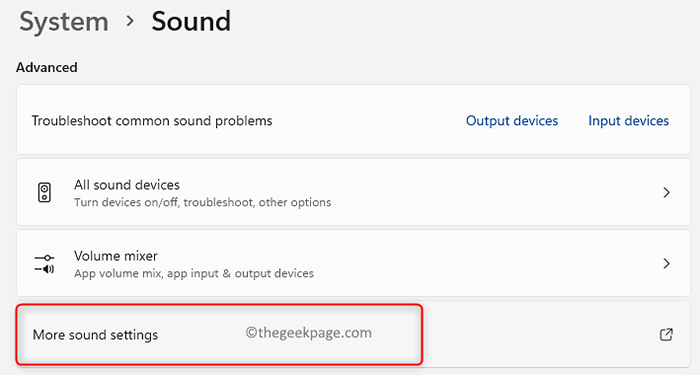
Etapa 4: Isso abre o Som mago. Além disso, verifique se você está no Reprodução aba.
Etapa 5: então, verifique o dispositivo de saída de som (como alto -falantes, fones de ouvido, etc.) se eles estiverem habilitados.
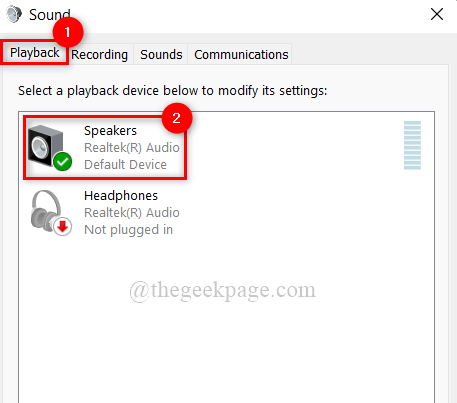
Etapa 6: se eles estiverem desativados, clique com o botão direito do mouse no dispositivo de saída de som e clique Habilitar No menu de contexto, como mostrado abaixo.
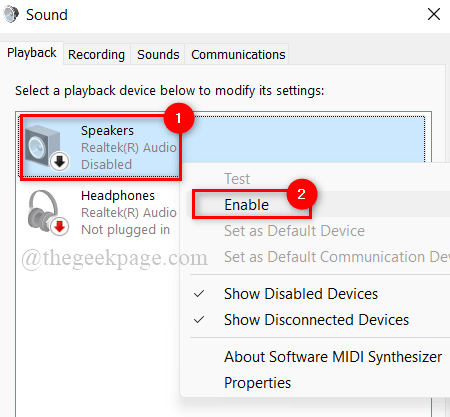
Etapa 7: Depois de habilitados, feche o assistente de som e também a página Configurações de som.
Agora verifique se o som vem do dispositivo enquanto toca música no aplicativo Spotify.
Espero que isso tenha resolvido o problema.
Corrigir 2 - Reiniciar o serviço AudioSRV usando o gerenciador de tarefas
Audiosrv (Windows Audio Service) é responsável por todos os tipos de saídas sonoras do dispositivo quando qualquer evento de som ocorre no sistema. Portanto, se houver algum problema com o AudioSRV, os problemas de som ocorrem inesperadamente. Recomendamos usuários que reiniciem o serviço de áudio do Windows em seu sistema uma vez e verifique se isso resolve o problema.
Aqui estão as etapas abaixo que auxiliam o usuário sobre como fazer isso.
Etapa 1: aberto Gerenciador de tarefas pressionando Ctrl + Shift + ESC Chaves juntas no seu teclado.
Etapa 2: Depois que a janela do gerenciador de tarefas se abrir, vá para o Serviços guia como mostrado abaixo.
Etapa 3: então, procure por Audiosrv Sob Nome of Service, como mostrado.
Passo 4: Clique com o botão direito do mouse no Audiosrv serviço da lista e selecione Reiniciar Do menu de contexto.
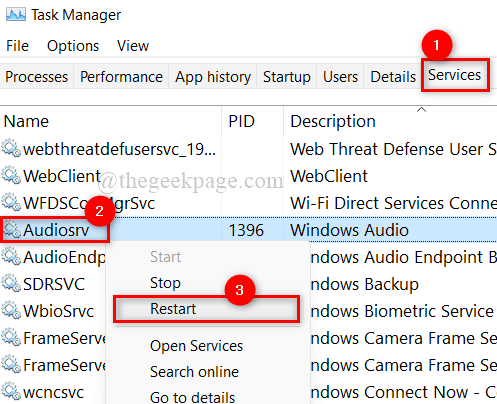
Etapa 5: Uma vez feito, feche a janela do gerenciador de tarefas.
Etapa 6: agora abra o aplicativo Spotify e tire qualquer música, verifique se você pode ouvir o som saindo do dispositivo.
Espero que isso corrija o problema.
Corrigir 3 - Execute o jogo de problemas de áudio no sistema Windows
A Microsoft lançou vários solucionadores de problemas para vários problemas com o sistema operacional Windows. Há também um solucionador de problemas de áudio entre os vários solucionadores de problemas. Isso ajudará os usuários do Windows a solucionar problemas e resolver problemas relacionados ao áudio.
Então, por favor, siga as etapas descritas abaixo para fazer isso.
Etapa 1: Pressione Windows + r chaves para abrir o Correr caixa de comando.
Etapa 2: Tipo ao controle.exe /nome Microsoft.Solução de problemas na caixa de corrida e bata Digitar chave para abrir Solucionar problemas página.
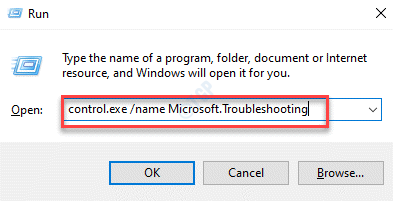
Etapa 3: selecione o Outros solucionadores de problemas Opção na parte inferior da página Solução de problemas.
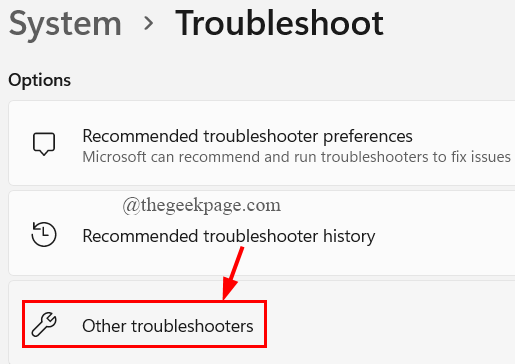
Etapa 4: clique no Correr botão do Jogando áudio opção de solucionador de problemas, como mostrado abaixo.
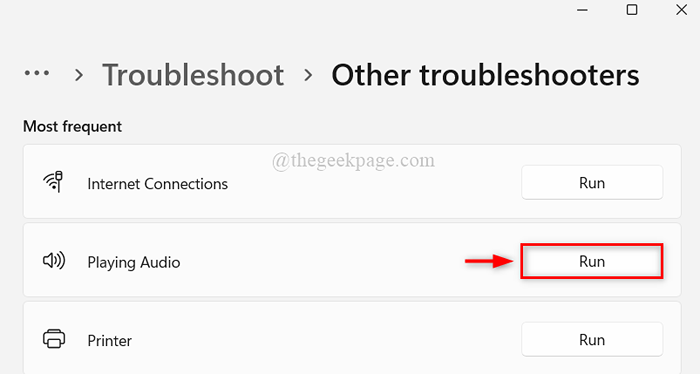
Etapa 5: Siga as instruções na tela para concluir a solução de problemas e resolver o problema de áudio com a correção prescrita pelo solucionador de problemas.
Etapa 6: agora verifique se o problema foi resolvido ou não.
Espero que resolva o problema.
Fix 4 - Inicie o aplicativo Spotify com privilégios de administrador
Quando alguns aplicativos são lançados no sistema enquanto assinados como uma conta de usuário, eles causam problemas. Como resultado, se você executar o aplicativo com recursos administrativos, esses problemas serão simplesmente resolvidos.
Vamos ver como isso pode ser feito no sistema Windows.
Etapa 1: pressione o janelas chave no teclado e digite Spotify.
Etapa 2: Clique com o botão direito do mouse Spotify aplicativo dos resultados da pesquisa.
Etapa 3: selecione o Executar como administrador opção do menu de contexto, como mostrado abaixo.
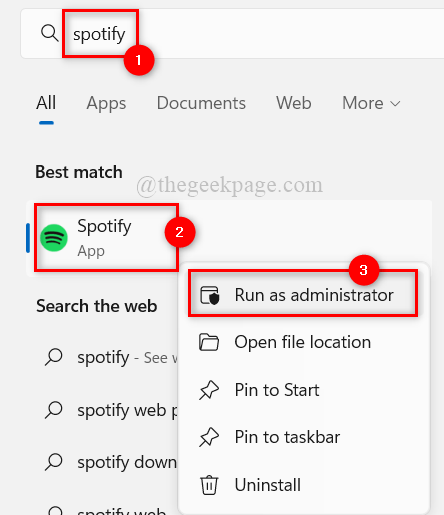
Etapa 4: Quando o aplicativo Spotify abrir, tocar uma música e verifique se isso deu certo.
Espero que resolva o problema.
Corrigir 5 - Desligue o aprimoramento do áudio no sistema Windows
O aprimoramento de áudio é um recurso que melhora ainda mais a qualidade de áudio do sistema para uma melhor experiência do usuário. No entanto, quando qualquer aplicativo musical diferente de aplicativos embutidos é usado para ouvir música, esse recurso pode causar problemas como mencionados acima.
Portanto, sugerimos usuários que desativam os aprimoramentos de áudio no dispositivo de saída de som e verifique se o problema é resolvido.
As etapas a fazer isso estão listadas abaixo.
Etapa 1: vá para Barra de tarefas e clique com o botão direito do mouse no Ícone do alto -falante que está no canto mais à direita, como mostrado abaixo.
Etapa 2: Selecione Definições de som No menu de contexto para abrir as configurações de som.
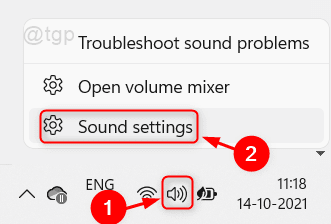
Etapa 3: role para baixo na página Configurações de som, clique no Mais configurações de som opção no fundo.
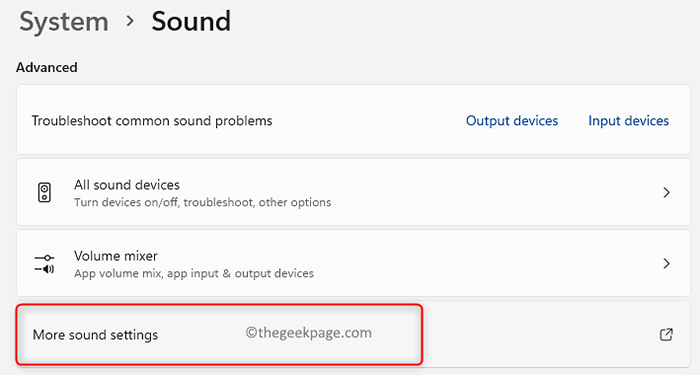
Etapa 4: Isso abre o Som mago. Além disso, verifique se você está no Reprodução aba.
Etapa 5: depois, clique com o botão direito do mouse no dispositivo de saída de som e selecione Propriedades No menu de contexto, como mostrado na captura de tela abaixo.
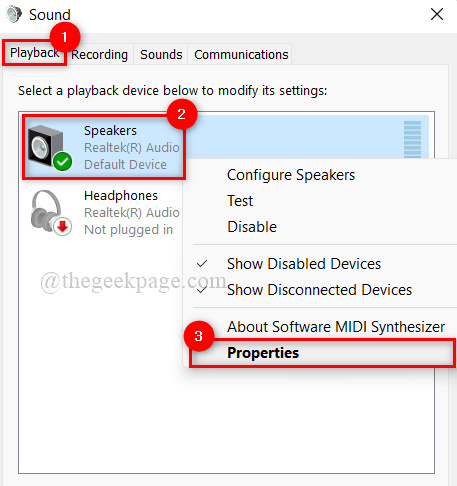
Etapa 6: Na janela Propriedades do dispositivo de saída de som, vá para a guia avançada.
Etapa 7: então, na parte inferior, desmarque Ativar aprimoramentos de áudio Caixa de seleção da opção em aprimoramentos de sinal para desligá -lo.
Etapa 8: finalmente, clique Aplicar e OK Para fazer alterações e fechar a janela de propriedades.
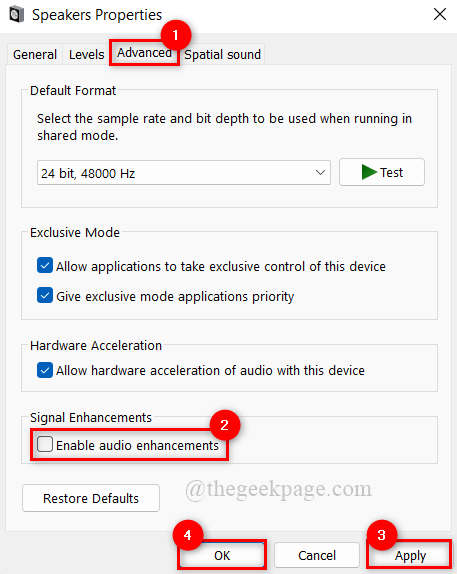
Etapa 9: feche as janelas de configurações de som.
Etapa 10: toque algumas músicas no aplicativo Spotify e verifique se ele resolveu o problema.
Isso é tudo.
Espero que este post tenha sido informativo e útil. Informe -nos na seção de comentários abaixo.
- « Como usar o editor de vídeo Windows 11 gratuito do CLIPCHAMP
- Como mudar o local de download do jogo no vapor »

