Steam mostrando jogos instalados como desinstalados [resolvido]
![Steam mostrando jogos instalados como desinstalados [resolvido]](https://ilinuxgeek.com/storage/img/images_1/steam-showing-installed-games-as-uninstalled-[solved].png)
- 4296
- 180
- Mr. Mitchell Hansen
Alguns jogadores relataram recentemente um problema peculiar, onde todos os jogos de vapor instalados parecem desinstalados. Steam atende a um grande número de jogadores de PC e, esse problema, mesmo relatado por uma pequena fração desses jogadores, pode ser uma questão muito problemática. Neste artigo, discutimos alguns motivos possíveis e resoluções rápidas para que você possa recuperar seus jogos em nenhum momento.
Índice
- Fix 1 - Procure o HDD externo
- Corrigir 2 - Adicione bibliotecas de instalação alternativas
- Fix 3 - Mova o diretório do jogo
- Corrigir 3 - Altere o CustomerRegistry.Arquivo BLOB
- Corrija 5 - Reparar os arquivos AppManifest
Fix 1 - Procure o HDD externo
Você pode instalar seus jogos favoritos em qualquer unidade externa. Mas, se você remover a unidade de disco rígido externo do seu sistema e tentar jogar, o Steam mostrará o jogo como desinstalado.
1. Nesse caso, saia do cliente Steam.
2. Fechar o cliente Steam geralmente não sai do aplicativo. Continua a correr em segundo plano. Então, clique com o botão direito do mouse no “VaporÍcone e toque “Saída““.
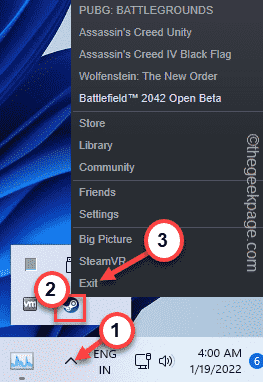
3. Depois de fechar completamente o cliente Steam, conecte a unidade de disco rígido externo ao seu sistema.
4. Agora, inicie o Steam usando a caixa de pesquisa.
5. Quando se abrir, vá para o “BibliotecaPaine. Aqui, verifique todos os jogos um por um.
6. Teste se todos os jogos parecem instalados ou não.
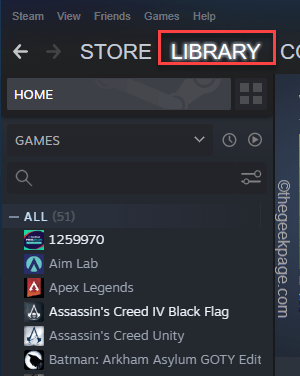
Dessa forma, você pode resolver o problema.
Corrigir 2 - Adicione bibliotecas de instalação alternativas
Se você mudou o diretório do jogo ou exceto o diretório Steam principal, você pode adicionar manualmente o jogo ao Steam.
1. A princípio, abra o cliente Steam na máquina afetada.
2. Depois de abrir, clique no primeiro menu “Vapor”Opção.
3. Então, a partir do suspenso, toque em “Configurações““.
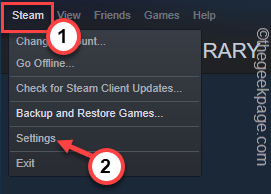
4. Na página Configurações, clique em “Transferências”No painel esquerdo.
5. Agora, clique no “Pastas de biblioteca a vapor" no lado direito.
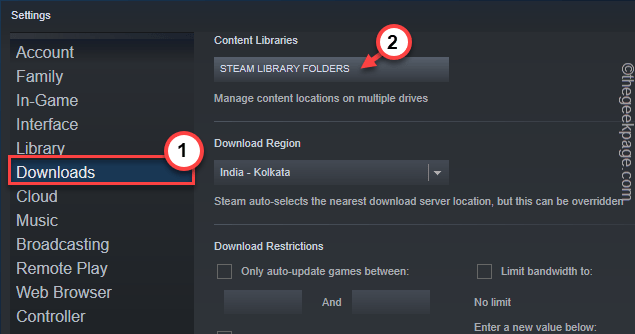
6. Clique no botão de seta lateral e clique no “+Ícone para adicionar uma nova pasta da biblioteca a vapor.
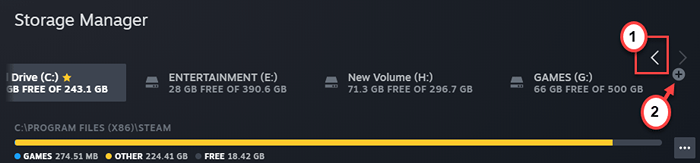
7. Agora, clique no menu suspenso e escolha a unidade onde seu jogo está localizado.
8. Em seguida, selecione “Deixe -me escolher sua localização”No menu suspenso.
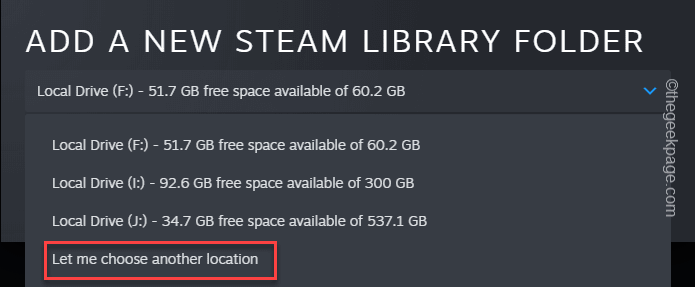
9. Agora, clique no “Adicionar”Botão para adicionar a pasta do jogo.
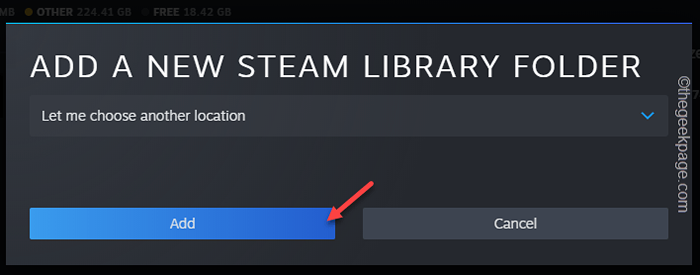
10. Próximo, Selecione o diretório de jogos da lista suspensa.
11. Então, toque “Selecione”Para selecionar e adicionar o diretório.
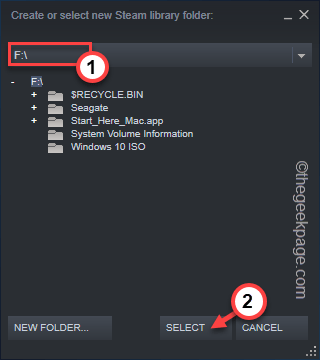
Depois de adicionar o diretório de vapor, volte ao diretório Steam. Tente jogar o jogo no seu sistema.
Fix 3 - Mova o diretório do jogo
Você pode mover o diretório do jogo para a pasta Steam de outra unidade. Isso também funciona se você quiser mover os arquivos do jogo de uma unidade externa.
1. Abra o File Explorer e, em seguida, vá para o diretório de jogos.
2. Depois de chegar lá, Selecione o diretório de jogos com o qual você está enfrentando esse problema.
3. Então, pressione o Ctrl+c teclas juntas para copiá -lo. [Ou então, você pode pressionar o Ctrl+x teclas juntas para cortá -lo.]
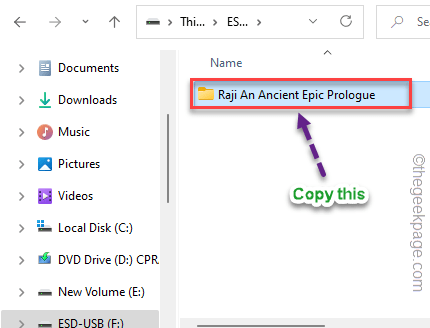
4. Então, vá para a viagem para onde você quer movê -lo.
Escolha um motorista com muito espaço vazio e tenha pelo menos um jogo a vapor já instalado lá.
5. Depois de selecionar a unidade, vá por aqui -
Steamlibrary/Steamapps/Common
6. Então, colar o jogo dentro da pasta comum.
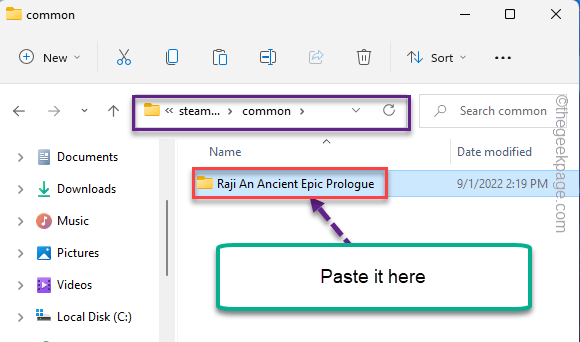
Dependendo do tipo de armazenamento que você está usando e do tamanho da pasta do jogo, esse processo pode demorar um pouco.
7. Depois de concluir a transferência, abra o cliente Steam.
8. Agora, vá para o “BIBLIOTECA”Seção, onde você pode encontrar todo o seu conteúdo do jogo.
9. Depois disso, tire o jogo problemático e toque “Instalar”Para instalar o jogo.
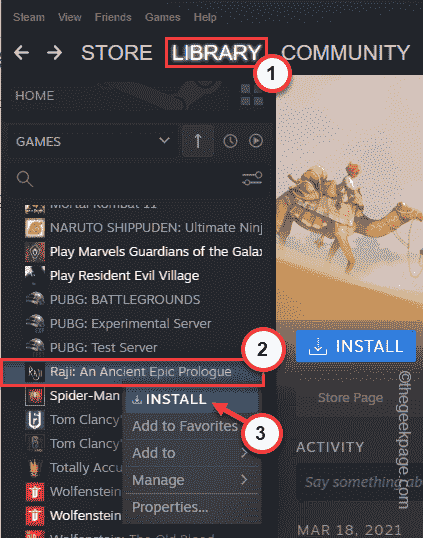
10. Agora, na página de instalação, defina o diretório onde você moveu a pasta do jogo. (Referir - Etapa 6)
11. Então clique "Próximo”Para instalar os arquivos do jogo.
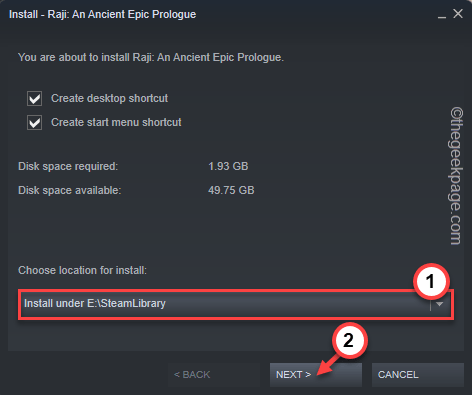
Varredura a vapor toda a pasta para arquivos de jogo existentes.
Ele detecta automaticamente os arquivos do jogo lá, mostrando o “Descobrindo os arquivos existentes para”Mensagem na página do instalador. Leva apenas alguns minutos para digitalizar os arquivos do jogo.
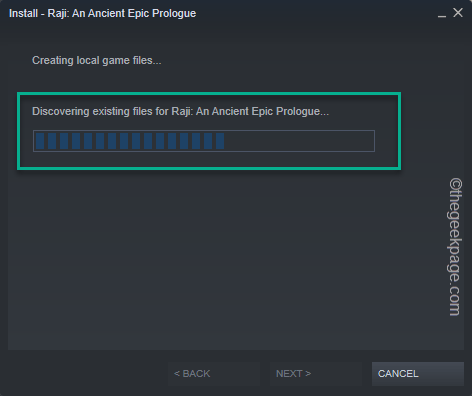
12. Se ele detectar alguns arquivos de jogo, o Steam completa o download.
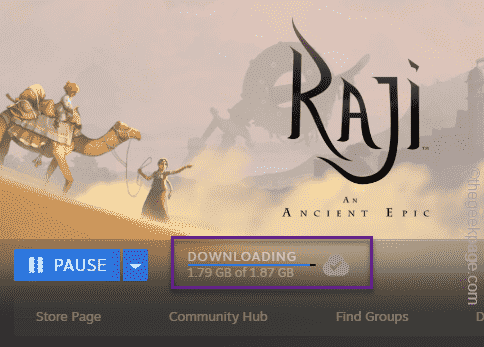
Depois que o processo estiver concluído, você pode jogar o jogo.
Repita o mesmo processo para todos os jogos que você está enfrentando este problema.
Nota adicional -
Mover arquivos de jogo é sempre um processo arriscado que pode corromper alguns arquivos de jogo. Há algo que você pode fazer para verificar a instalação do arquivo de jogo -
1. Abra o cliente Steam.
2. Vou ao "BIBLIOTECA" seção.
3. Aqui, no painel direito, você pode encontrar todos os jogos.
4. Em seguida, clique com o botão direito do mouse no jogo e toque “Propriedades““.
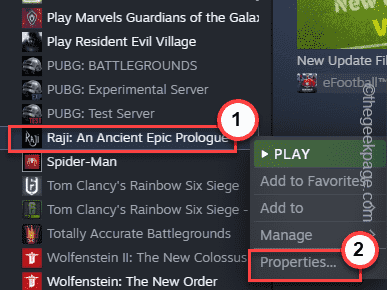
5. Agora, toque no “FICHEIROS LOCAIS”No painel esquerdo.
6. Clique no "Verifique a integridade dos arquivos do jogo… ”Opção para verificar os arquivos do jogo.
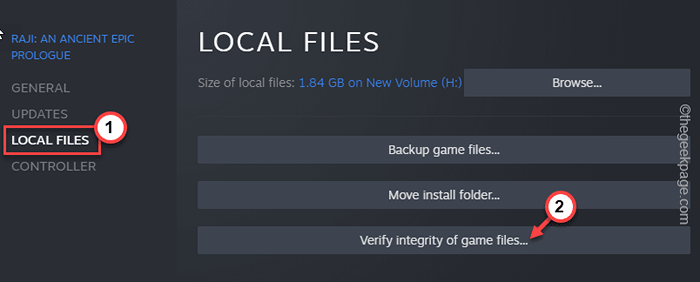
O Steam agora escaneá a pasta do jogo inteira e todos os componentes. Se detectar qualquer corrupção de arquivo de jogo, ele se conserta.
Dessa forma, você não enfrentará outros problemas relacionados ao jogo.
Corrigir 3 - Altere o CustomerRegistry.Arquivo BLOB
Você pode renomear o cliente de cliente.arquivo BLOB e teste se isso funciona.
1. Vá para o seu desktop.
2. Agora, clique com o botão direito do mouse no “Vapor”Aplicativo e toque“Abrir local do Ficheiro““.
[Se você não tiver o ícone Steam na sua área de trabalho, pode usar a caixa de pesquisa para encontrar o local do aplicativo Steam.]
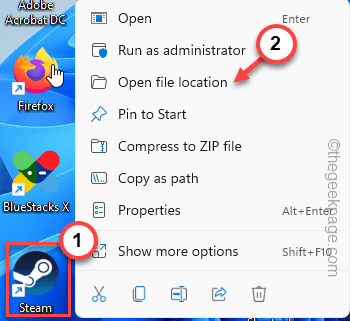
Isso leva ao diretório de jogo original do aplicativo Steam.
3. Depois de estar lá, você pode encontrar um nome de arquivo específico “ClientRegistry.Blob““.
4. Em seguida, toque com a direita do arquivo e toque no ícone de renomear para renomear o arquivo.
5. Renomeie este arquivo para "ClientRegistry.velho.Blob““.
Depois disso, feche o diretório de vapor. Se o aplicativo Steam já estiver aberto, feche -o.
6. Clique no ícone ascendente e reproduza a direita “Vapor"E clique em"Saída”Para sair do diretório de vapor.
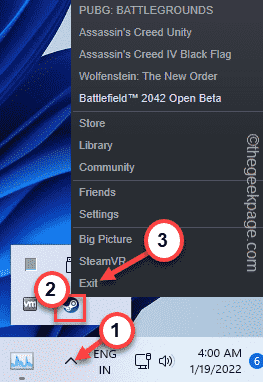
Agora, inicie o cliente Steam.
Em seguida, visite a 'biblioteca' e teste se os arquivos do jogo parecem estar instalados ou não.
Corrija 5 - Reparar os arquivos AppManifest
O vapor usa o AppManifest Arquivo para armazenar AppData, Appid, Local de instalação e algumas informações cruciais sobre os jogos do Steam.
1. Navegue até a pasta Steam onde você instalou o jogo.
2. Sempre que você instala um jogo do Steam, ele cria automaticamente um arquivo AppManifest exclusivo para ele.
3. Se você instalou vários jogos na mesma unidade, deve identificar qual arquivo appManifest pertence a qual jogo.
4. Existe uma maneira fácil de identificar isso. Cada arquivo AppManifest contém um número específico em seu nome. Este número exclusivo é o vapor Appid daquele jogo em particular.
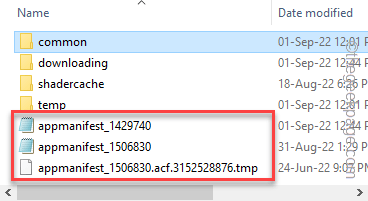
5. Vá aqui e clique na caixa de pesquisa para digitar o nome do jogo.
6. Em seguida, clique no nome do jogo dos resultados da pesquisa.
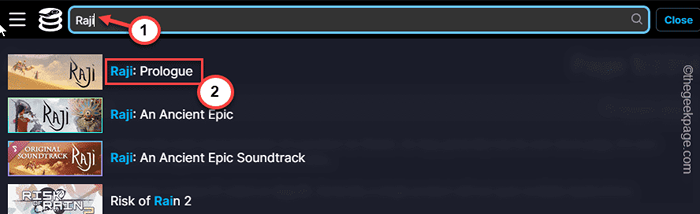
7. Agora, vamos voltar para a pasta Steamlibrary.
8. Aqui, Duplo click o "comumPasta para entrar.
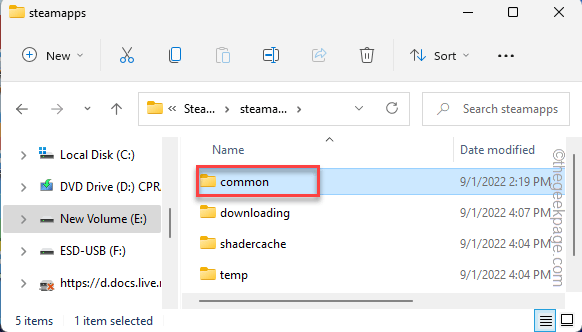
9. Verifique o nome da pasta do jogo que você está enfrentando este problema. Então, volte para “SteamApps" pasta.
[Aqui, no nosso caso, o nome é - “Raji um antigo prólogo épico““. ]
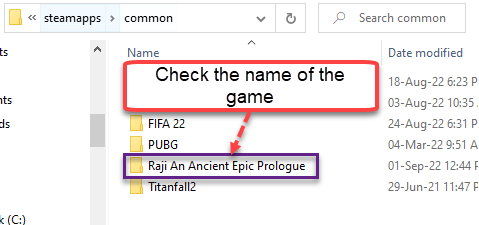
10. Verifique qual AppManifest está carregando o Steam Appid ao longo disso.
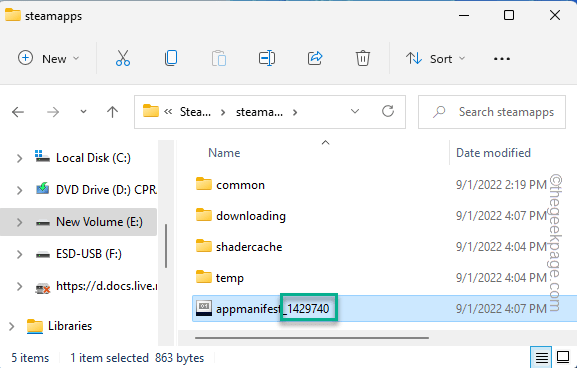
11. Depois de identificá-lo, clique com o botão direito do mouse e toque em “Aberto com>““.
12. Então clique "Escolha outro aplicativo”No menu de contexto.
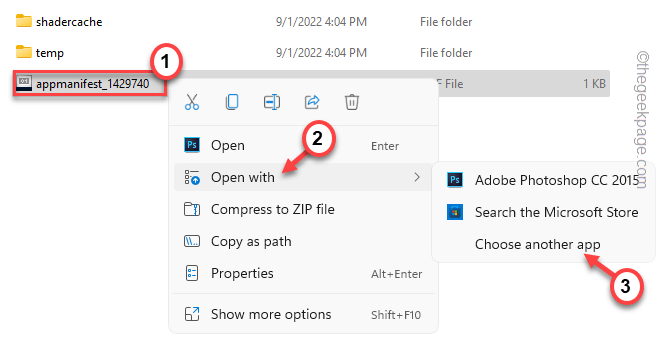
13. Agora, selecione “Bloco de anotações”Da lista de aplicativos e clique em“OK““.
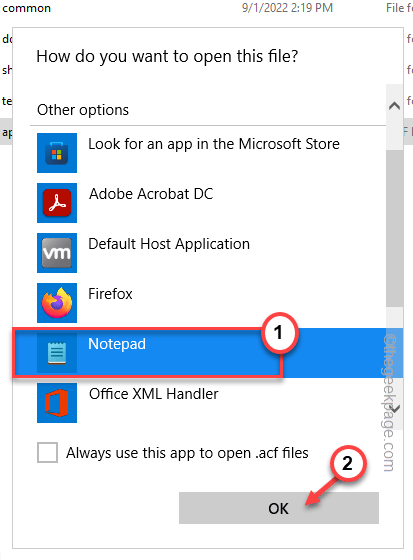
14. Depois que o arquivo AppManifest se abrir, verifique o “nome" marcação. Deve ser o nome do jogo.
15. Agora, observe cuidadosamente o “installdir" valor. Deve ser exatamente o mesmo nome da pasta do jogo que você observou antes.
[Exemplo - no nosso caso, o "installdir" está definido como "Raji um antigo prólogo épico““.]
16. Se você vê o nome não é o mesmo, corrija você mesmo.
Então, pressione o Ctlr+s teclas juntas para salvar o arquivo.
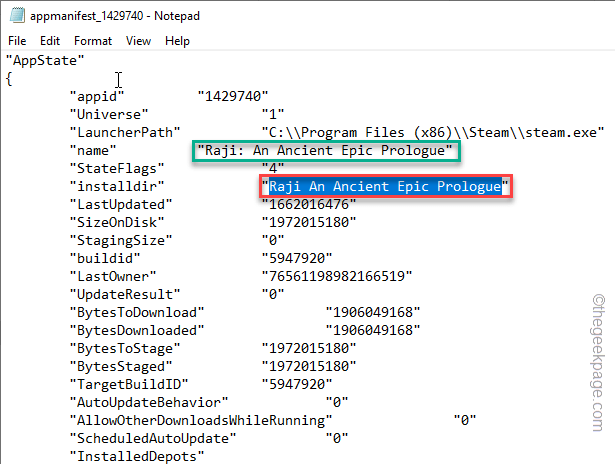
Depois disso, feche a página do File Explorer.
Feche o cliente do Steam e relangue -o. Tente instalar o jogo. O problema deve ser corrigido, pois o Steam reconhece o arquivo AppManifest correto.
Dicas adicionais -
Se nenhuma dessas soluções funcionar para você, você deve desinstalar o jogo e reinstalá -lo. Dessa forma, seu problema será resolvido.
- « Quais são os arquivos de dados do Outlook PST/OST e como alterar seu local padrão
- Como alterar a pasta de inicialização padrão do MS Outlook »

