Como corrigir o Código de erro fragmentado do disco 0x0000012e no Windows 11
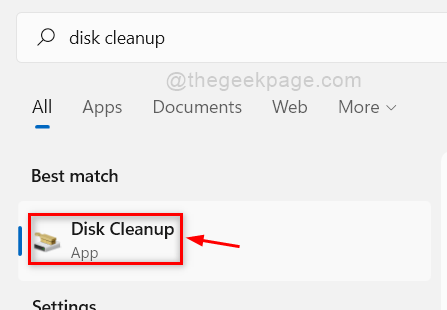
- 1838
- 58
- Loren Botsford
Muitos usuários do Windows relataram o código de erro 0x0000012e em seu sistema Windows 11. Isso ocorre porque o disco rígido em seu sistema é fragmentado e eles precisam desfragitar seu disco rígido com bastante frequência para o sistema funcionar sem problemas. O que você quer dizer com fragmentação de disco? Por que é necessário executar no sistema? Fragmentação do disco significa que os arquivos, as pastas estão espalhadas pelo disco e o sistema precisa organizá -lo corretamente para obter melhor eficiência. Isso geralmente acontece sempre que você exclua qualquer conjunto enorme de arquivos do sistema ou baixe e instale qualquer aplicativo / software. O aplicativo de desfragmentação de disco reúne todos os arquivos espalhados e reorganiza -o. Chegamos a algumas soluções para o disco muito fragmentado código de erro no seu sistema nesta postagem.
Índice
- Corrigir 1 - Excluir / limpar qualquer arquivo lixo
- Corrija 2 - Desfragamento seu disco
- Corrigir 3 - Verifique a saúde do disco rígido
- Corrigir 4 - Restaurar o sistema usando a restauração do sistema
- Corrija 5 - Execute Chkdsk no seu sistema
Corrigir 1 - Excluir / limpar qualquer arquivo lixo
Etapa 1: Pressione janelas Chave no seu teclado e digite limpeza de disco.
Etapa 2: então, acerte o Digitar chave.
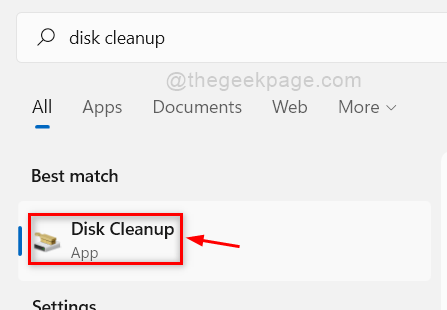
Etapa 3: Em seguida, selecione o Windows C: Dirija da lista e clique OK botão para prosseguir.
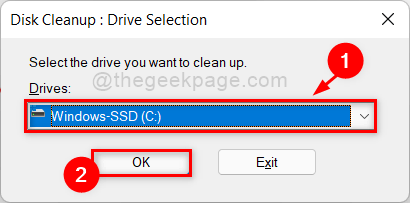
Etapa 4: selecione todos os arquivos a serem excluídos selecionando todas as caixas de seleção e finalmente clique OK botão como mostrado na captura de tela abaixo.
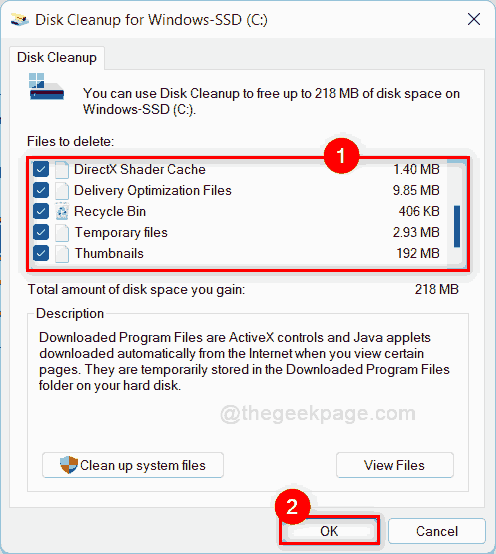
Etapa 5: então clique Deletar arquivos botão na próxima janela para continuar.
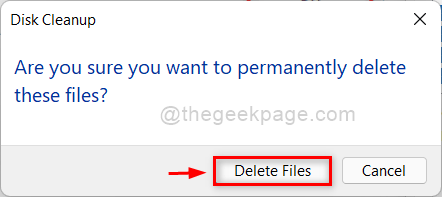
Etapa 6: Assim que clicar.
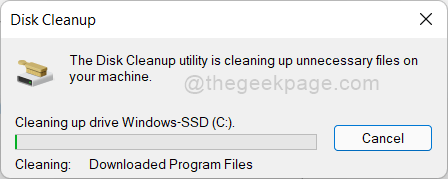
Etapa 7: Uma vez feito, seu disco rígido é limpo dos arquivos lixo indesejados.
Etapa 8: verifique se o código de erro ainda aparece.
Espero que isso tenha resolvido seu problema. Caso contrário, tente outras correções mencionadas abaixo nesta postagem.
Corrija 2 - Desfragamento seu disco
Etapa 1: Pressione janelas Chave no seu teclado e digite desfragamento e otimizar unidades.
Etapa 2: Bata no Digitar Chave para abrir o aplicativo.
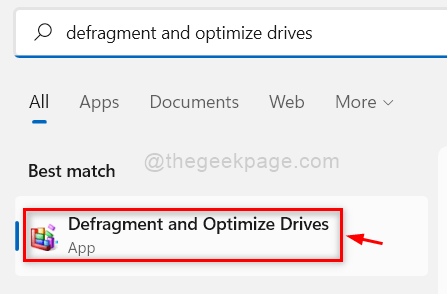
Etapa 3: selecione a unidade (por exemplo:- Windows C: unidade) da lista e clique Otimizar botão logo abaixo da seção de status, como mostrado abaixo.
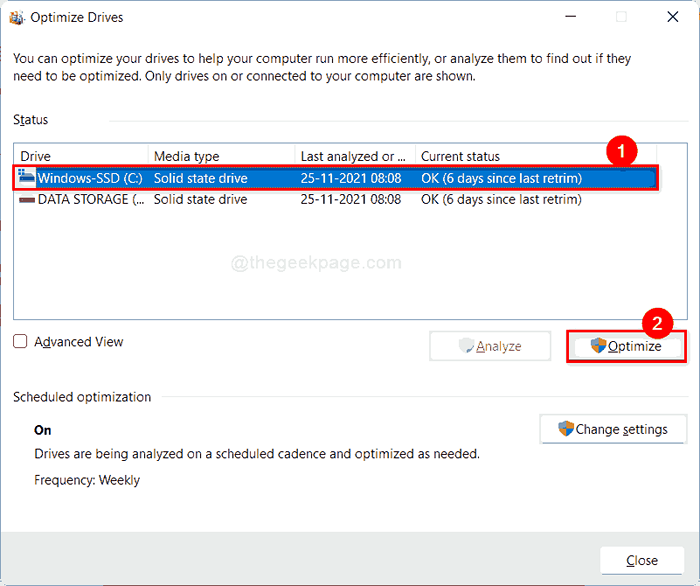
Etapa 7: isso otimizará a unidade que você selecionou e seu sistema será executado sem problemas depois.
OBSERVAÇÃO:- Todo o SSD mostrará como dias desde o último retrato e para a unidade de disco rígido será exibido como dias desde a última corrida. Não se preocupe, ambos são iguais.
Verifique se o problema está resolvido.
Espero que isso deva resolver seu problema.
Corrigir 3 - Verifique a saúde do disco rígido
Etapa 1: Pressione Windows + r Teclas juntas no seu teclado para abrir Correr caixa de diálogo.
Etapa 2: Tipo cmd e acertar o Ctrl + MUDANÇA + Digitar chave para abrir Prompt de comando como admin.
Etapa 3: Clique Sim no prompt UAC para continuar.
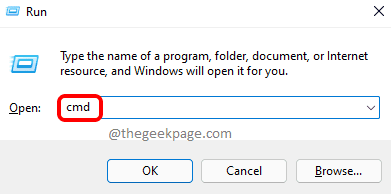
Etapa 4: então, digite WMIC e acertar Digitar chave.
Etapa 5: Uma vez feito, digite DiskDrive Get Status e acertar Digitar chave para obter os resultados.
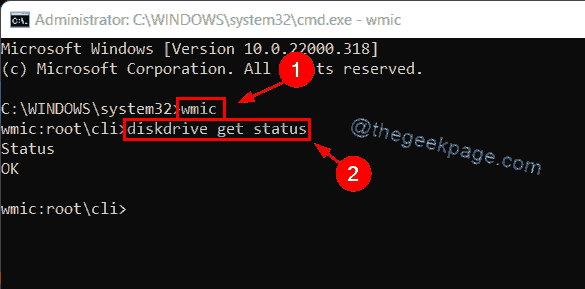
Etapa 6: agora você pode ver se o status da saúde do disco rígido e fazer uma cópia de backup dos arquivos do disco rígido.
É isso.
Corrigir 4 - Restaurar o sistema usando a restauração do sistema
Etapa 1: Pressione Windows + r Teclas juntas para abrir Correr caixa de diálogo.
Etapa 2: Tipo rstrui na caixa de corrida e pressione o Digitar chave para abrir o assistente de restauração do sistema.
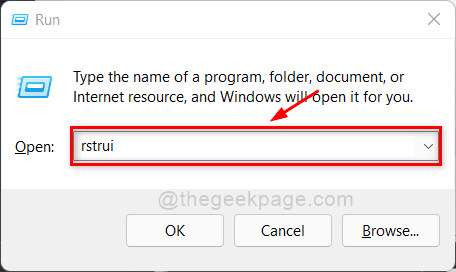
Etapa 3: Na janela Restauração do sistema, clique Próximo botão para prosseguir.
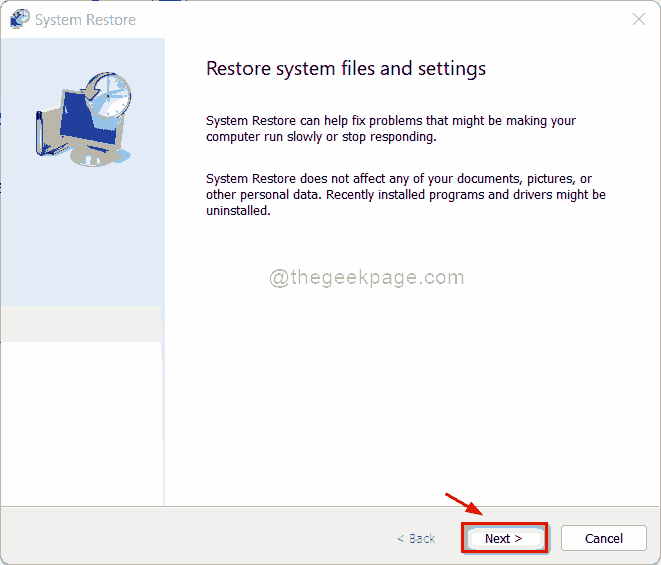
Etapa 4: selecione o ponto de restauração do sistema na lista, como mostrado abaixo.
Etapa 5: então clique Próximo botão.
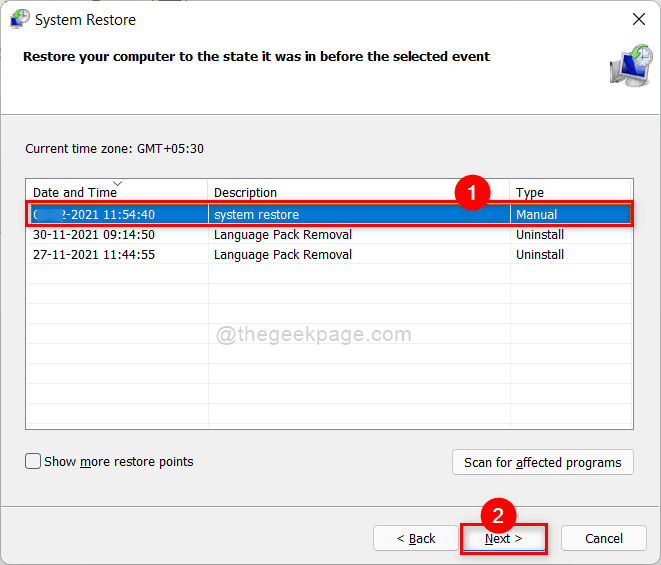
Etapa 6: finalmente, clique Terminar botão para continuar restaurando o sistema, como mostrado na captura de tela abaixo.
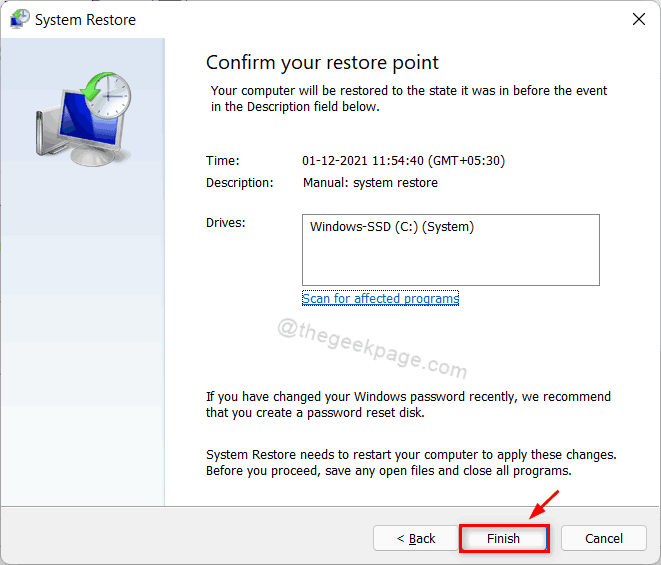
Etapa 7: Isso pode levar alguns minutos, por favor, espere pacientemente até que seja concluído.
Depois que seu sistema for restaurado, verifique se o problema ainda persiste.
Espero que isso tenha resolvido seu problema.
Corrija 5 - Execute Chkdsk no seu sistema
Etapa 1: Pressione Windows + r Teclas juntas no seu teclado para abrir Correr caixa.
Etapa 2: Tipo cmd na caixa de corrida e pressione Ctrl + Shift + Enter Teclas juntas para abrir prompt de comando como admin.
Etapa 3: Clique Sim no previsto da UAC para continuar.
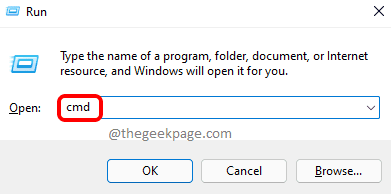
Etapa 4: Digite o seguinte comando no prompt de comando e pressione Digitar chave.
chkdsk /x /f /r
Etapa 5: depois de pressionar a tecla Enter, ela dirá que o chkdsk não pode ser executado quando o volume ainda estiver em uso.
Etapa 6: Em seguida, digite Y e acertar Digitar Chave para agendar o volume para o CHKDSK na próxima vez que o sistema reiniciar, como mostrado na imagem abaixo.
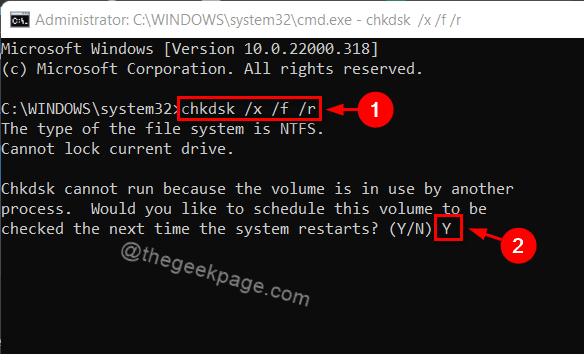
Etapa 7: então, reinicie seu sistema uma vez e observe que o chkdsk está executando em seu sistema.
Etapa 8: espere até terminar e verifique se o problema ainda persiste.
Espero que isso tenha resolvido seu problema.
É isso pessoal!
Espero que este post tenha sido útil para resolver o problema.
Informe -nos qual correção o ajudou na seção de comentários abaixo.
Obrigado pela leitura!
- « Corrija o Windows Media Player não pode queimar alguns arquivos Erro no Windows 11/10
- Como alterar o tempo de tempo limite da tela no Windows 11 »

