Como corrigir o CDPUSERSVC Falha ao ler Descrição (código de erro 15100)
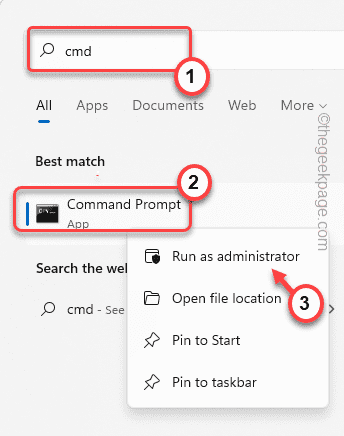
- 4294
- 524
- Maurice Champlin
CDPUSERSVC ou Serviço de usuário da plataforma de dispositivo conectado é um serviço essencial que funciona em segundo plano enquanto seu sistema tenta se conectar com um dispositivo Bluetooth, impressora ou scanner ou qualquer outro dispositivo. Enquanto seu computador usa esse serviço para se conectar com os dispositivos corretamente, você pode desativá -lo se não estiver se conectando a nenhum dispositivo. Mas, embora desative manualmente, você pode ver esta mensagem de erro - “CDPUSERSVC falhou ao ler a descrição (código de erro 15100)““. Existem maneiras alternativas de cuidar dessa questão.
Índice
- Correção 1 - CDPUSERSVC separado do serviço principal
- Fix 2 - Use o editor de registro
- Corrija 3 - Crie e execute um arquivo em lote
- Corrigir 4 - Desligue as atualizações automáticas da loja
- Fix 5 - Use a restauração do sistema
Correção 1 - CDPUSERSVC separado do serviço principal
Uma das soluções mais fáceis é separar o CDPUSERSVC do processo de serviço principal.
1. A princípio, pressione o Tecla Windows e tipo “cmd““.
2. Então, clique com o botão direito do mouse no “Prompt de comando”E toque em“Executar como administrador““.
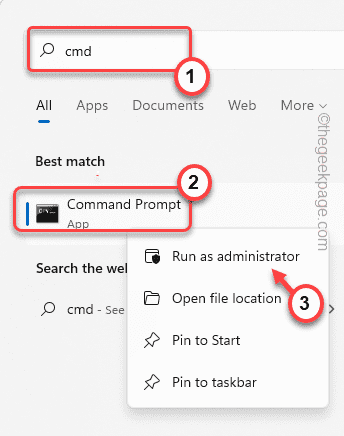
3. Agora, escrever abaixo deste código no terminal e pressione o Digitar Chave para isolar o processo CDPUSERSVC.
sc config cdpusersvc tipo = próprio

Depois de fazer isso, feche a tela do prompt de comando.
Depois disso, reiniciar seu computador.
Fix 2 - Use o editor de registro
Você pode usar o editor de registro para desativar o serviço específico.
1. No começo, clique com o botão direito do mouse no ícone do Windows e toque em “Correr““.
2. Então, digite “regedit”E clique em“OK”Para acessar o editor de registro.
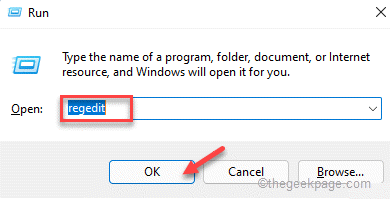
Aviso - Às vezes, essas edições do registro podem bloquear todo o seu sistema. Nesse caso, um simples backup de registro pode salvar seu sistema. Então, siga esta etapa simples para criar um backup de registro.
Quando o editor de registro se abrir, toque em “Arquivo““. Em seguida, clique em "Exportar”Para criar um novo backup de registro em seu sistema.
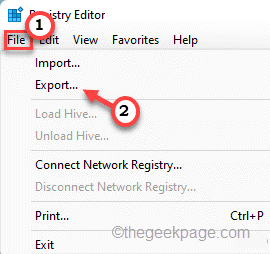
3. No lado esquerdo, expanda o lado esquerdo dessa maneira ~
Computer \ hkey_local_machine \ System \ currentControlset \ Services \ CDPUSERSVC
4. Agora, no lado direito, você encontrará o “Começar" valor.
5. Apenas, Duplo click Sobre o valor para editá -lo.
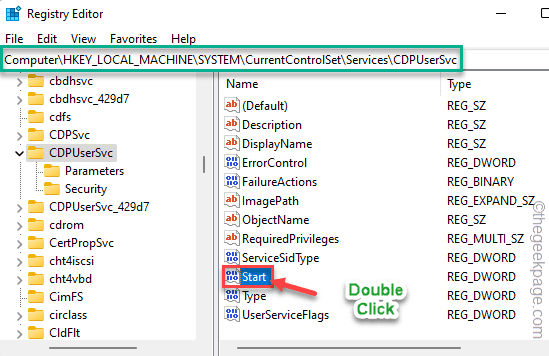
6. Em seguida, defina o Bast para o “Hexadecimal" sistema.
7. Além disso, defina o valor como “4”E clique em“OK”Para salvar.
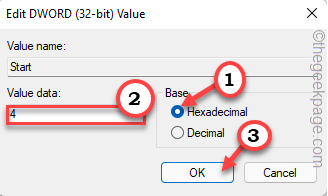
Depois de fazer isso, feche o editor de registro. Então, reiniciar seu computador.
Corrija 3 - Crie e execute um arquivo em lote
Você precisa criar um arquivo em lote e agendá -lo para ser executado na inicialização do sistema. Isso impedirá o CPDUSERSVC de executar no sistema.
Passo 1
1. No começo, tipo “Bloco de anotações”Na caixa de pesquisa.
2. Em seguida, toque em “Bloco de anotações”Para abrir.
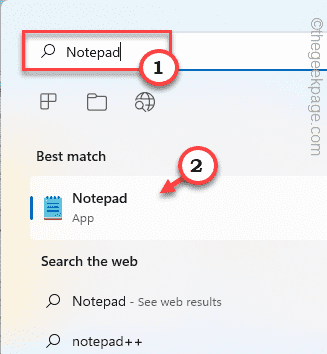
3. Quando o bloco de notas se abre, copiar colar essas linhas.
@Echo off SC Query State = All> ServicesDump.txt findstr /l /c: "service_name: CDPUSERSVC_" ServicesDump.TXT> CDPSERVICE.txt para /f "usebackq tokens = 2" %% i em (cdpService.txt) definir cdpusersvc = %% i stop líquido "%cdpusersvc%" sc excluir "%cdpusersvc%" del cdppservice.txt del ServicesDump.TXT
4. Depois disso, toque no “Arquivo”Na barra de menus.
5. Em seguida, clique em “Salvar como… ““.
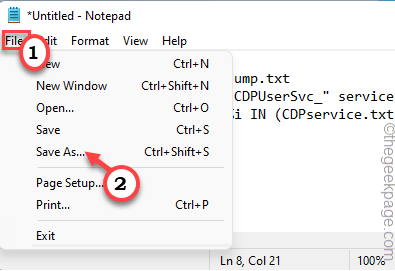
6. Agora, selecione o 'Tipo de arquivo:' como “Todos os arquivos““.
7. Depois disso, nomeie o arquivo como “Stopcdp.bastão““.
8. Escolha um local no seu computador (de preferência, desktop) para salvar o arquivo. Depois disso, clique em “Salvar”Para salvar o arquivo.
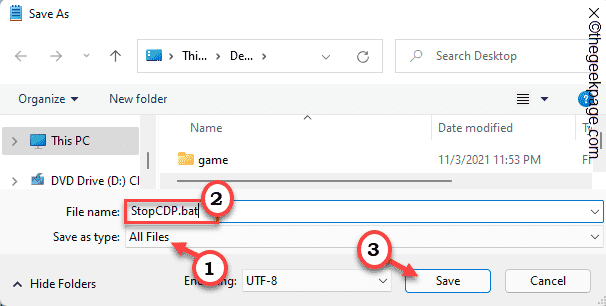
Depois de fazer isso, feche a janela do bloco de notas.
9. Agora, vá para o local onde você salvou este arquivo em lote.
10. Então, clique com o botão direito do mouse no “Stopcdp”E toque em“Executar como administrador”Para executar o script no sistema.
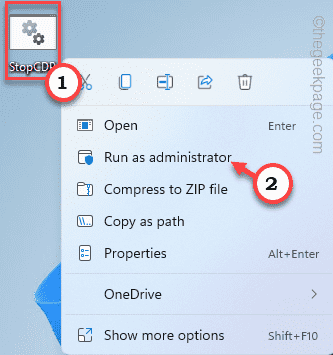
Depois de executar o arquivo de script, você não experimentará o problema novamente.
Mas esta solução é temporária, eu.e. Você tem que executar novamente este script na próxima vez que reiniciar sua máquina. Caso contrário, você pode criar uma tarefa simples para que o Windows execute automaticamente o script em todas as startups.
Passo 2
1. aperte o Chave do Windows+R teclas juntas.
2. Então, digite “TaskSchd.MSc”E clique em“OK”Para abrir o agendador de tarefas.
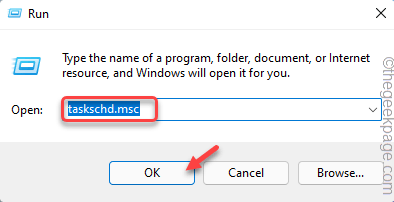
3. Quando o agendador de tarefas abrir, toque em “Ação”Na barra de menus e toque em“Crie tarefa… ““.
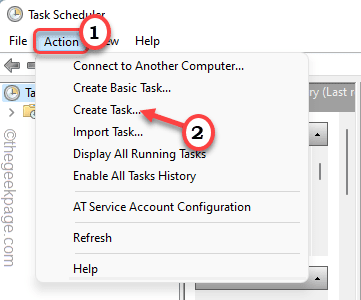
4. Então, vá para o “Em geral" aba.
5. Aqui, nomeie esta nova tarefa como você deseja. (Nós o chamamos de “pára -choques cdpusersvc”.)
6. Agora, verifique o “Corra com mais privilégios maiores”Opção.
7. Em seguida, clique no suspensão ao lado de “Configurar para:” e defina-o como “Windows 10”Do suspenso.
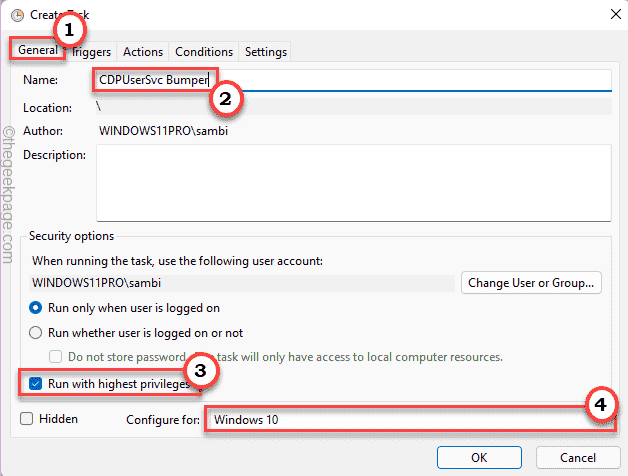
8. Na próxima etapa, vá para o “Gatilhos" aba.
9. Agora, selecione o “Novo… ”Para criar um novo gatilho.
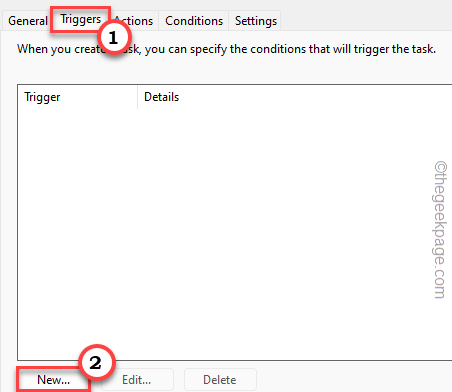
10. Depois disso, defina a opção 'Inicie a tarefa:' para “No startup ”.
11. Agora, verificar o "Habilitado”Opção na parte inferior.
12. Além disso, toque em “OK”Para salvar isso.
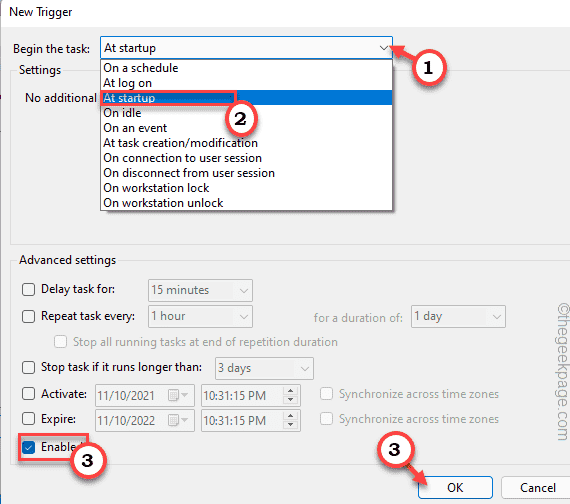
13. Agora, novamente vá para o “Ações" aba.
14. Aqui, toque em “Novo… ““.
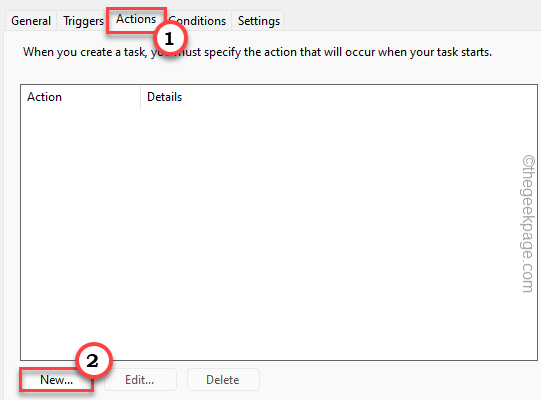
15. No novo painel de ação, defina a guia 'Ação:' como “Inicie um programa““.
16. Além disso, toque em “Navegar““.
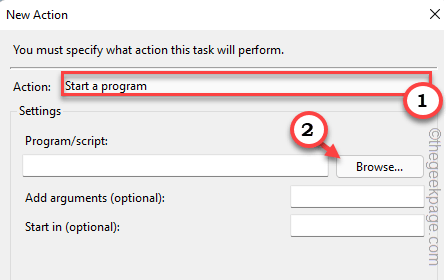
17. Agora, vá para o local onde você salvou o arquivo em lote.
18. Selecione os "Stopcdp”Arquivo e toque em“Abrir““.
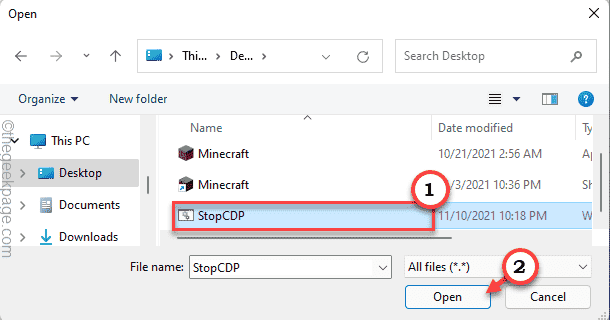
19. Depois de fazer isso, clique em “OK”Para salvar.
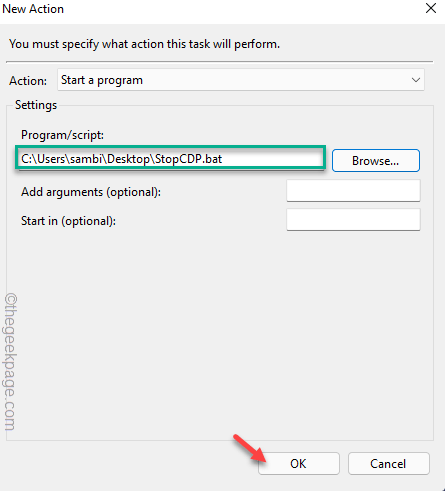
20. Finalmente, depois de configurá -lo, toque em “OK”Por uma última vez.
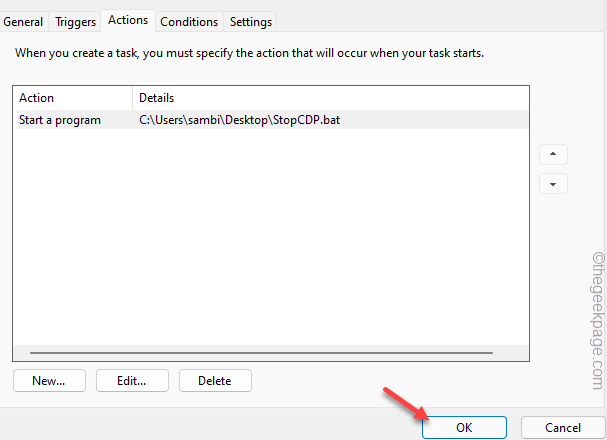
Feche o agendador de tarefas. Então, reiniciar seu computador. Enquanto o seu sistema inicializa, o arquivo de script será executado e interrompe o componente CPDUSERSVC na inicialização.
Você não verá a mensagem de erro novamente.
Corrigir 4 - Desligue as atualizações automáticas da loja
Alguns usuários perceberam que a instalação de atualização automática da Microsoft Store pode ser o culpado por trás desse problema.
1. Abra a Microsoft Store.
2. Depois que a loja abrir, toque na imagem da sua conta na parte superior da tela.
3. Em seguida, clique no “Configurações do aplicativo”Para acessar.
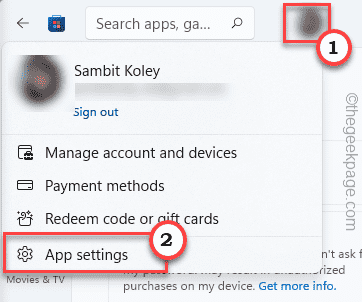
4. Agora, alterne o “Atualizações de aplicativosConfigurações para Desligado doença.
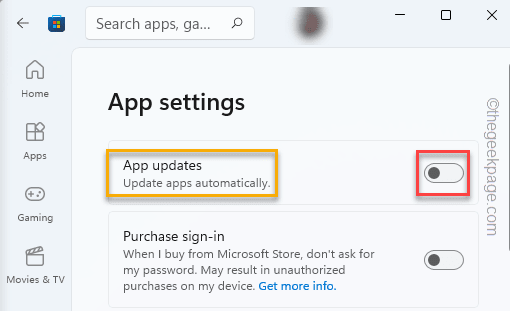
Dessa forma, a loja não atualiza seus aplicativos automaticamente. Isso deve parar o problema.
OBSERVAÇÃO -
Não se preocupe se você não puder alterar as configurações da loja devido a configurações estritas de política de grupo. Há um certo ajuste do registro que você pode aprovar.
1. A princípio, pressione o Tecla Windows e tipo “regedit““.
2. Então, toque no “Editor de registro”Para abrir.
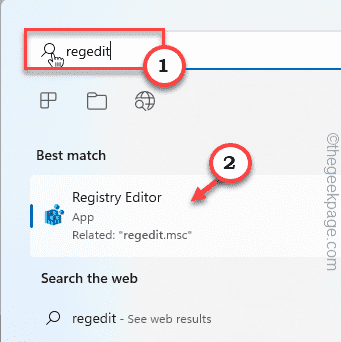
3. Quando o editor de registro se abrir, vá aqui -
HKEY_LOCAL_MACHINE \ SYSTEM \ CurrentControlset \ Services \ CDPUSERSVC
4. No lado direito, clique com o botão direito do mouse no espaço e toque em “Novo> ” e clique no “Valor DWORD (32 bits)”Para criar um novo valor.
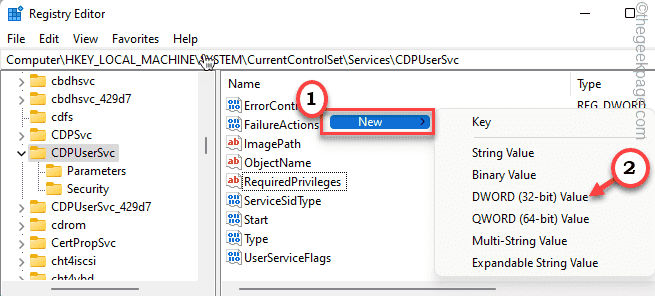
5. Agora, nomeie esse novo valor como “0x00000004““.
6. Então, Duplo click sobre este valor para editá -lo.
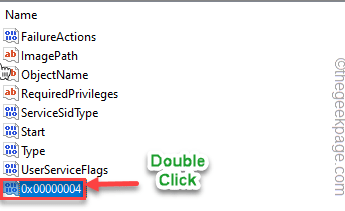
7. No começo, escolha o “Hexadecimal”Base.
8. Depois disso, defina o valor como “1““.
9. Finalmente, clique em “OK”Para salvar esta mudança.
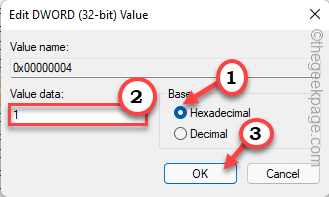
Depois disso, feche o editor de registro. Agora, reinício Seu computador para deixar essas mudanças entrarem em vigor.
Fix 5 - Use a restauração do sistema
Se nada está funcionando para você e você deseja que seu sistema funcione normalmente, a restauração do sistema é o único resort.
1. No começo, clique com o botão direito do mouse no ícone do Windows e toque no “Correr““.
2. Então escreva "rstrui”E clique em“OK”Para abrir a restauração do sistema.
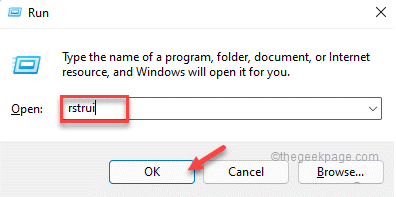
3. Quando o sistema restaurar o Windows se abrir, selecione o “Escolha um ponto de restauração diferente”Opção.
4. Em seguida, clique em “Próximo”Para ir para o próximo passo.
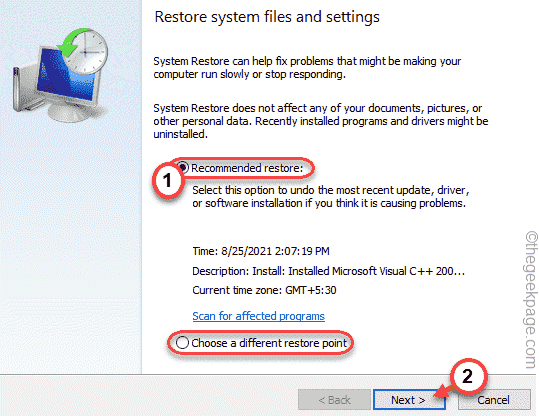
5. Em seguida, escolha um ponto de restauração na lista de pontos de restauração recomendados.
6. Depois disso, toque em “Próximo" ir adiante.
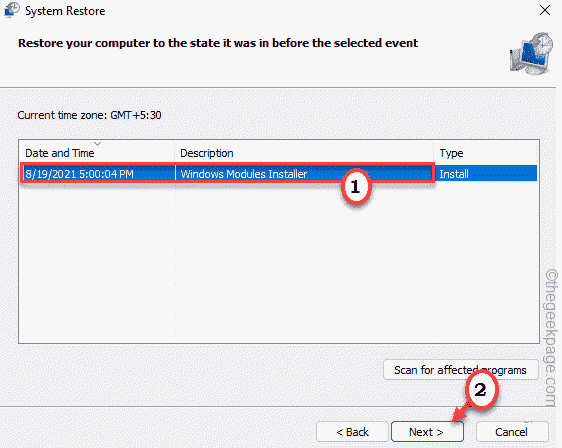
7. Finalmente, toque em “Terminar”Para terminar o processo.
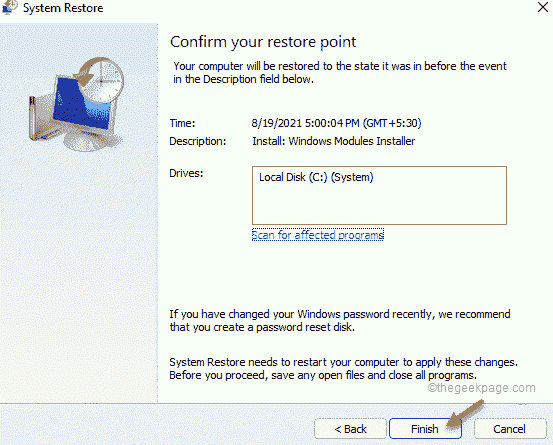
Seu computador começará e será restaurado ao estado quando estava funcionando bem.
Seu problema deve ser resolvido.
- « Como mudar o local de economia no compartilhamento próximo no Windows 11
- Como baixar e instalar fontes em gimp »

